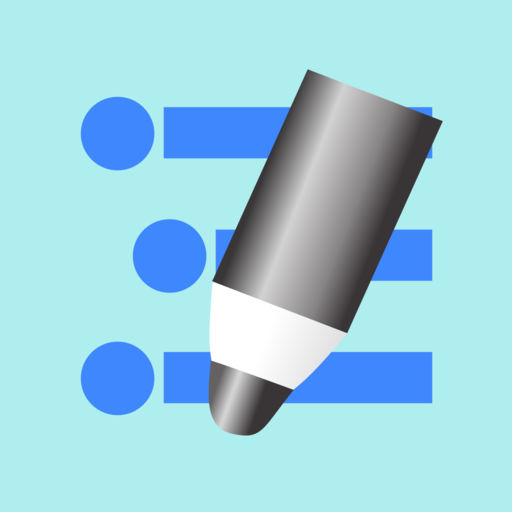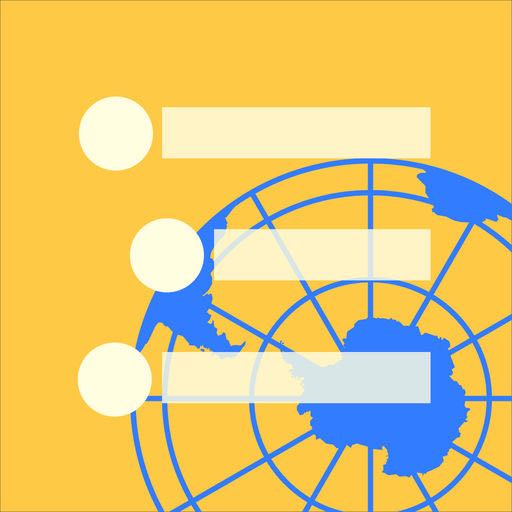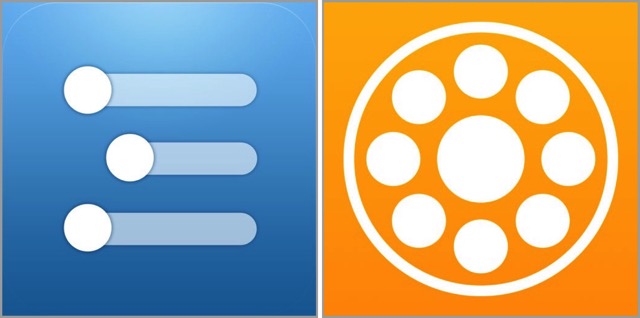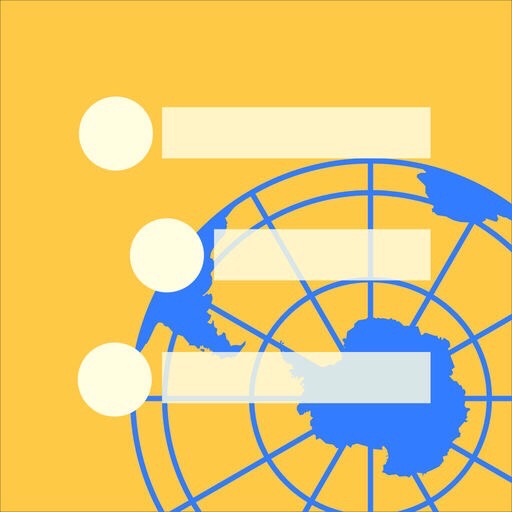WorkFlowyとDynalistの使い分けについて、試行段階ではありますが、以前、以下の記事で紹介しました。
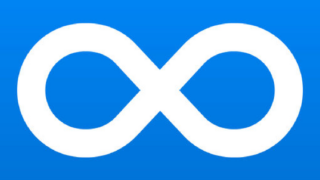
簡単に言えば、作業中(思考中)のデータは、WorkFlowyに置き、作業が完了したデータのうち後で見返す可能性のあるものはDynalistに移動させる、というものです。
これによりWorkFlowyのデータを常に軽くし動作の軽快さを保つとともに、WorkFlowyと同じアウトラインをDynalistから見返すことができます。
アウトラインを保ったままWorkFlowyからDynalistへデータを移動させるには、以前、以下で紹介したように、WorkFlowyからOPML形式でExportする必要があります。

この運用で肝になるのは、いかにスムーズにWorkFlowyからデータをOPML形式でExportし、Dynalistへペーストするかです。
パソコンで操作する場合は、それほど手間に感じないのですが、スマホですと、手数が多いと煩わしくなります。
いかにその手数を少なくするかがポイントになるわけですが、今のところ、以下の方法が一番、手数を少なく操作できるのではないかと思い、日頃、よく使うようになりました。
HandyFlowyを使った手順です。(スマホのWorkFlowy公式アプリはExport機能がありません)
- 移行したいトピックにカーソルを置く
- カスタマイズツールバーから「Export」をタップしOPMLを選択する
- Dynalistを開き、ペーストする
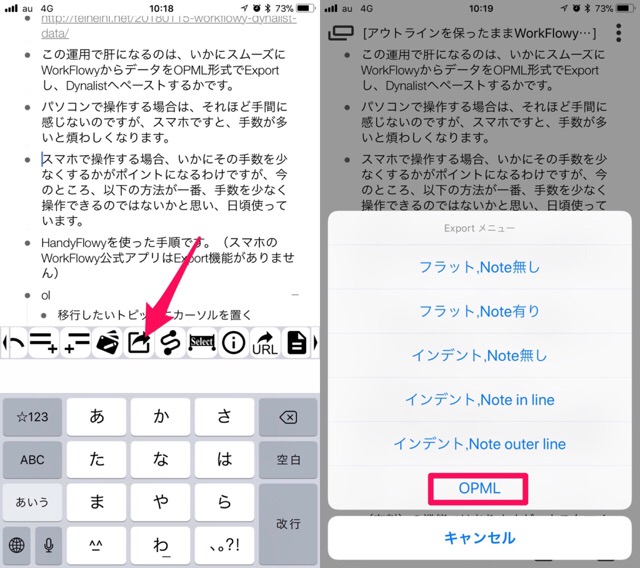
HandyFlowyのExportは、下の画像のように、右のメニューからも選択できますが、上記のようにカスタマイズツールバーから操作した方が手早いかと思います。
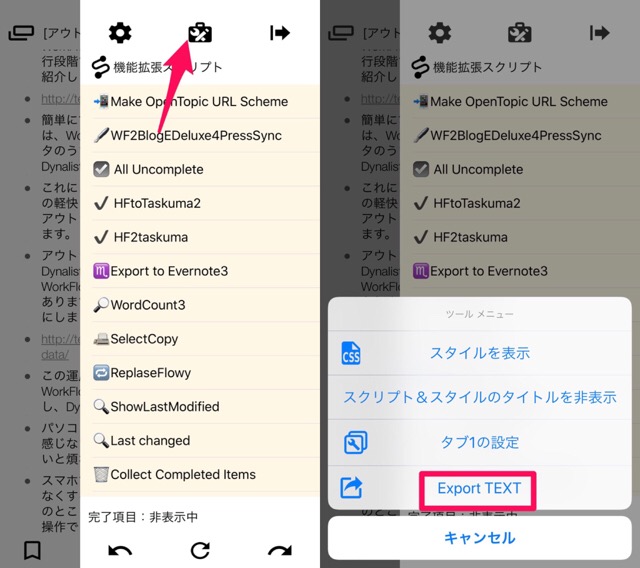
また、カスタマイズツールバーは、アドオン(有料)の機能ではありますが、並び順をカスタマイズできますので、頻繁に使うのであれば、例えば、カスタマイズツールバーの左の方に配置すると、かなり早く操作ができると思います。
ボタン1つで、OPML形式のデータがコピーされ、同時にDynalistが起動すればベストなのですが、この方法でも十分ストレスなく運用できますので、WorkFlowyからDynalistへデータを移す機会のある方には、オススメです。
この記事は以上です。
もし、少しでも参考になった内容があれば、下の「いいね」ボタンを押してください。励みになります!
このブログには、iPhone・iPad・Apple Watch、アプリ、Kindle出版、ブログ運営などに関する記事があります。カテゴリーページや下にある「関連記事」を、ぜひご覧ください。