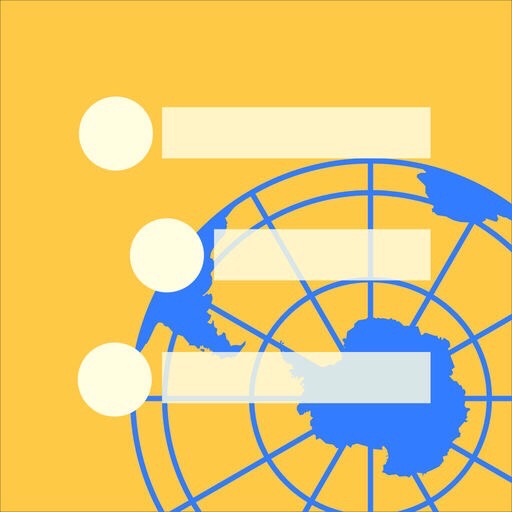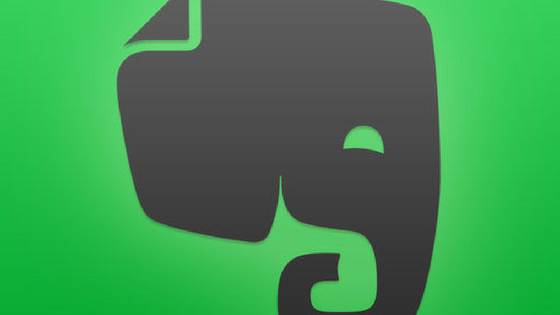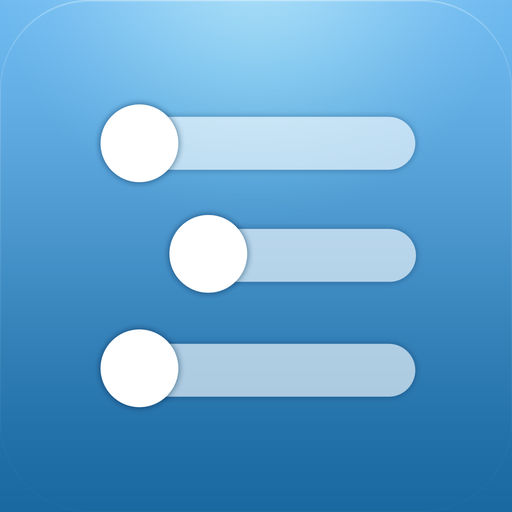WorkFlowy のスマホアプリ「HandyFlowy」には、設定をバックアップする機能があります。トピックのデータではなく設定のデータのバックアップです。
先日、iPhoneのHandyFlowyに不具合があって、アプリを一度アンインストールせざるを得なくなりました。
再度、インストールしたところ、不具合は改善し、WorkFlowyのデータはネット上にあるので問題なくアクセスできたのですが、HandyFlowyの設定データはアプリ内にあるため、当然、消えてしまいました。
ただ、幸いにも、iPad miniのHandyFlowyは、正常に起動ができたので、iPad miniのHandyFlowyから設定データをバックアップしました。そのデータをiPhoneのHandyFlowyから読み込み、少し前の設定データではありましたが、現状回復とまではいかないまでも、許容できるレベルには復元ができ、助かりました。
これを機に、HandyFlowyのデータを定期的にバックアップすることにしました。
本記事では、HandyFlowyを使っている方が、もし万が一、不具合を起こしてアンインストールを余儀なくされた場合に原状回復できるようバックアップの方法について、紹介したいと思います。
2018/03/06追記
ご注意下さい。
HandyFlowyのiCloudを利用した「クラウド同期」は端末間で設定のやり取りをするための物です。
HFをインストールしたiOS端末が1台しかない場合、HFを削除すると、iCloud上に保存したデータもiOSによって削除されてしまいますので、バックアップとして利用される場合はご注意下さい。— まるみ (@marumi_app) March 5, 2018
1. バックアップの対象
HandyFlowyのバックアップは、有料のアドオンになりますが、次の設定内容がバックアップ対象になります。
- ブックマーク
- 登録語句
- 検索用語句
- 拡張機能スクリプト
- キーボードツールバー
ちなみにHandyFlowyでは、バックアップではなく、「クラウド同期」と表記されています。
iCloudに保存するので、iPadなどのiOSデバイスで使うHandyFlowyと同期することが可能です。ただ、iCloudのデータから手動で読み込む必要があります。
2. バックアップの方法
バックアップは残念ながら手動です。
ですので、私は、月に1回のバックアップをリピートタスクとすることにしました。
操作自体は、難しくありません。
HandyFlowyの「設定」画面から「アドオン」の「クラウド同期」を選びます。
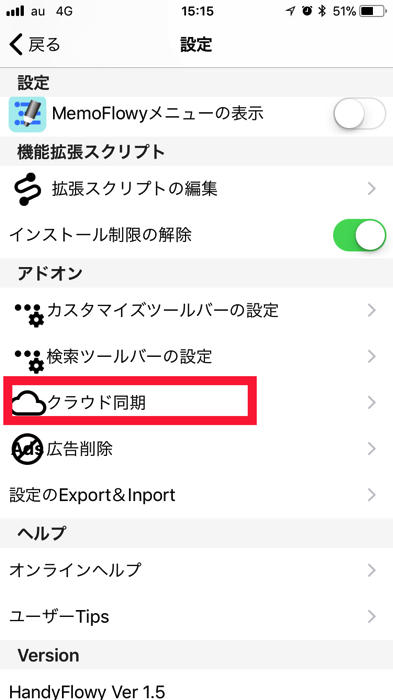
あとは、それぞれの項目で「iCloudに保存する」をタップするだけです。
そうすると、更新日時が、今の日時に変わりバックアップ完了です。
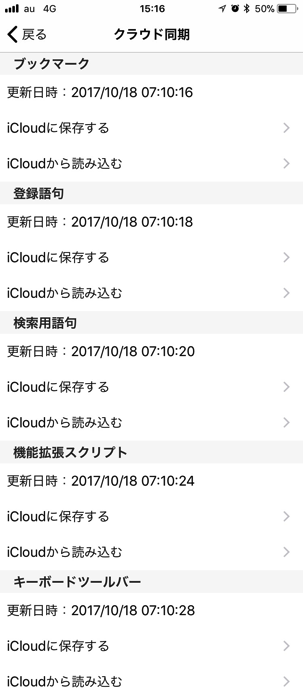
3. バックアップデータから復元する方法
バックアップと同様、HandyFlowyの「設定」画面から「アドオン」の「クラウド同期」を選びます。
あとは、それぞれの項目で「iCloudから読み込む」をタップするだけです。
4. おわりに
バックアップ(同期)の操作は、ぜんぜん難しくありませんので、あとは、習慣にできるかどうか、ですね。
私は、「たすくま」に月1回のリピートタスクとして設定しましたので、忘れることなく実行できると思います。
HandyFlowyを使っている方(アドオン利用)は、ぜひ、定期的にバックアップをしていただいた方がよいかと思いますし、iPadなど他のiOSデバイスでHandyFlowyを使っている場合は、設定の同期ができますので、お試しください。
ちなみに、 WorkFlowyのトピックのデータのバックアップは、以下のサイトが詳しいので参照してください。
あと、今回の HandyFlowyの不具合に際し、アプリの開発者である@marumi_appさんにいろいろアドバイスをいただきました。こういったトラブルのときに開発者の方と(ツイッターで)コンタクトとれたのは大変心強かったです。
この記事は以上です。
もし、少しでも参考になった内容があれば、下の「いいね」ボタンを押してください。励みになります!
このブログには、iPhone・iPad・Apple Watch、アプリ、Kindle出版、ブログ運営などに関する記事があります。カテゴリーページや下にある「関連記事」を、ぜひご覧ください。