先日、WorkFlowy アプリの「HandyFlowy」を起動しても、以下の画像のまま(WorkFlowyのアイコンが微動)で画面が表示されないことがありました。
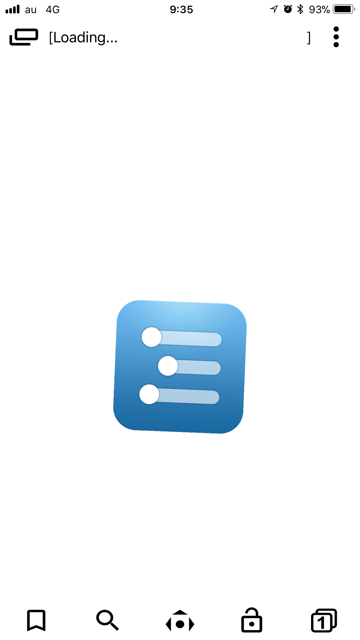
最終的には直ったのですが、こういった不具合が出たときの対処法をまとめておきます。 iPhoneの場合です。
1. 対処法
(1) HandyFlowyの設定のバックアップ
最悪、HandyFlowyアプリの再インストールしなければいけないことを想定して、設定関係のデータをバックアップしておきます。
設定画面から「クラウド同期」をタップします。

ブックマーク、登録語句、検索用語句、機能拡張スクリプト、キーボードツールバーのそれぞれの「iCloudに保存する」をタップします。
これで各設定がiCloudに保存されます。
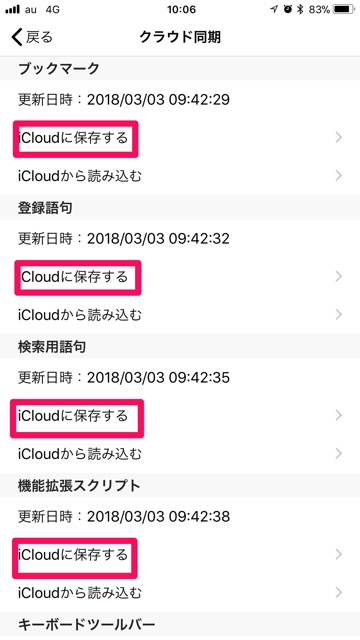
2018/03/06追記
ご注意下さい。
HandyFlowyのiCloudを利用した「クラウド同期」は端末間で設定のやり取りをするための物です。
HFをインストールしたiOS端末が1台しかない場合、HFを削除すると、iCloud上に保存したデータもiOSによって削除されてしまいますので、バックアップとして利用される場合はご注意下さい。— まるみ (@marumi_app) March 5, 2018
(2) HandyFlowyを再起動
アプリの不具合があったときの基本的な対処法ですが、HandyFlowyを再起動してみます。
方法は、 ホームボタンを2回押し、HandyFlowyを上にスワイプします。( iPhoneX除く)
(3) iPhoneを再起動
これも基本的な対処法ですが、 iPhoneを再起動します。
(4) HandyFlowyのデータを更新
上記(2)(3)で改善されなければ、HandyFlowyのデータを更新することで改善しないか試してみます。
以下は改善後の画像ですが、方法としては、以下の画像のとおり更新ボタンをタップします。
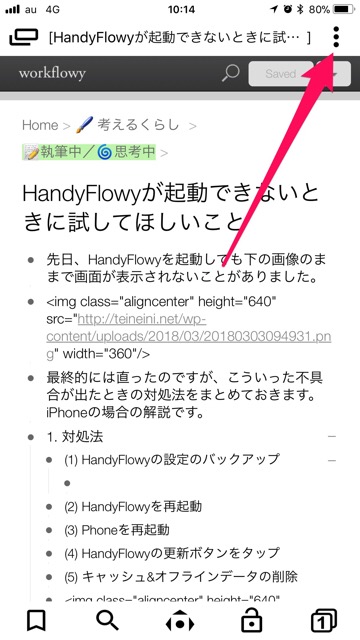
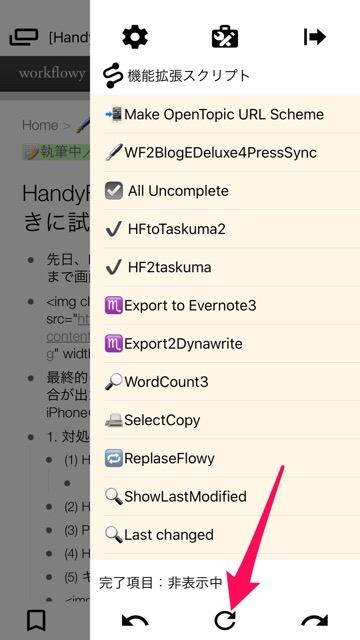
(5) HandyFlowyのキャッシュ&オフラインデータの削除
(4)でも改善されなければ、HandyFlowyはデータをローカルに保存していますので、それを削除して改善しないかを試します。
方法は、以下の画像のとおり設定画面から行います。
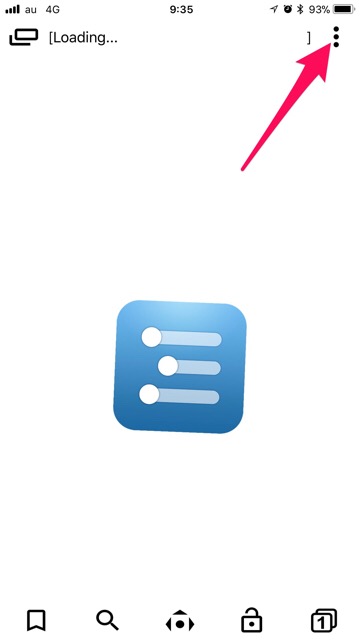
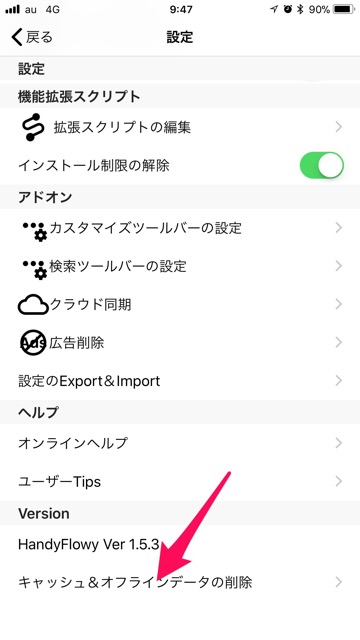
(6) HandyFlowyを再インストールし設定の復元
以上の方法で改善されない場合は、HandyFlowyのアプリ自体を一度削除し、再度、インストールせざるを得ないと思います。
インストール後は、前述の(1)で保存した各種設定データを復元させておきましょう。
方法は、(1)で解説した画面から「iCloudから読み込む」をタップします。
また、WorkFlowyのデータは、クラウド上にありますので、HandyFlowyでWorkFlowyにログインさえすれば、これまでどおりHandyFlowy上に表示されます。
2. おわりに
私はこれまで2回このような不具合に遭遇しました。
1度目は、結局、再インストールするしかありませんでした。(そのときは(5)の機能が実装されていませんでした)
2度目は、(1)のクラウド同期をしているときになぜか直りました。
HandyFlowyを使っていてこのような不具合が出たときは、今回ご紹介した方法をぜひ試してみてください。
この記事は以上です。
もし、少しでも参考になった内容があれば、下の「いいね」ボタンを押してください。励みになります!
このブログには、iPhone・iPad・Apple Watch、アプリ、Kindle出版、ブログ運営などに関する記事があります。カテゴリーページや下にある「関連記事」を、ぜひご覧ください。



























































