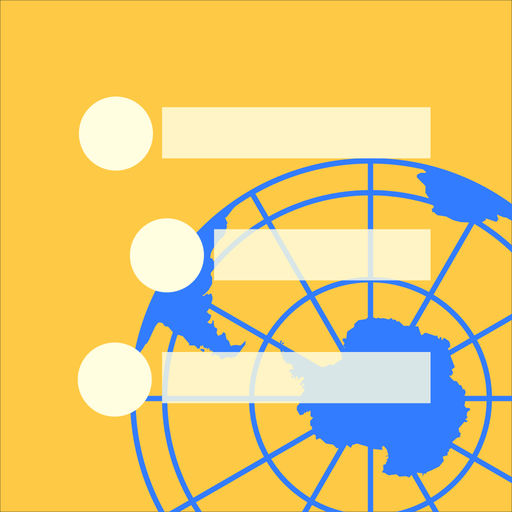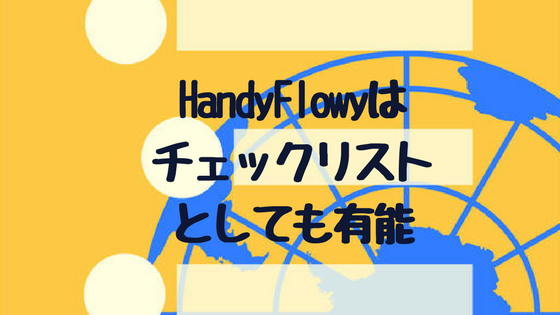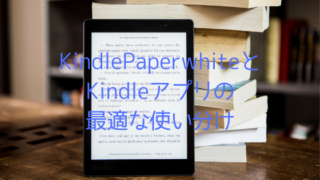2016年2月からアウトライナーの「WorkFlowy」を使っています。
その使い方のコンセプトは、「WorkFlowy」を「思考の作業場」として使う、というものです。そこにはブログの執筆やネタの管理も含みます。
詳しくは、以下記事の「WorkFlowyまとめ」の「2. 私のWorkFlowyの使いみちは「思考の作業場」と「ブログ」」を参照してください。

最近、その使い方をより明確化しました。というのは、WorkFlowyは「思考の作業場」と言いつつも、ログやたまに追記が必要なデータもけっこう置いていました。
基本、以前の以下の記事で書いたとおり、思考作業が終了したデータはEvernoteに移動させているのですが、たまに追記するデータは、アウトラインが大きいほど、アウトライナーで追記した方が便利なので、Evernoteに移すのを躊躇していました。

よって、追記する可能性のあるアウトラインのデータは、「Dynalist」に移すことにしました。
以前記事にした「WorkFlowyとDynalistの使い分け(試行中)の結論」の中で、WorkFlowyで作業を終えたデータはEvernoteに保存するとしましたが、アウトラインで見返したい又は追記したいデータは、やはりDynalistに移すことにしたというわけです。以下の記事で書いた試行中を続けるというわけです。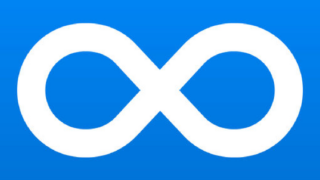
それは、すなわち、WorkFlowyは「思考の作業場」、Dynalistは思考を終えたアウトラインのデータの「保管場所」として使い分ける、というものです。
しかし、ここに「Evernote」も保管場所として機能させます。以前、以下の記事で書いた「自分の全てを記憶するEvernoteと自分の全ての思考をサポートするWorkFlowy」というコンセプトのもと、WorkFlowyは「思考の作業場」、Evernoteは「保管庫」としているからです。
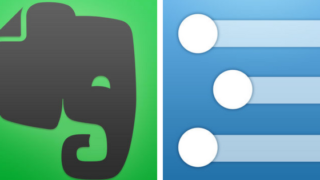
では、改めて、ここで、私の「WorkFlowy」「Dynalist」「Evernote」の3つのツールの使い分けの関係を整理したいと思います。
まず、「WorkFlowy」は、前述したとおり、思考の作業場です。
考え中のメモや文章が置いてあります。ブログの下書きも含みます。
ここで作業を終えたデータは、基本、Evernoteにアウトラインを保ったまま移動させます。Evernoteは「保管庫」だからです。
WorkFlowyからEvernoteへ移動させるときは、iPhoneの場合は、以下の記事で紹介したHandyFlowyの機能拡張スクリプト「Export to Evernote3」を使うと、アウトラインを保ったままボタンひとつで移動できるので便利です。

パソコンの場合は、EvernoteのWeb版でペーストすると、アウトラインを維持したまま移動できます。
アウトラインを保ったままEvernoteに移動させると、以前、以下の記事で紹介したとおり、Evernoteでもインデントの操作ができるため、その後、データを使う場合は便利です。

しかし、アウトライナーの機能である、トピックの表示・非表示を切り替えたい場合、例えば、特定の階層以下は非表示にしたりなど階層ごとに表示させて見返したり追記したい場合、Evernoteでは、それができません。
こういった機能を使いたいようなデータ、すなわちアウトラインで管理したいデータは、前述のとおり、WorkFlowyからDynalistに移動させて、Dynalistで管理します。そして、Dynalistのリンク先のアドレスを保管庫であるEvernoteにも保存し、WorkFlowyで作業を終えたデータは全てEvernoteからアクセスできるようにしています。
ちなみに、アウトラインのまま見返したり追記するデータはどういう内容かというと、例えば、マニュアル的なものだったり、自分の生き方や子育ての方針だったり、量がそれなりにあり、階層で整理した方がわかりやすく、たまに見返したり追記が必要なものです。
以上を、図にすると以下になります。
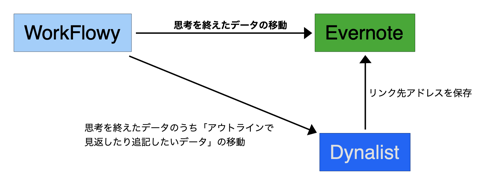
使い分けをより明確にしたことにより、結果、WorkFlowyは作業中のデータしかなくなったので、かなりスッキリしました。
今、WorkFlowyにある大半のデータは、考え中のことに関するメモや文章、ブログの下書き、ブログのネタのストックです。
ちなみに、ブログのネタは作業中のデータとは言い難いのですが、隙間時間を見つけてはネタに追記を繰り返し、ブログの下書きに発展していくこともあるため、WorkFlowyにストックしています。
ただ、ブログのネタの管理に関しては、以下の記事で書いたとおり、「Scrapbox」の活用も視野に入れています。

今は、試行錯誤中です。
この記事は以上です。
もし、少しでも参考になった内容があれば、下の「いいね」ボタンを押してください。励みになります!
このブログには、iPhone・iPad・Apple Watch、アプリ、Kindle出版、ブログ運営などに関する記事があります。カテゴリーページや下にある「関連記事」を、ぜひご覧ください。