前々回の以下の記事で、WorkFlowyからEvernoteへインデントを維持したままデータを移動する方法について書きました。
インデントを維持したまま「WorkFlowy」と「Evernote」の双方向のデータを受け渡す最適な方法
前回の記事では、Evernoteのアウトラインの機能、とくにインデントの機能は手軽で便利であると書きました。
実は、前々回の記事で書いたWorkFlowyからEvernoteに移動させたデータは前回の記事で書いたEvernoteのアウトイン機能でインデントを解除(行を左に移動)したり、インデント(字下げ)をすることができます。
実際に見てみましょう。iPhoneでの例ですが、パソコンのWeb版のEvernoteでもデスクトップ版でも同様に操作できます。
WorkFlowy(HandyFlowy)で以下の画像のデータがあるとします。
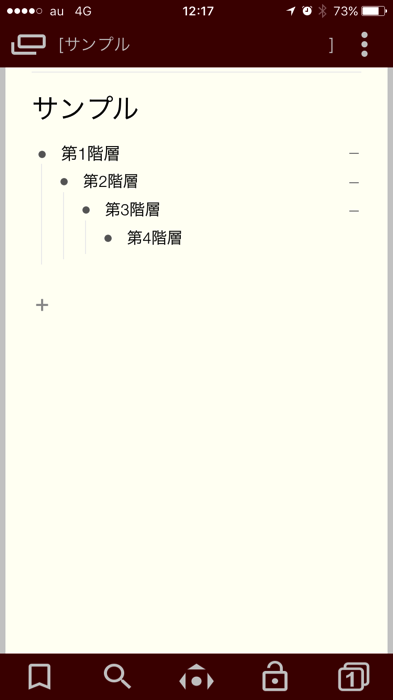
HandyFlowyの機能拡張スクリプト「Export to Evernote 3」(2でも可)を起動させます。
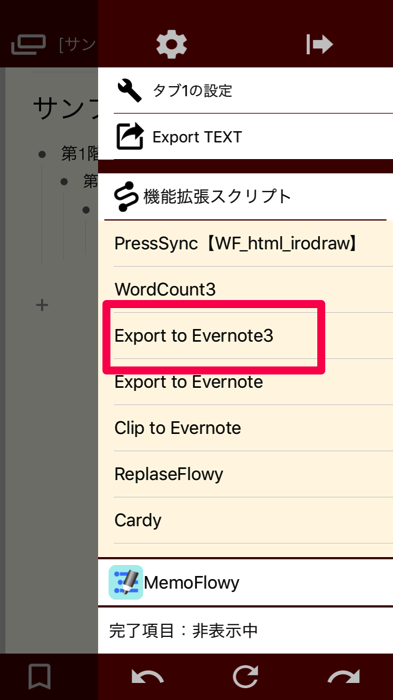
参考
WorkFlowyとEvernoteを使っている方は必見!HandyFlowyの機能拡張スクリプト「Export to Evernote2」
すると、Evernoteが自動的に起動し、以下の画像のようにWorkFlowyのデータがEvernoteにインデントを維持したままペーストされます。
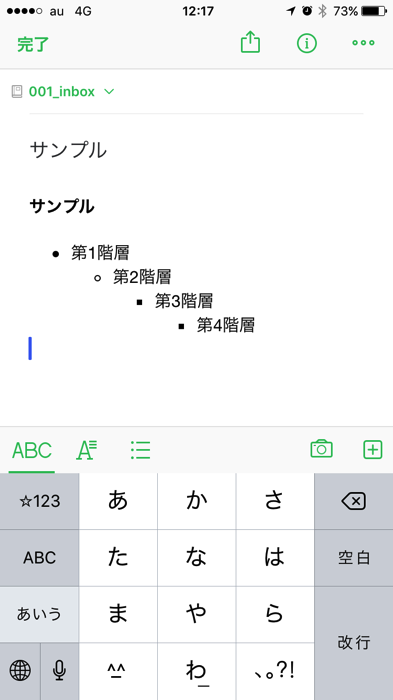
Evernoteでこのデータのインデントを解除することができます。
第2階層にカーソルを置き、箇条書きのアイコンを押し、左向きの矢印のアイコンをタップすると下の画像のようにインデントが解除(左に移動)されます。
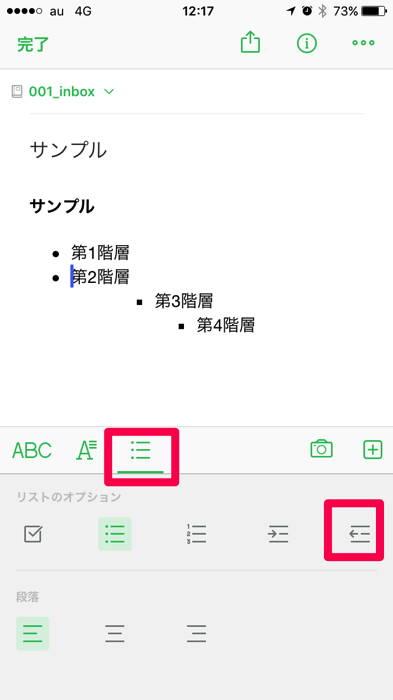
もちろんインデント(字下げ)も可能です。
WorkFlowyでインデントがあるデータをEvernoteに移動させても、Evernoteでそれを元に自由にインデントを操作しアウトラインを修正することができるのです。
ですので、私はWorkFlowyで思考を終えたデータをEvernoteに移動させた後、そのデータを使って思考をしたくなった場合、前々回の記事で書いたとおりWorkFlowyに戻すこともありますが、そのままEvernoteでアウトラインの修正をしながら思考を深めることもあります。
Evernoteのアウトラインの機能を上手に使えば、より柔軟にWorkFlowyとEvernoteの間でデータのやり取りがはかどると思います。
WorkFlowyとEvernote、この2つのアプリの連携を深めることで、「思考」と「保管(保存)」がスムーズにいくのではないかと思います。
この記事は以上です。
もし、少しでも参考になった内容があれば、下の「いいね」ボタンを押してください。励みになります!
このブログには、iPhone・iPad・Apple Watch、アプリ、Kindle出版、ブログ運営などに関する記事があります。カテゴリーページや下にある「関連記事」を、ぜひご覧ください。
























































