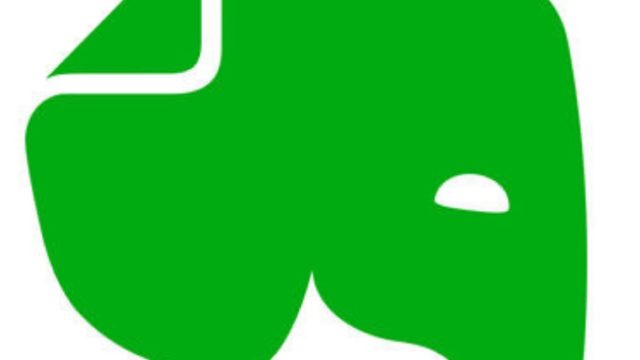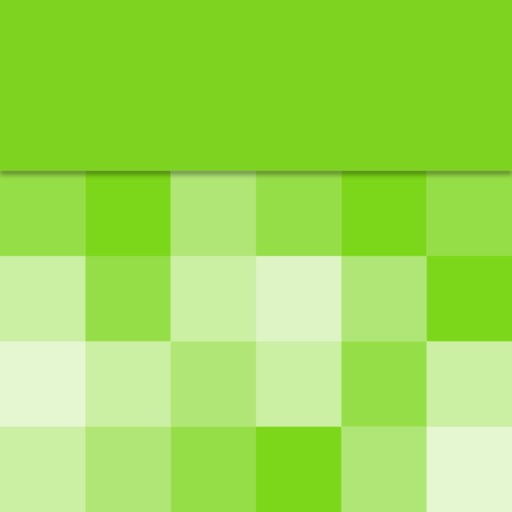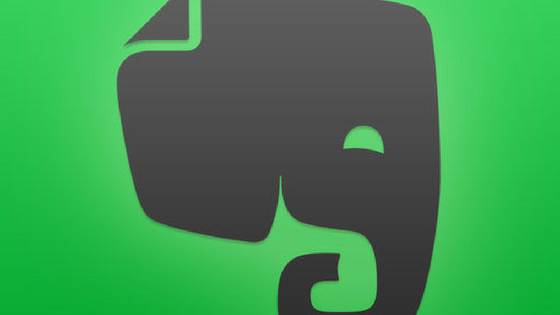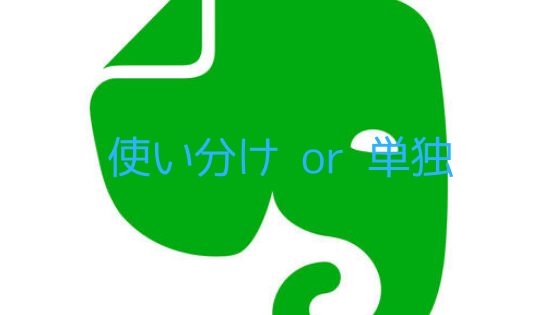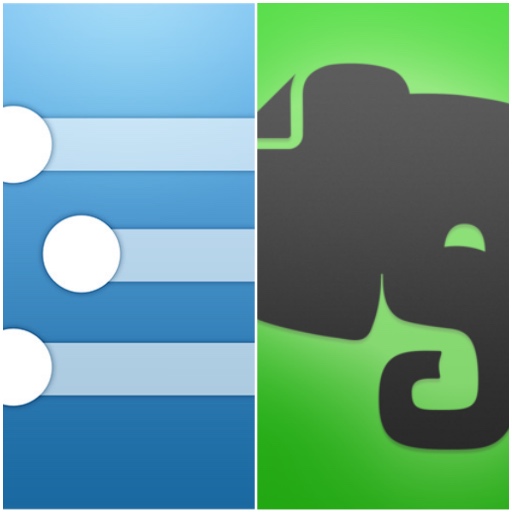1 Evernoteをデータの保管庫として使う理由
Evernoteは、1ノートの上限サイズと月間アップロードの上限はありますが、それさえクリアすれば、トータルの保存容量の制限はありません。
他のクラウドストレージのサービスだと、容量によって課金されますので、Evernoteは長期的な保管庫として使うには最適だと思います。
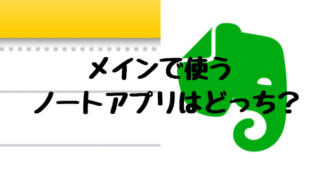
特に紙類の保存には重宝します。
必要なのは情報だけで紙自体を残しておく必要がなければ、私はスキャンして紙自体は迷わず破棄します。そういった類の紙は、日常生活では、結構、あるものです。
となると、スキャンする手間が課題になってくるわけですが、iPhoneアプリ「Scannable」を使えば随分、手間が軽減されます。
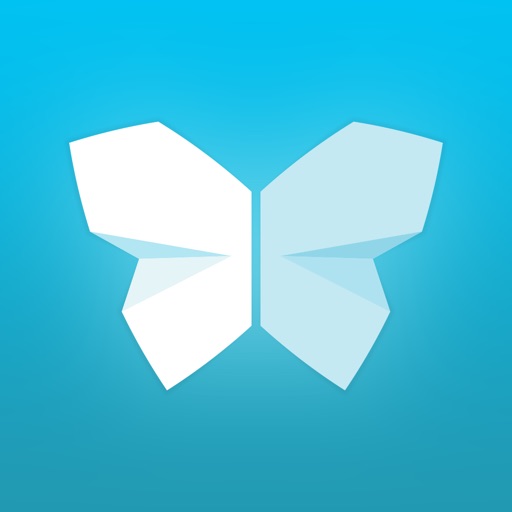
2 Scannableの手軽さ
「Scannable」は、起動するとすぐに撮影状態になり、iPhoneをスキャンしたい紙に向けると、自動的に撮影かつトリミングされ、ボタン1つでEvernoteに送信できるアプリです。
スキャンからEvernoteへの保存までがホントに手軽で手間を感じさせません。
実際に画面を見ていただくとその手軽さがわかると思います。
まず、Scannableを起動するとすぐに撮影状態になります。iPhoneのカメラを紙に向けると自動的にサイズを認識し、自動でシャッターが切られます。(画像左)撮影結果が下に表示されます。それと同時に撮影状態になりますので続けてスキャンするのも手軽です。スキャンが完了したら右下の「✔︎」をタップします。(画像右)
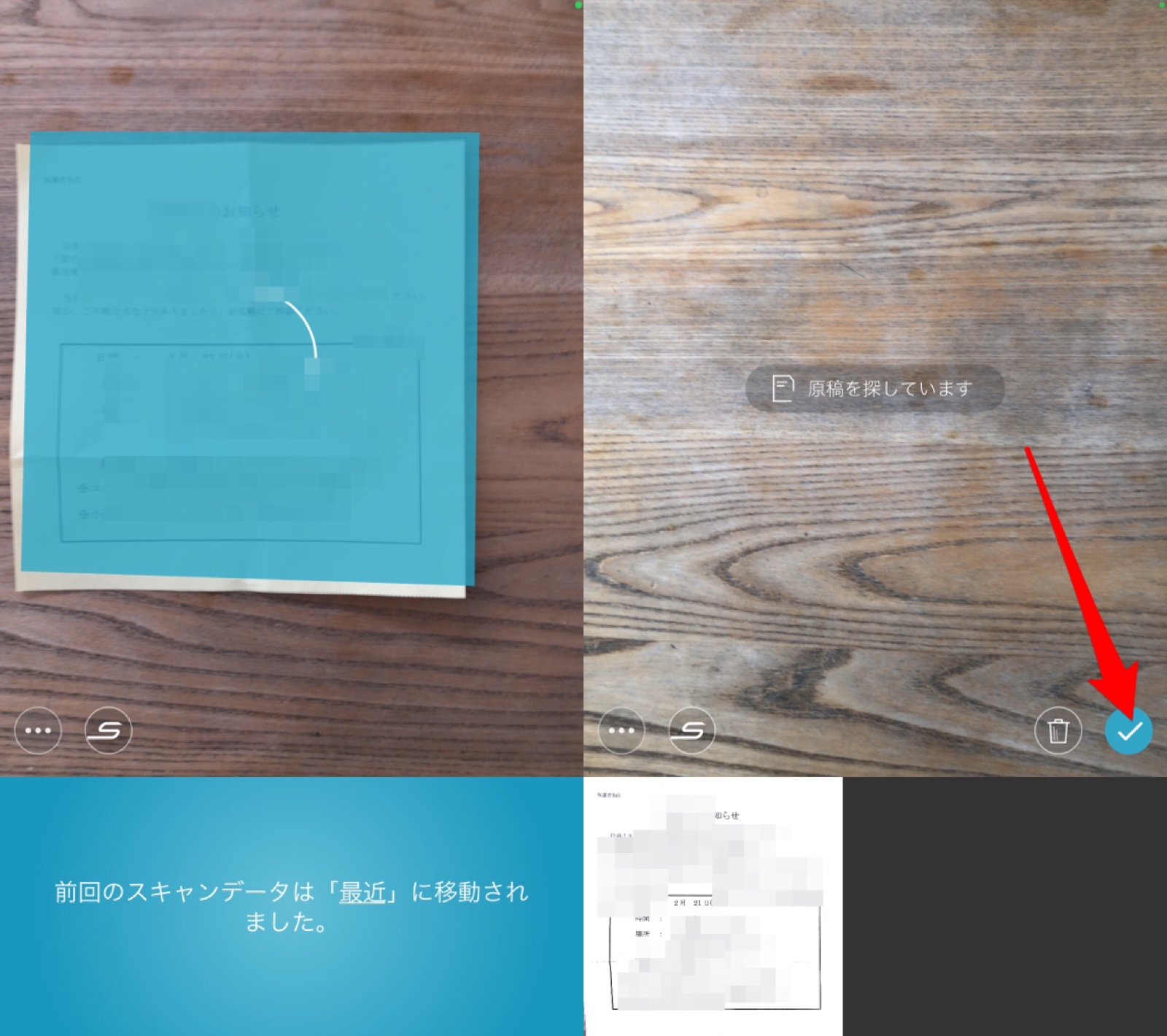
すると画像左の画面になりますので、右下の「保存」をタップすると、画像右のとおり保存先のノートブックを選ぶ画面になりますので、該当のノートブックを選べばEvernoteに保存されます。(「Scannableの文書」をタップするとノート名を変更できます。)
たったこれだけです。スキャンしてEvernoteに保存するのがホント手軽です。特に後述する方法で「規定のノートブック」を設定しておけば、一番上に表示されるため、保存時に素早く選ぶことができます。また、最近保存したノートブックも表示されるのは便利です。
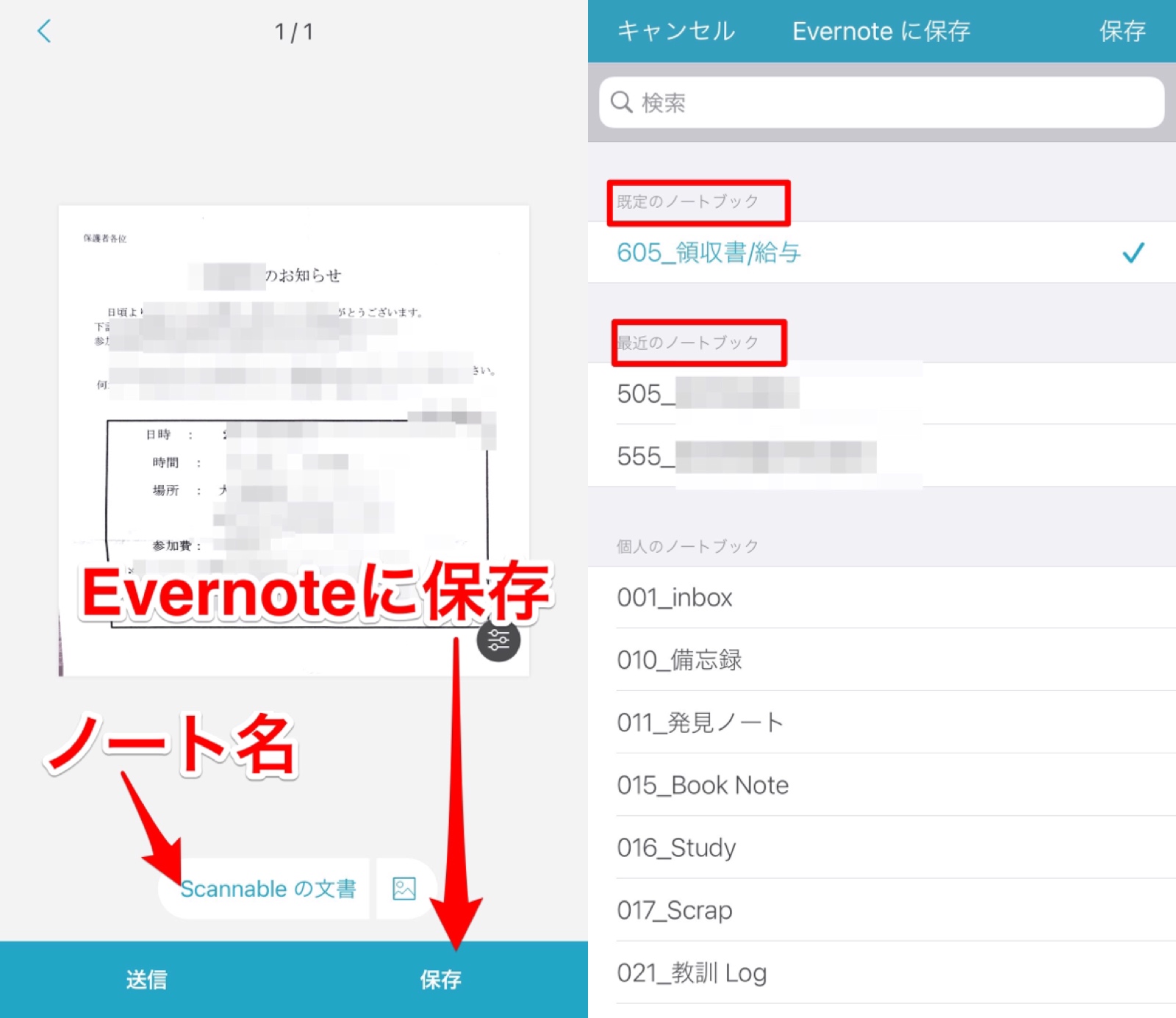
ちなみに、「送信」をタップすると即Evernoteに保存できるようにするには、以下の画像のとおり、設定画面で「常にEvernoteに保存」をオンにしておく必要があります。
これをしないと、「送信」をタップした後、カメラロールかEvernoteに保存するか選択する画面が表示されます。
また、保存先のEvernoteの既定のノートブックもこの画面で設定できます。
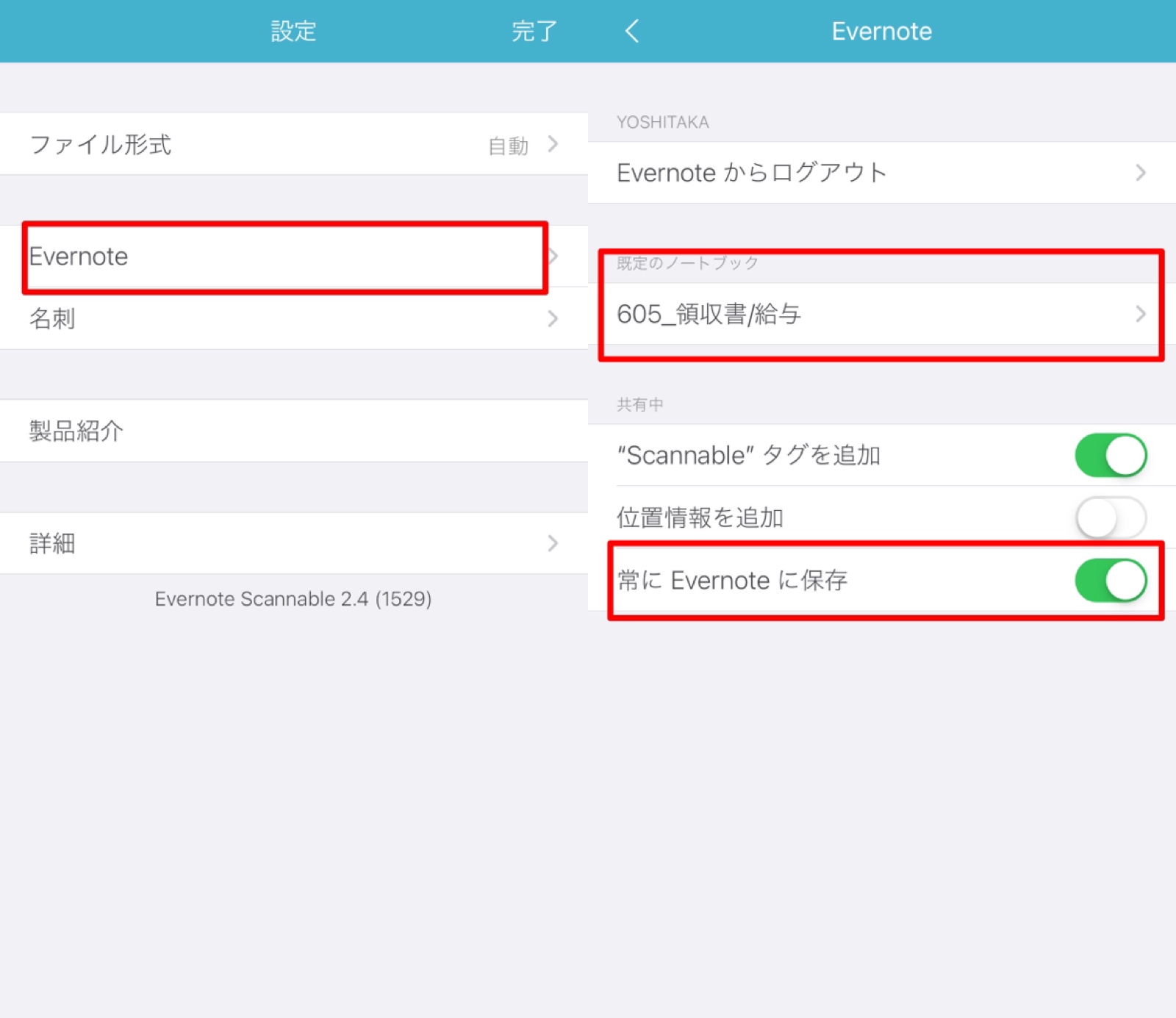
ScannableはPDFの変換もできます。
また、トリミングの範囲の変更などが必要な場合はメニューボタンをタップします。(画面左)
すると、削除、回転、切り取り、エンハンス処理ができます。ここで言うエンハンス処理とは、テキストを見やすくする処理を指します。(画像右)
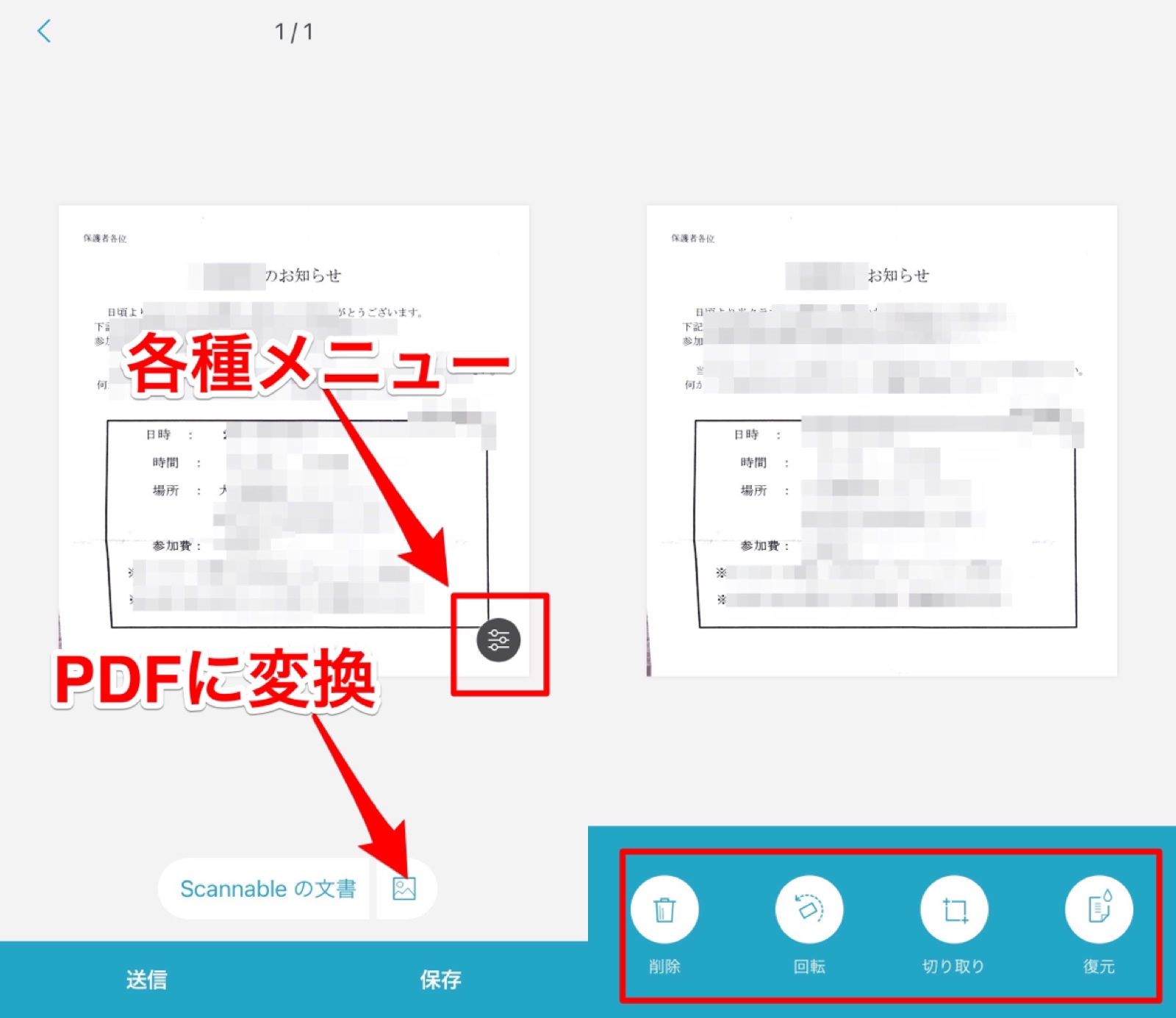
また、先ほどの画面で「保存」の左隣にあった「送信」をタップすると(画像左)、メールと共有のメニューが表示されます。(画像右)メールはメールアプリが起動し、共有をタップすると共有メニューが表示されますので、ファイルに保存したり、Evernote以外のアプリに保存することができます。
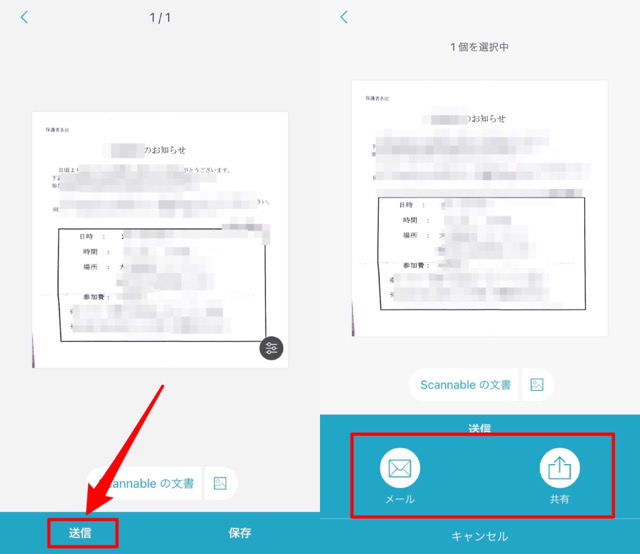
3 おわりに
「Scannable」を使い始めてからというもの、家にあるスキャナーはほとんど使わなくなりました。
スキャナーの方がキレイに保存できるのは間違いないのですが、Scannableがあまりに手軽で、内容を読み取るには十分すぎるほど鮮明にスキャンできるので、日常的に発生する紙類のスキャンはScannableで事足りるのです。
Evernoteユーザーで、まだ、使ったことがない方には、ぜひオススメしたいアプリです。また、日常的に発生する紙類の扱いに困っている方には、ぜひ、このScannableとEvernoteの組み合わせを試していただきたいです。
ちなみに、Evernoteアプリにもスキャナー機能がありますが、Scannableの方が起動から保存までの動作がスピーディーです。
また、Apple純正のメモアプリにもスキャンの機能がありますが、私の実感としてはScannableの方が紙のサイズを認識する精度が高いです。同じ書類をScannableとメモアプリでスキャンすると、メモアプリだと実際の紙よりも狭く、または広く認識してトリミングの範囲を修正しなければいけないことがあっても、Scannableだと適正にスキャンしてくれることが多いのです。

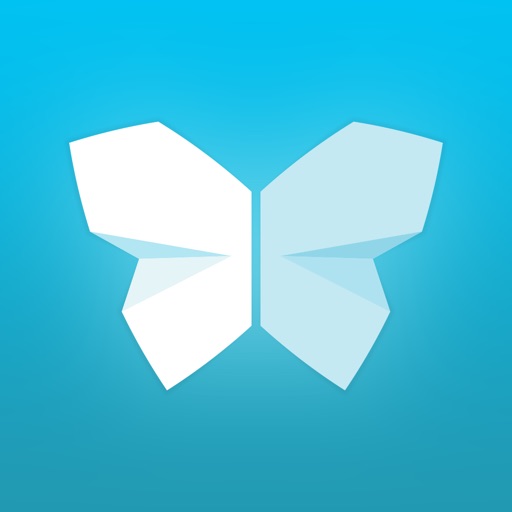
この記事は以上です。
もし、少しでも参考になった内容があれば、下の「いいね」ボタンを押してください。励みになります!
このブログには、iPhone・iPad・Apple Watch、アプリ、Kindle出版、ブログ運営などに関する記事があります。カテゴリーページや下にある「関連記事」を、ぜひご覧ください。