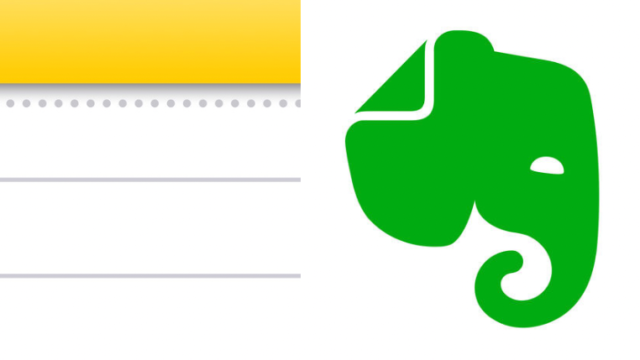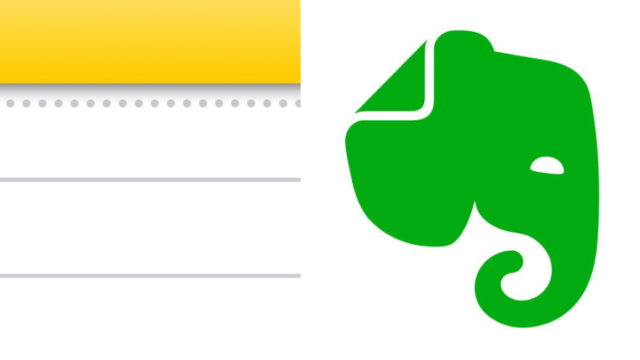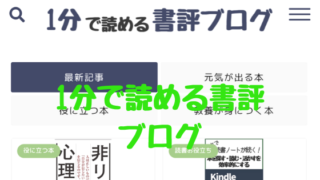先日出版した『これで読書ノートが続く!本を探す・読む・活かすを効率的にする「Kindle×Evernote読書術」』で紹介したとおり、読書ノートはEvernoteで作っています。
ノートの冒頭に本の表紙の画像を貼りつけて、Evernoteのノート一覧で本の表紙のサムネイルが表示されるようにしています。
こうしておくと、ざっと見たときに何の本の読書ノートか一目瞭然で便利です。
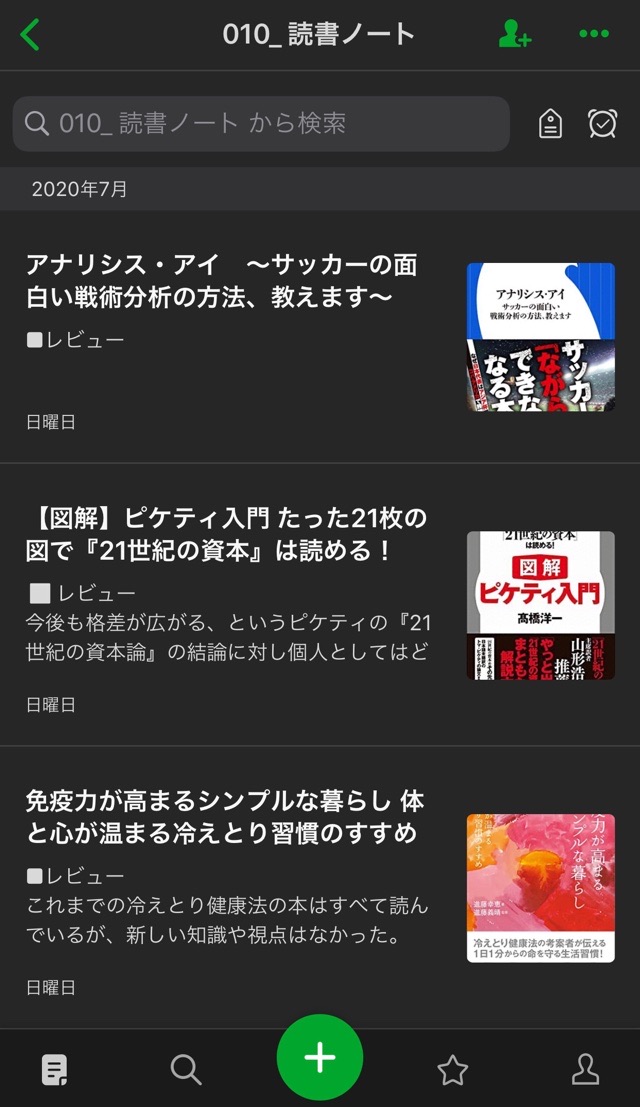
1 Evernoteのサムネイルの仕様による不都合
ただ、1つ不都合な点があります。
Evernoteはサムネイルの画像を選べないことです。
Evernoteのノートに、例えば、本のページの画像など他の画像が貼り付けてあると、その画像がノート一覧で表示される場合があるのです。
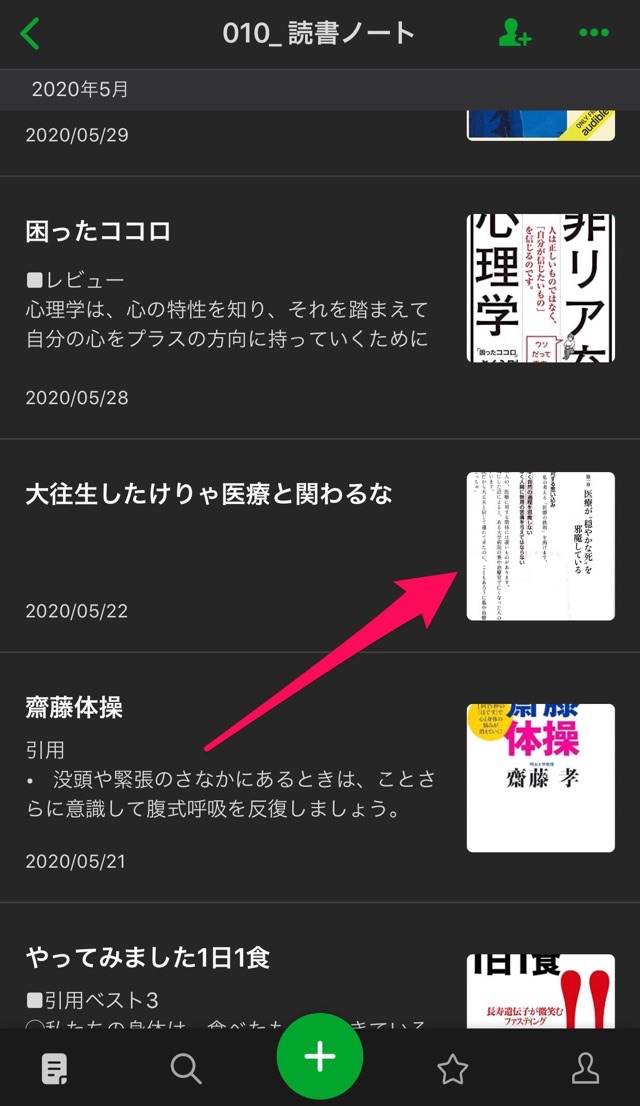
対処法としては、画像のサイズを変える、という方法が考えられます。
というのは、以下のサイトによると、「Evernoteがどのような仕様でサムネイルを選択しているかというと、二辺のうち、短い方が、もっとも長い画像が選択される」とあるからです。
他のサイトでも同様の記述を見かけました。
要は、画像の2辺のうち短い方の辺を他の画像の短辺より長くすればよいわけです。また、それが同じ長さであればノートの上にある画像がサムネイルになるようです。
しかし、実際に試してみましたが、私の環境だけなのかもしれませんが、そうならない場合がありました。
2 対処法
(1)画像ではなくPDFにする
そこで、苦肉の策ですが、次のように対処しています。
Evernoteのノート一覧で本の表紙の画像ではなく他の画像が表示されても気にしないという選択肢もありますが、そこはこだわりたいので、Evernoteに貼り付ける画像、主に私の場合は本のページが多いのですが、それをPDFにしてノートにペーストすることにしました。
ノート内に本の表紙の画像しかなければ、必ずそれがノート一覧で表示されます。
PDFにするとEvernoteアプリの場合、一度タップしないと表示されないというデメリットもありますが仕方ありません。
(2)画像データをPDFにする方法
画像データをPDFにする方法はいろいろあると思いますが、私は次の手順で変換しています。
①写真アプリでPDFにしたい画像を選択し(複数選択可)共有ボタンをタップし「ブック」を選ぶ。
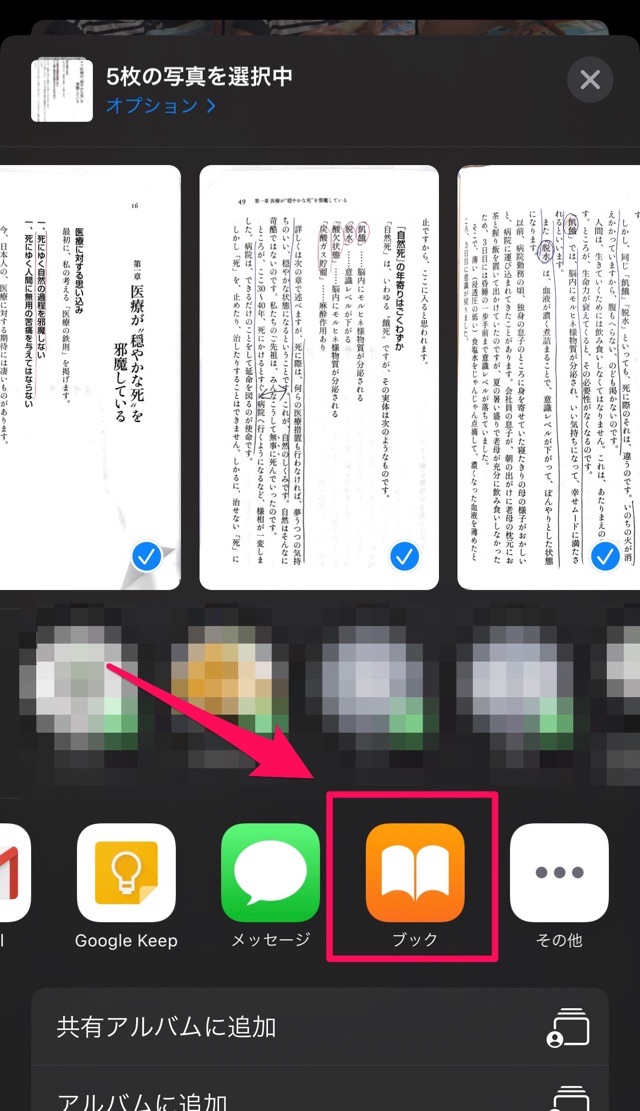
②すると「ブック」が起動しPDFに変換されたファイルが表示されます。次の画像のとおり、メニューのアイコン(•••)をタップし「ファイルに保存」を選びます。
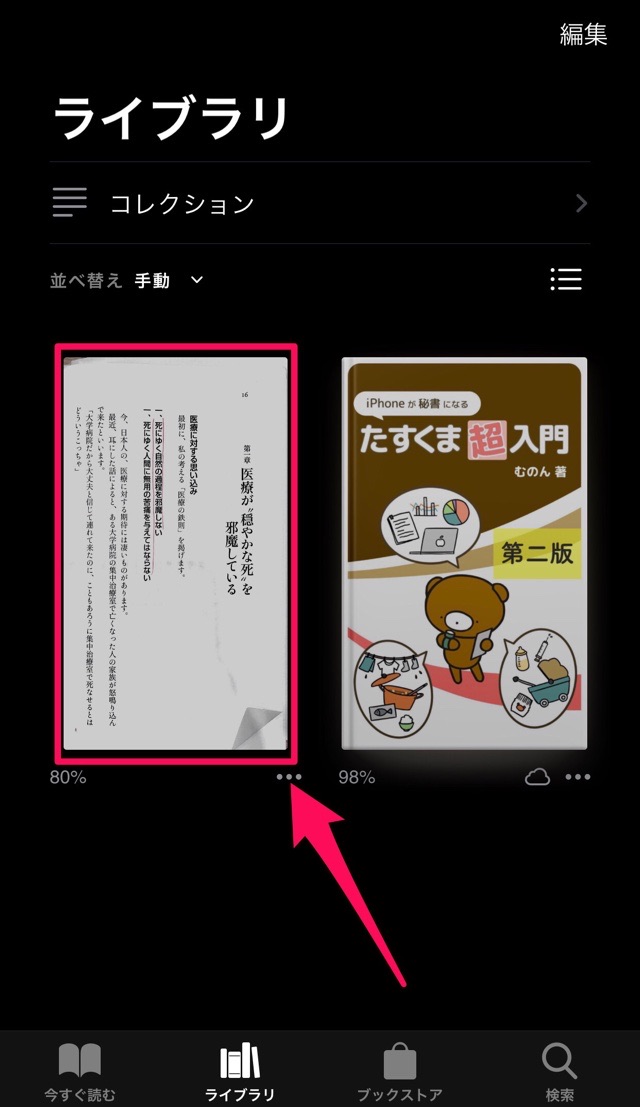
③あとはEvernoteのノートで「ファイルを添付」を選び、先ほど保存したPDFを選択して完了です。
すると、無事、表紙の画像が一覧で表示されました。
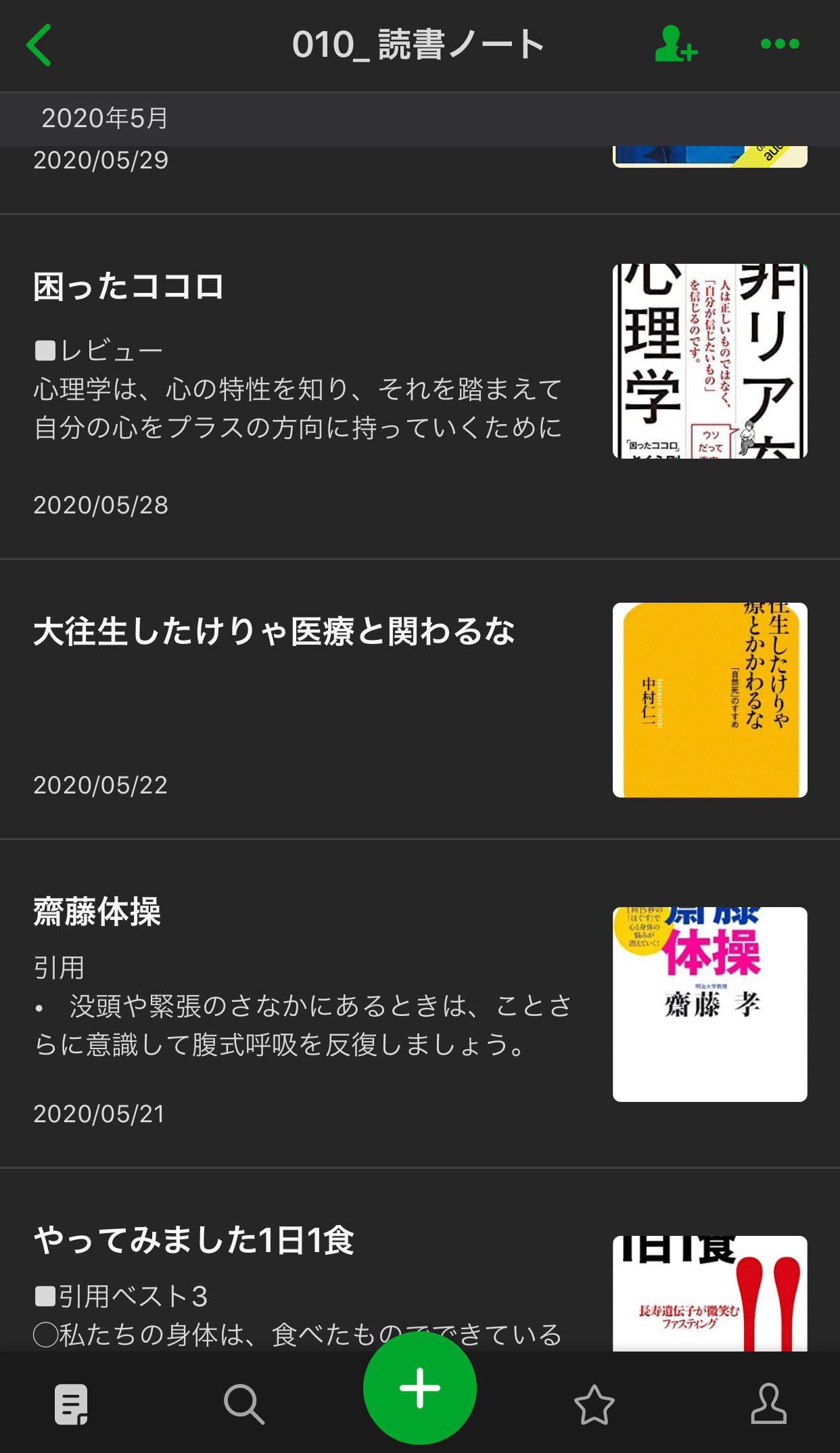
この記事は以上です。
もし、少しでも参考になった内容があれば、下の「いいね」ボタンを押してください。励みになります!
このブログには、iPhone・iPad・Apple Watch、アプリ、Kindle出版、ブログ運営などに関する記事があります。カテゴリーページや下にある「関連記事」を、ぜひご覧ください。