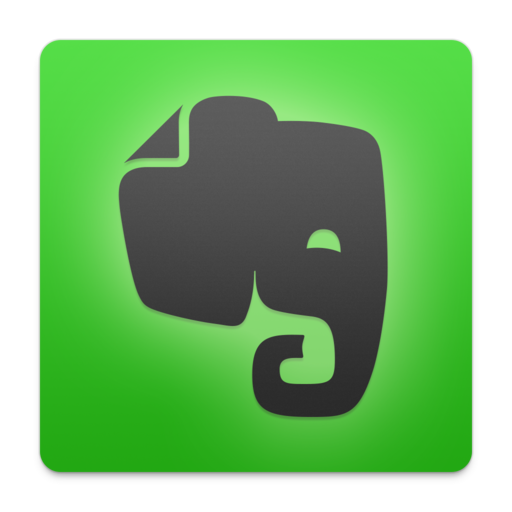最近、よく仕事でも私的なことでもEvernoteのノートリンクを使っています。
概要をまとめたノートを1つ作って、詳細を書いたノートやWebクリップなどのノートへリンクで飛ぶようにすると便利です。
ただ、Evernoteのノートリンクは、シームレスに利用できるのか、という疑問を持ちました。
例えば、WindowsのWeb版のEvernoteで作ったノートリンクは、「Evernote for Mac(Windows)」やiPhoneのEvernoteアプリでも問題なく使えるのか。
また、Evernoteのノートリンクにはリンクのアドレスが、「https://」で始まるものと、「evernote:///」で始まるものがありますが、WindowsでもMacでもiPhoneでも、リンクが機能するのか。
本記事では、EvernoteのノートリンクをWindows、Mac、iPhoneの端末で作った場合、どの端末でもノートリンクは問題なく機能するのかを調べた結果を紹介したいと思います。
1. Evernoteのノートリンクの基本
Evernoteのノートリンクは前述のように、リンクのアドレスが「https://」で始まるものと、「evernote:///」で始まるものがあります。本記事では「https://」で始まるものを「https型」、「evernote:///」で始まるものを「evernote型」と呼びます。
その取得方法は次のとおりです。
(1) Web版のEvernoteでノートリンクアドレスを取得する方法
Web版の場合、2つの方法があります。
1つは、ノートの一覧から該当のノートを選択した状態で右クリックを押し、「クリップボードにノートリンクをコピー」を選ぶ方法です。
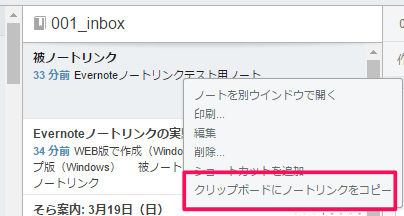
もう1つは、ノートの画面の右上にある「共有」をクリックし「リンク」を選ぶ場合です。
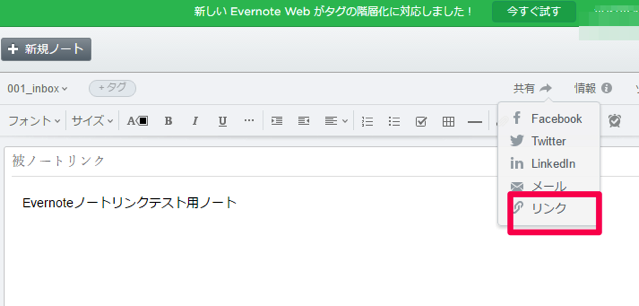
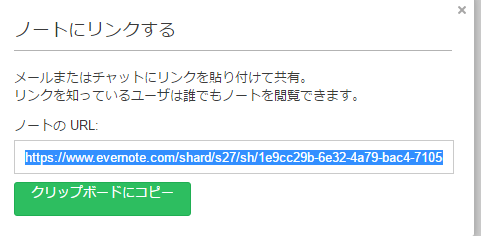
テキストエディタなどにペーストするとアドレスが表示されるのでわかりますが、どちらも「https型」のアドレスを取得できます。
ですので、一見、どちらでもいいように思いますが、後述するように、リンクを開くとき、微妙に違います。
(2) Evernote for Windows(Mac)でノートリンクアドレスを取得する方法
基本的には、Evernote for Windowsでも、Evernote for Macでも方法は同じです。
リンクのアドレスを取得するには、3つの方法があります。
1つは、Web版と同じようにノートの一覧で右クリックして「ノートリンクをコピー」を選択する方法です。
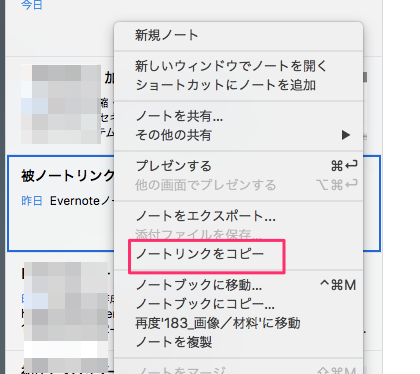
もう1つは、ノートの画面の右上の「共有」から「公開リンクをコピー」を選択する方法です。
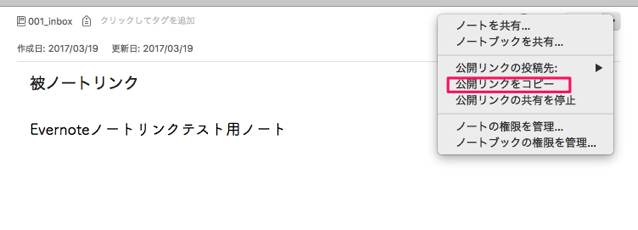
これらの2つの方法は「https型」のアドレスが取得できます。
もう1つの方法は、「evernote型」を取得する方法です。
Windowsの場合は、前述のノートの一覧で該当のノートを選択し右クリックして「ノートリンクをコピー」を選択するときに、「Ctrl」キーを押しながら選択します。
そうすると、「https型」ではなく「evernote型」のアドレスを取得できます。
参考 Evernoteのノートリンクが「https:~」になって困っている人へ | じゃーなる
Macの場合は、前述のノート一覧で該当のノートを選択し、右クリックでメニューを表示させます。「ノートリンクをコピー」が表示されていますが、ここでoptionキーを押します。すると「クラシックノートリンクをコピー」に表示が替わりますので、これを選択します。
参考 R-style » Evernoteの使い方:ノートリンクの基本
(3) iPhoneのEvernote公式アプリでノートリンクアドレスを取得する方法
ノートを開き右上の矢印のアイコンをタップします。すると、下にメニューが表示されますので、「リンクをコピー」をタップします。
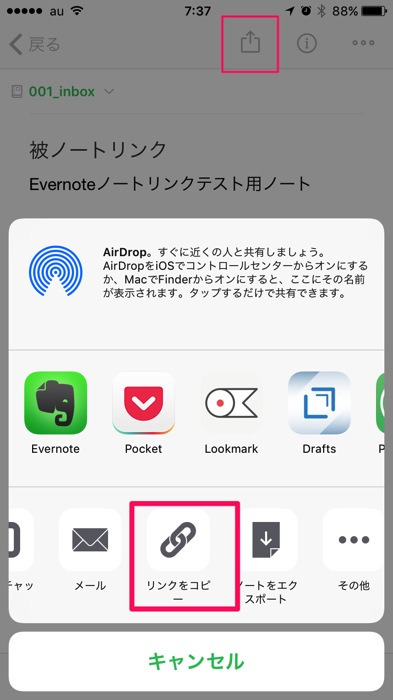
この方法で取得したリンクアドレスは、メモ帳などにペーストするとわかりますが「https型」のアドレスです。
2. Evernoteのノートリンクを作成した端末ごとの端末別の表示の整理
前項で作ったノートリンクのアドレスが、Web版、Windows、Mac、iPhoneのEvernoteで問題なくリンク先のノートに移動するのか、また、どのように表示されるのかを試してみました。
一つひとつ解説するとかなりのボリュームになりますので、次表のとおり、表にまとめてみました。
左の青色の部分が、ノートリンクを作成した端末で、上のピンク色の部分が、そのノートリンクを表示させた端末で、それらが交差した内容がノートリンクのアドレスをクリックした場合の結果です。
上のピンク色の部分の「外部アプリ」というのは、ノートリンクのアドレスをWindowsであればMicrosoft Word,、Macであればメモ帳にペーストし、それをクリックした場合にどうなったかを示しています。
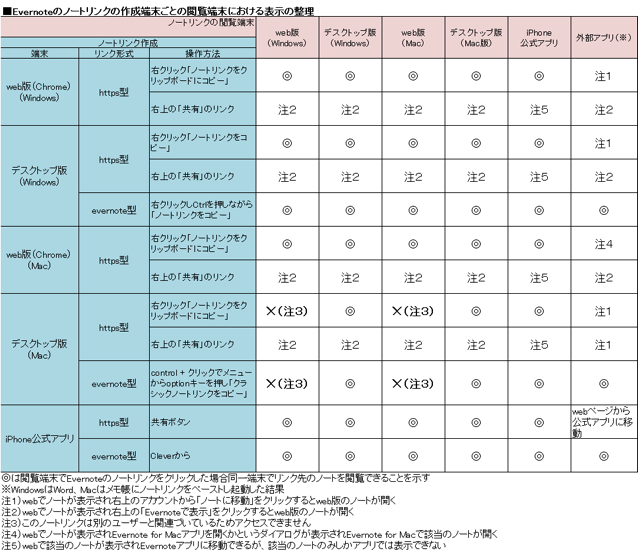
結果の見方ですが、◎は、ノートリンクをペーストした端末内でリンク先のノートを開けた場合を示しています。
注1は、下の画像のようにwebでリンク先のノートが表示されます。右上のアカウントから「ノートに移動」をクリックするとEvernoteのweb版のノートが開きます。
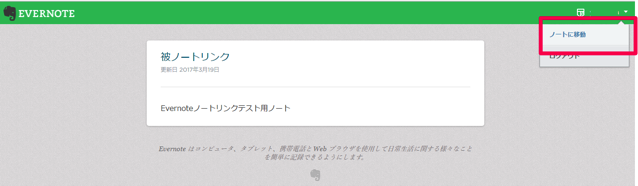
注2は、注1とほとんど同じですが、下の画像のようにwebでリンク先のノートが表示されます。右上の「Evernoteで表示」をクリックするとEvernoteのweb版のノートが開きます。
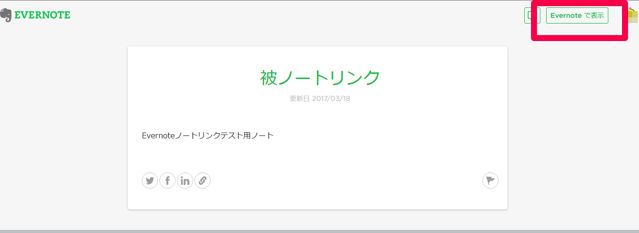
注3は、私の環境だけなのかもしれませんが、ノートリンクアドレスをクリックすると「このノートリンクは別のユーザーと関連づいているためアクセスできません」というメッセージが表示され、リンク先のノートを開くことができません。
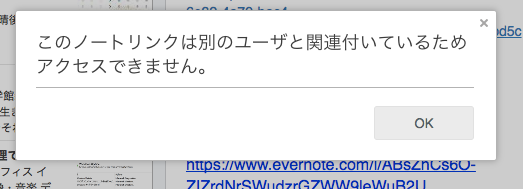
注4は、webでリンク先のノートが表示され、Evernote for Macアプリを開くかというダイアログが表示され、Evernote for Macで該当のノートが開きます。以降は、ダイアログは表示されず、Evernote for Macの該当のノートが開きます
注5は、下の画像のようにwebで該当のノートが表示され、「Evernoteで表示」をタップするとEvernoteアプリに移動できます。
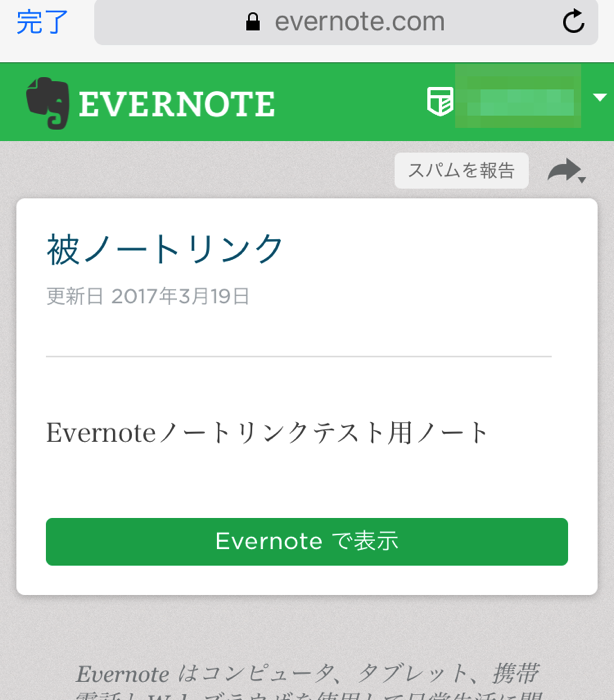
以下の画像のように該当のノートが表示されます。
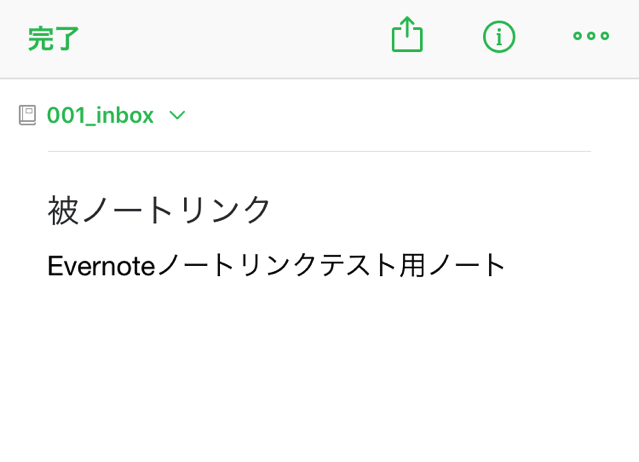
ただ、「完了」をタップするとEvernoteアプリの画面になるわけではなく、以下の画像になるため、続けてアプリで他の操作をすることはできません。
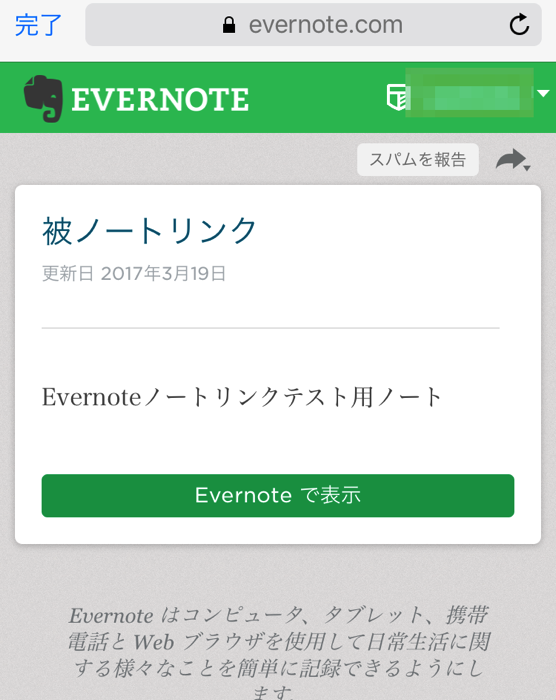
上表のiPhone公式アプリ(https型)と外部アプリが交差した「Webアプリから公式アプリに移動」は、以下のメッセージが表示され、公式アプリの該当のノートに移動できます。注5の場合と異なり、完了ボタンを押した後、公式アプリの他の操作は可能です。
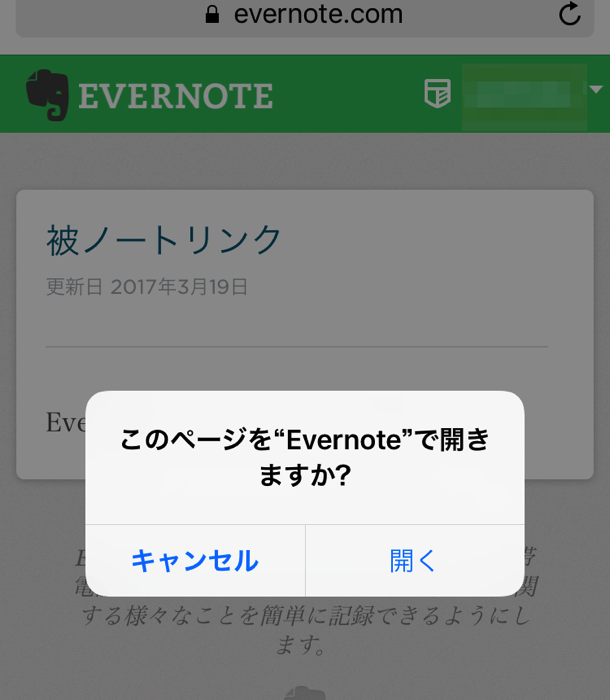
iPhone公式アプリの「evernote型」の操作方法が「clever」となっているのは、「clever」というアプリは「evernote型」のリンクを作ることができるのですが、その場合を示しています。
※現在「clever」は、配信されていません(2018/06/12追記)
3. Evernoteのノートリンクをあらゆる端末で使うために
いろいろ細かい違いを整理してきましたが、結局、Evernoteのノートリンクを作るとき、どう作るのが一番汎用性があるのか、ですが、私は次のとおり考えています。
- EvernoteのWeb版の場合は、ノートの一覧から右クリックで「ノートリンクをクリップボードにコピー」を選択して作る。
- デスクトップ版もWeb版と同様、ノートの一覧から右クリックでノートリンクをコピー」を選択して作る。ただし、Macの場合は、デスクトップ版ではなくWeb版で作る。どうしてもデスクトップ版を使うならノートの右上にある「共有」を選択してアドレスを作る。
- iPhoneの公式アプリの場合は、メニューから「リンクをコピー」をタップして作る。
このようにノートリンクを作っておけば、不都合なく使えると思います。
Macのデスクトップ版(Evernote for Mac)を使うときに注意が必要ですね。
4. おわりに
最適なノートリンクを作る方法としての結果は、別にわざわざ整理して結果を導くまでもない、と思わないわけではありません。
ただ、こうして整理してみると細かい違いがわかったり、Macのデスクトップ版でノートリンクを作るとWindowsでもMacでもWeb版では開かない、という新たな事実を発見したり、いろいろ興味深かったです。
この記事は以上です。
もし、少しでも参考になった内容があれば、下の「いいね」ボタンを押してください。励みになります!
このブログには、iPhone・iPad・Apple Watch、アプリ、Kindle出版、ブログ運営などに関する記事があります。カテゴリーページや下にある「関連記事」を、ぜひご覧ください。