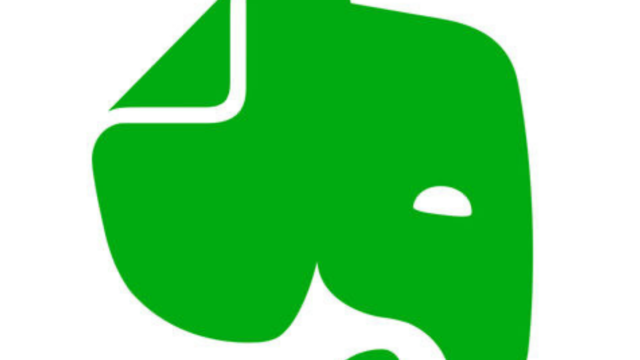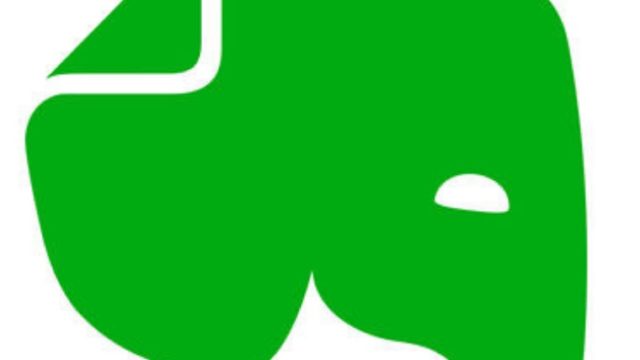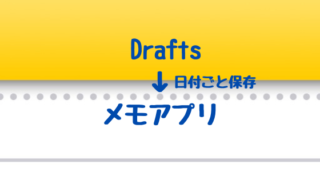2020年9月にEvernoteはメジャーアップデートをしました。それに伴い、iPhoneのEvernoteアプリで、これまで使えていた機能の操作がすぐにはわからなかったものが3つありました。
私と同じように戸惑う方もいるかもしれませんので、その操作方法を共有します。
1 ノートブック内をタグで検索
すべてのノートを対象にして特定のタグで検索する場合は、左のメニューから該当のタグをタップすればよいのですが、特定のノートブック内のノートをタグで検索する操作方法がすぐにはわかりませんでした。
その操作方法はこうです。
まず、特定のノートブックを左のメニューから選び表示させます。(画像左)
ここで右下の検索のアイコンをタップします。(画像右)
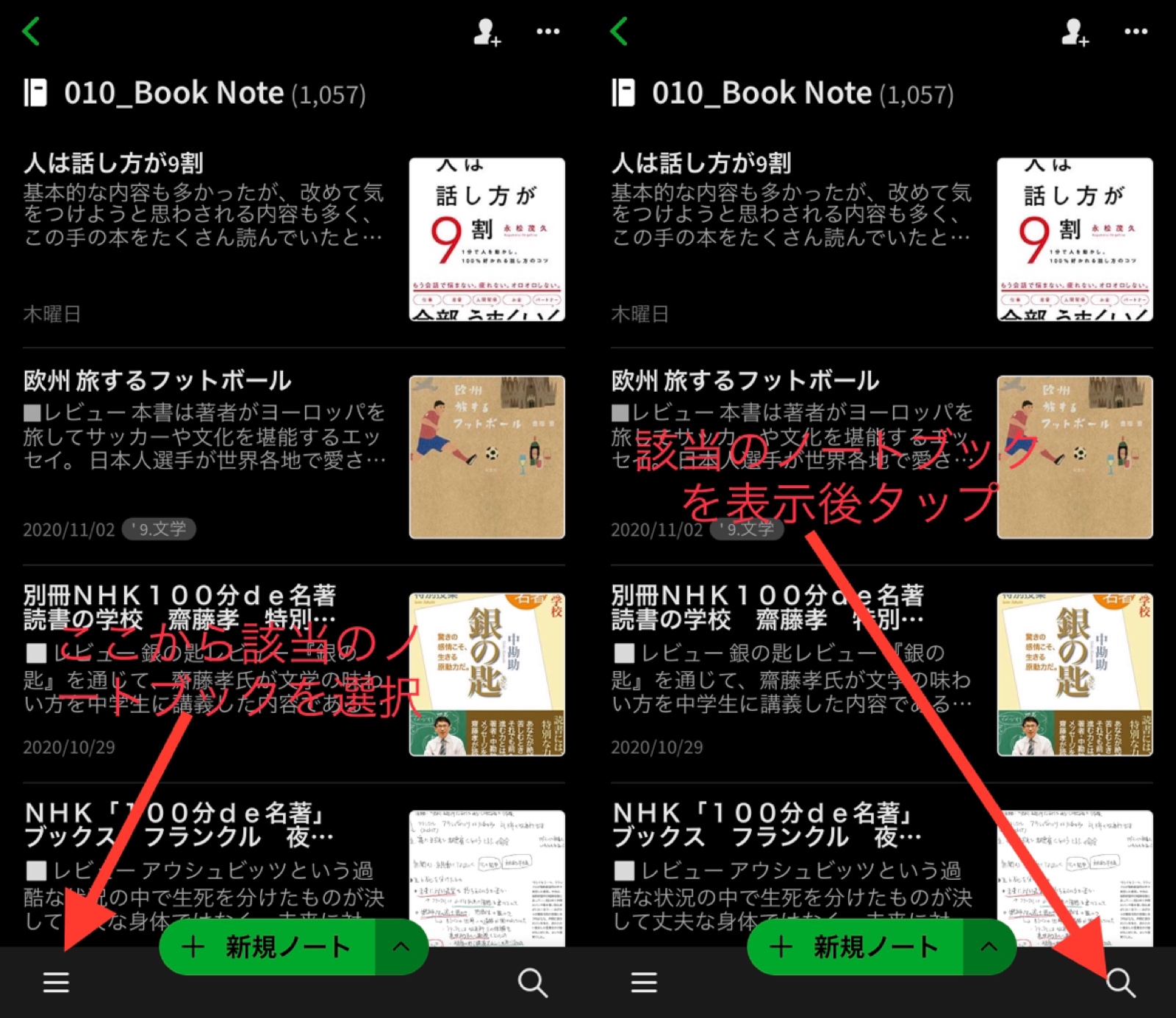
ノートブック名が点線になっていますので、これをタップします。(画像左)すると、このノーブック内で使われているタグが一覧で表示されます(画像右)
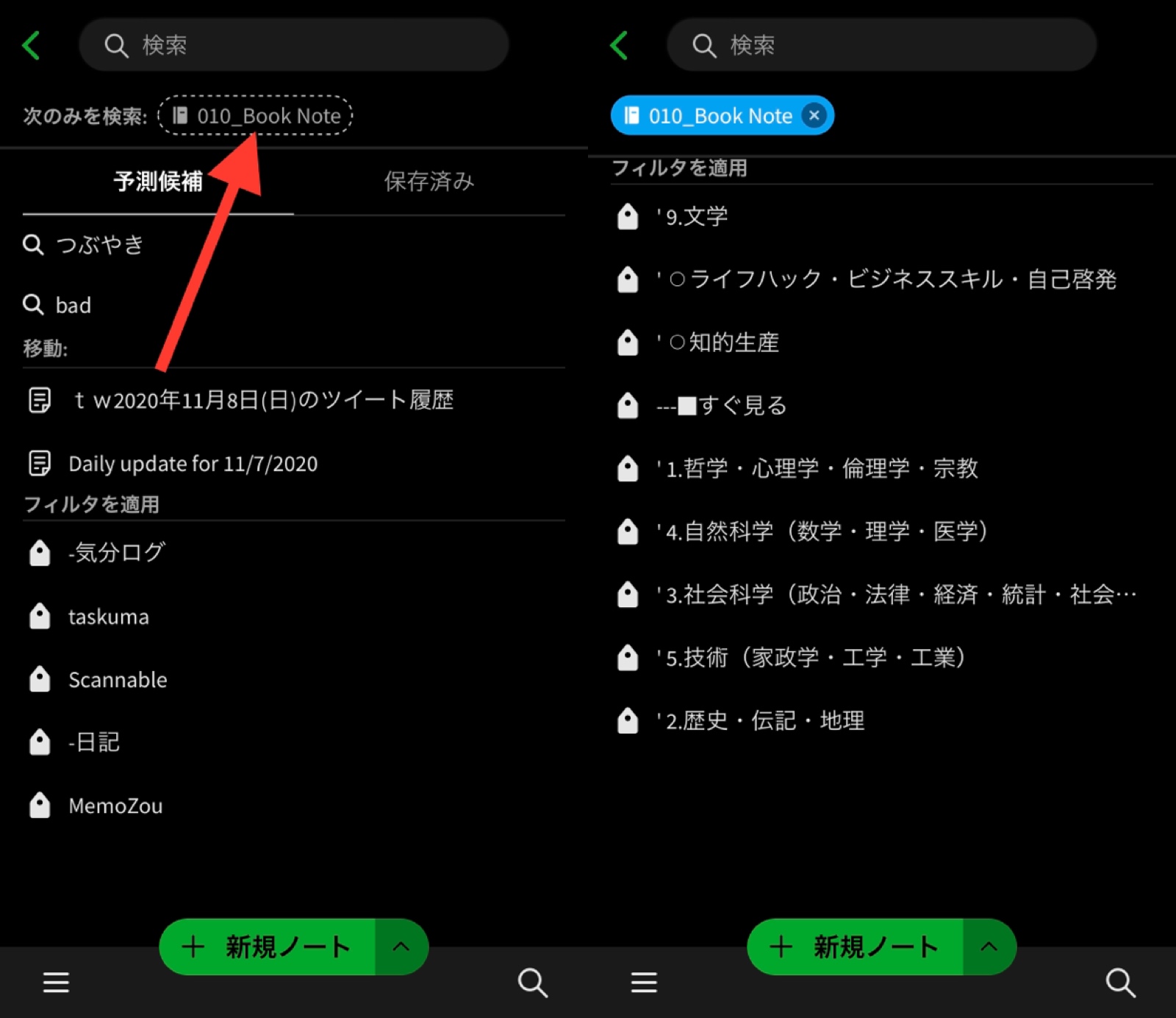
あとは、該当のタグをタップすれば、そのタグがついたノートが表示されます。
2 ショートカットの編集
ショートカット(お気に入り)の並び替えと削除は、左のメニューから「ショートカット」をタップします。(画像左)
右上の「•••」をタップします。(画像右)
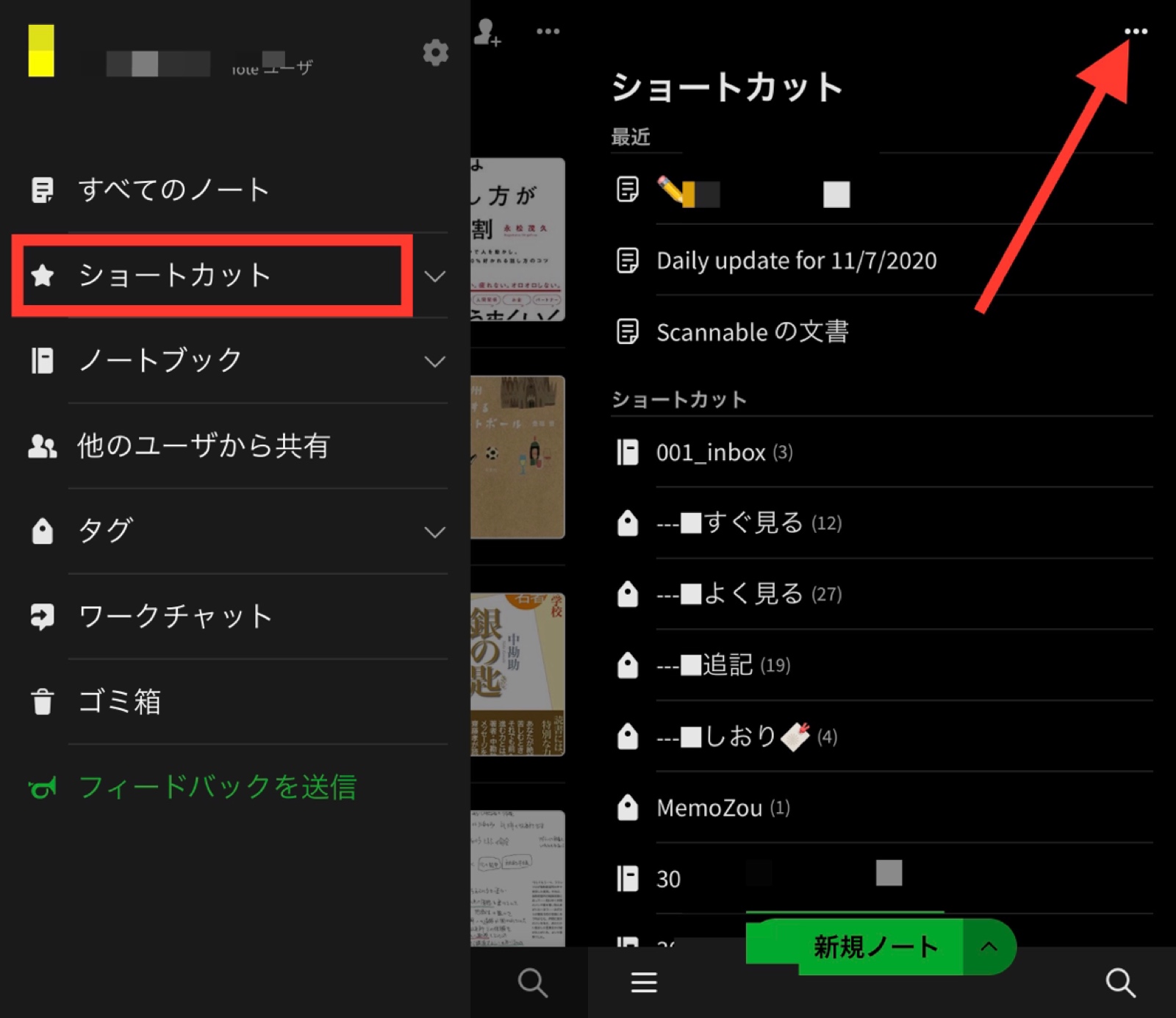
すると「ショートカットの編集」が表示されます(画像左)ので、それをタップすると並び替えと削除ができるようになります。(画像右)
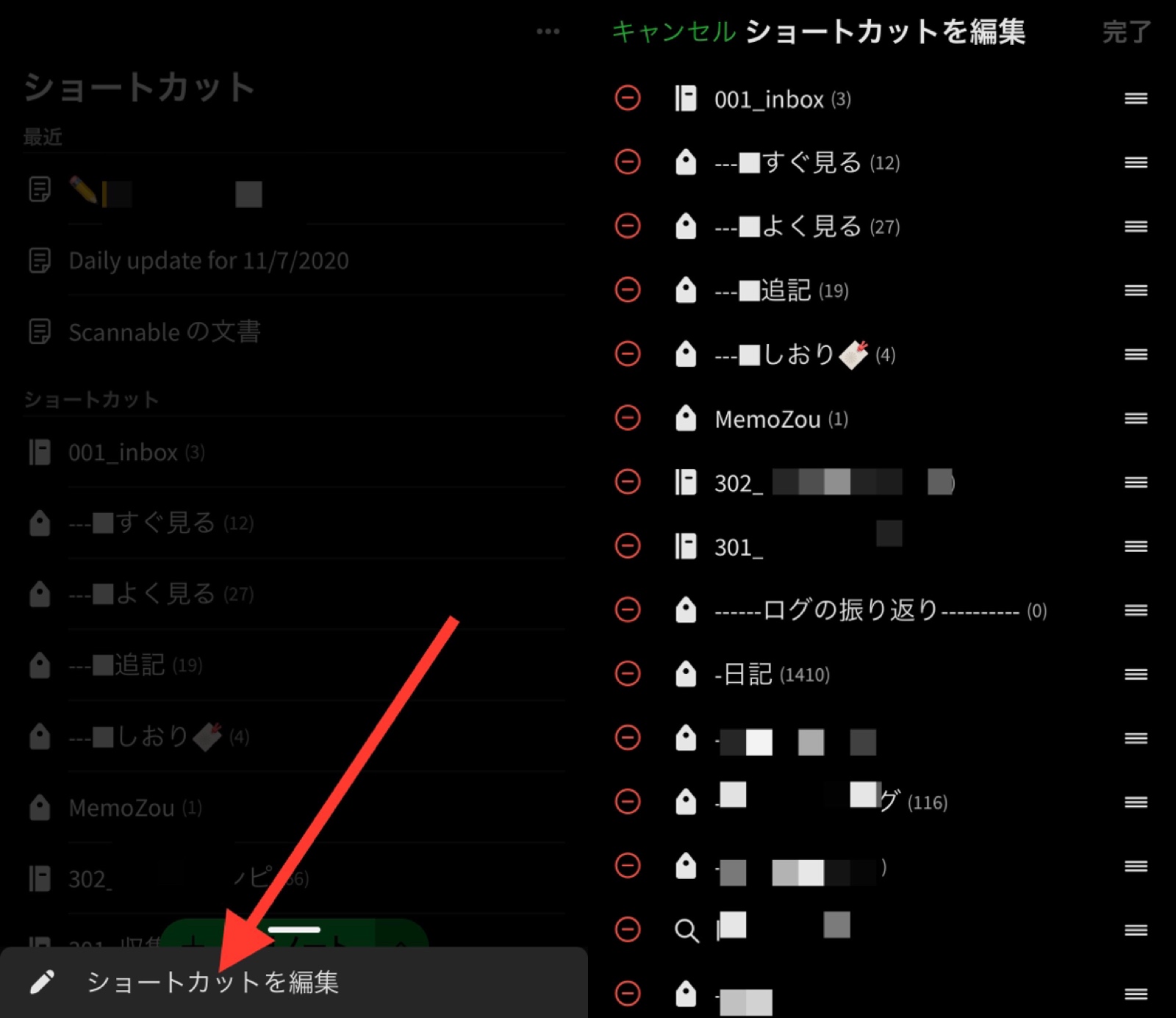
3 保存した検索をショートカットに登録
新たに「保存した検索条件」を作成しショートカットに登録する方法から説明します。
まず、保存したい検索条件で検索した検索結果を表示させます。(画像左)これは、前述したタグで検索した結果でもいいですし、検索アイコンをタップしてキーワードで検索した結果でもかまいません。
検索結果の右上の「•••」をタップし「検索条件を保存」をタップします。(画像右)
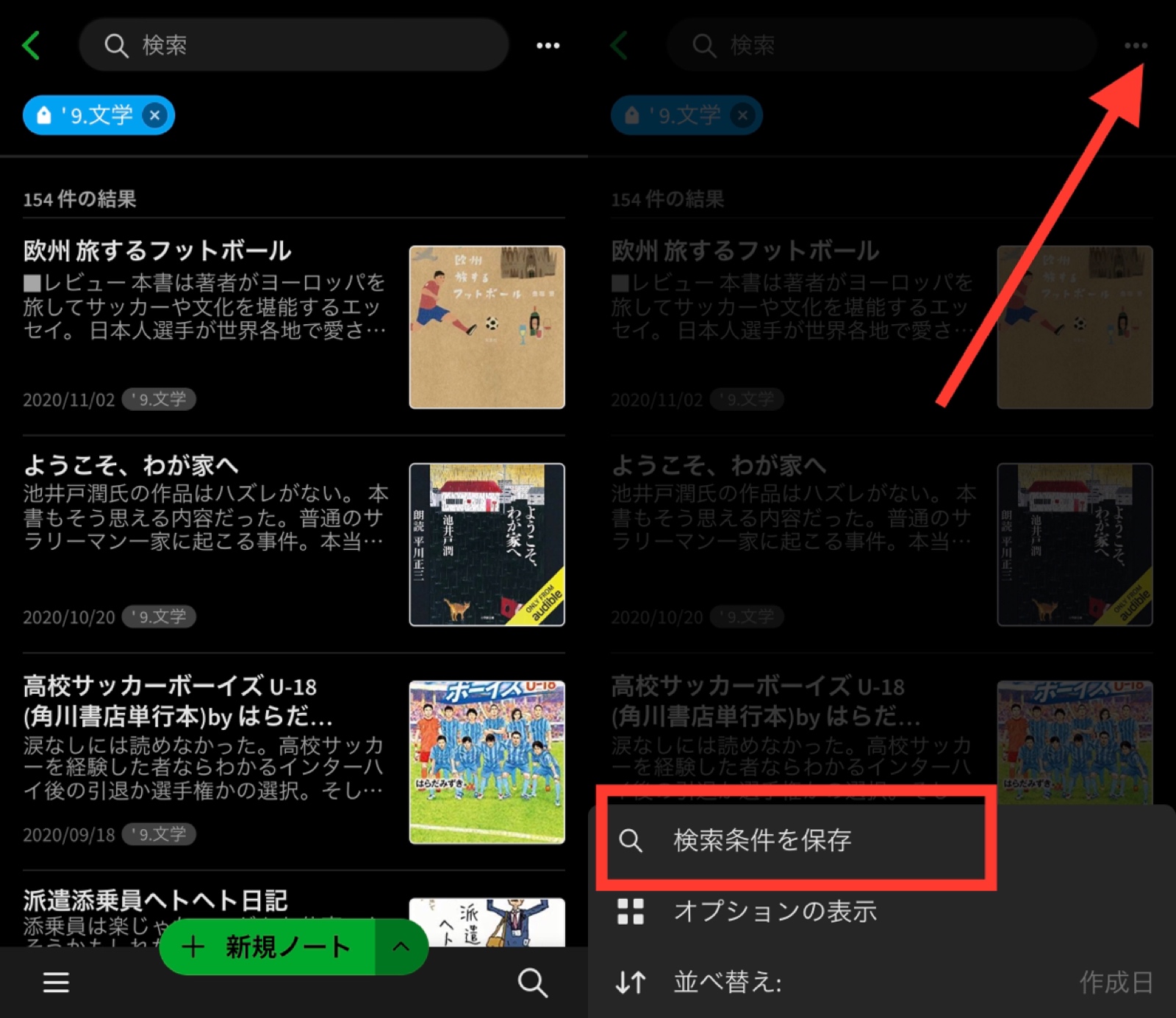
すると次の画面になりますので、保存したい検索条件の名称を入力し、「保存した検索条件をショートカットに追加」をオンにします。
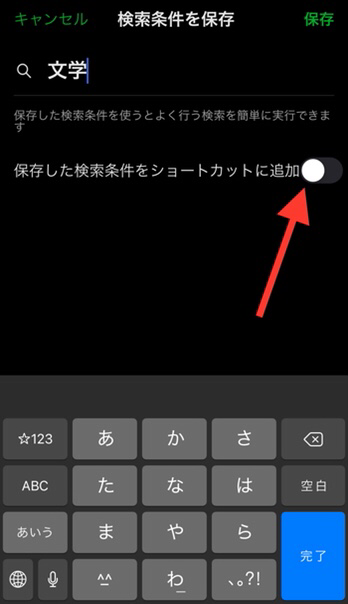
これで検索条件が保存されました。
次に、すでにある「保存された検索条件」をショートカットに登録する方法です。
まず、右下の検索のアイコンをタップします。(画像左)「予測候補」のタブが選択状態になっていますので、その隣の「保存済み」をタップします。(画像右)
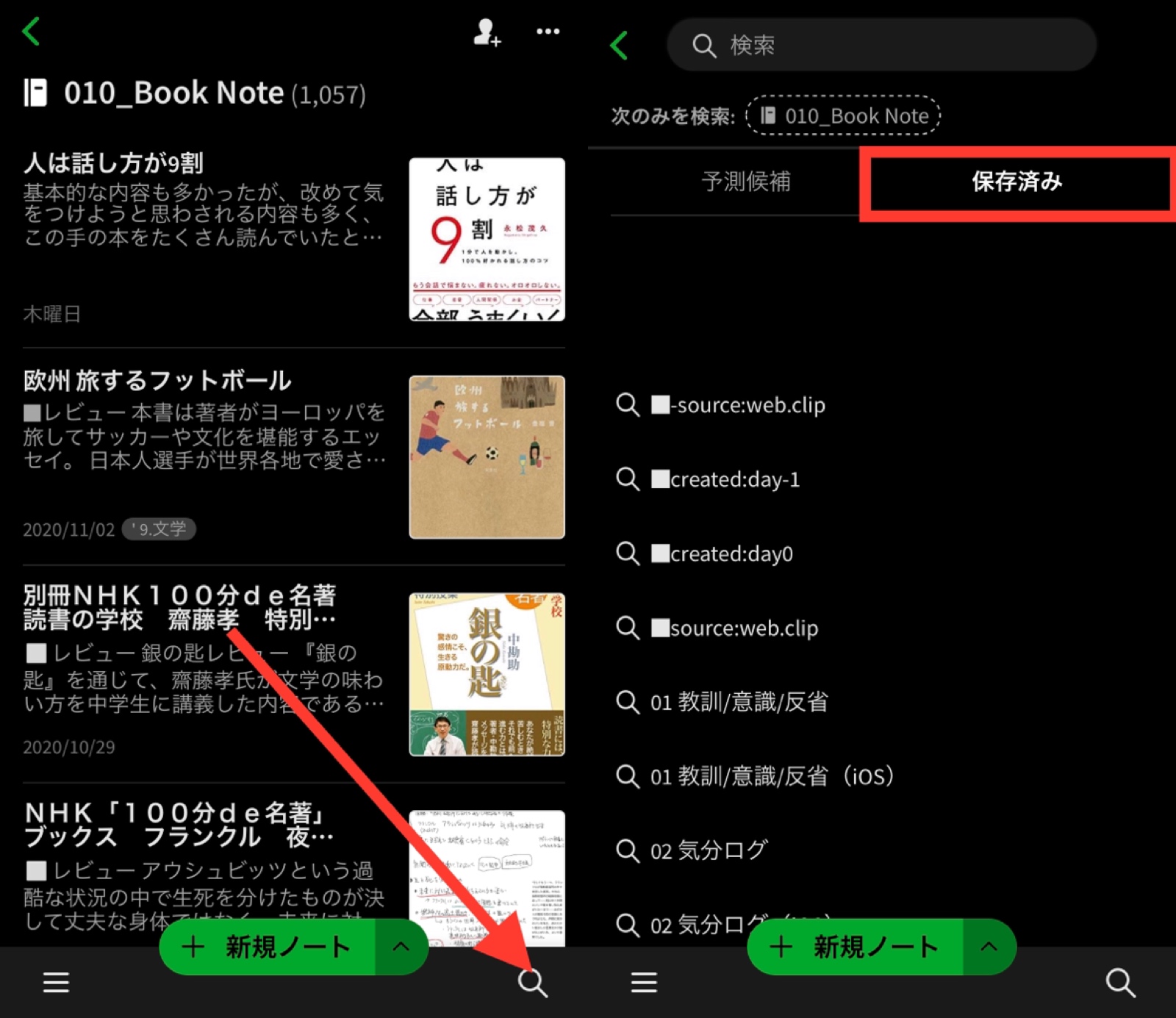
保存された検索が一覧で表示されますので、そのうちショートカットに登録したいものをタップし表示された検索結果の一覧の右上の「•••」をタップします。(画像左)
表示されたメニューから「保存した検索条件をショートカットに追加」をタップします。(画像右)これでショートカットに登録されました。
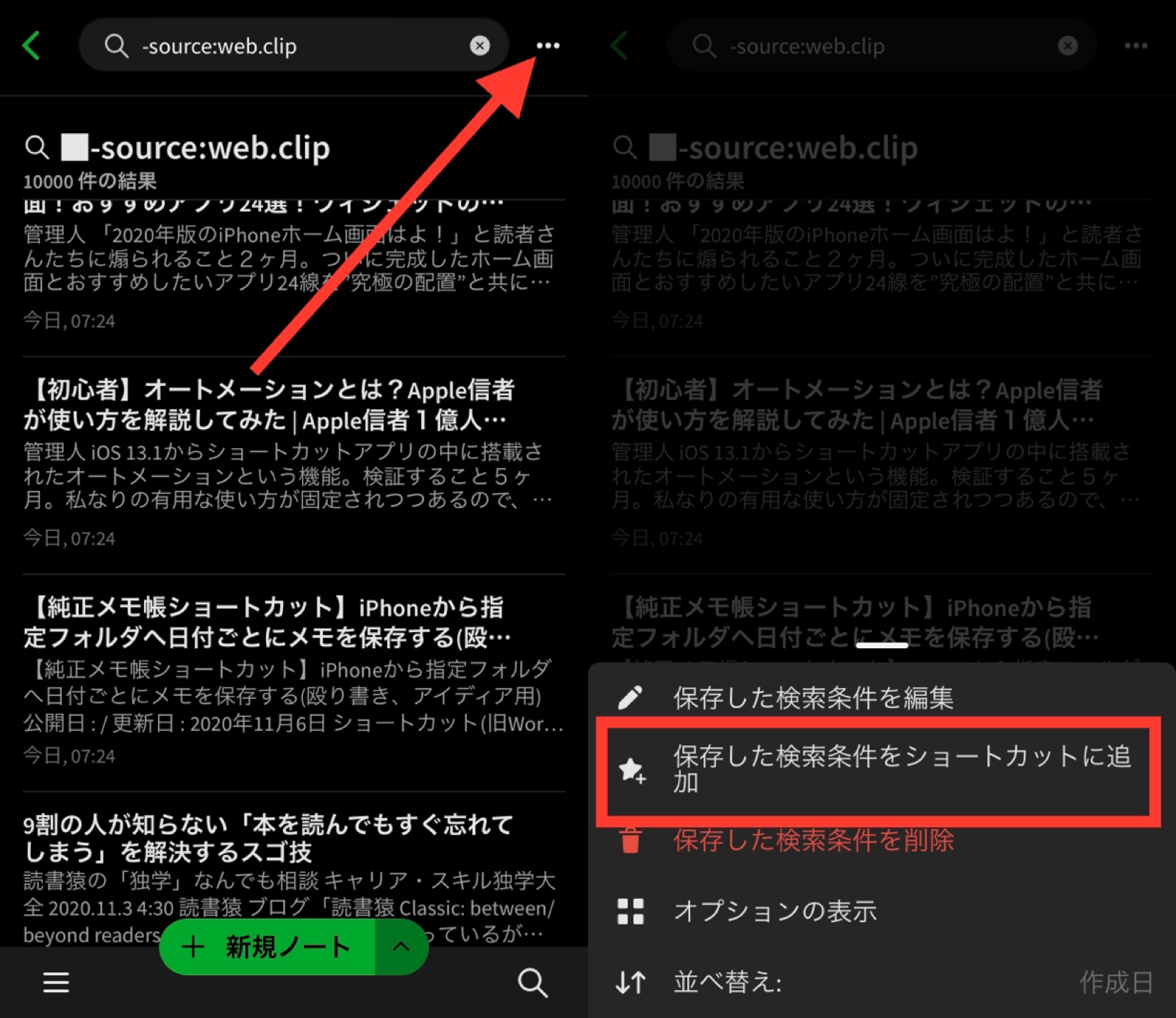
ちなみに、「保存した検索条件を編集」というメニューがありますので、検索条件を編集できるかと思いきや、残念ながら名称しか保存できませんでした。
この記事は以上です。
もし、少しでも参考になった内容があれば、下の「いいね」ボタンを押してください。励みになります!
このブログには、iPhone・iPad・Apple Watch、アプリ、Kindle出版、ブログ運営などに関する記事があります。カテゴリーページや下にある「関連記事」を、ぜひご覧ください。