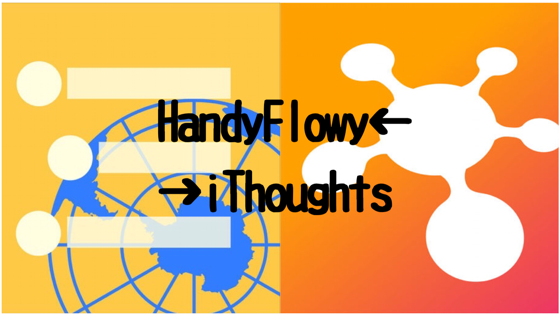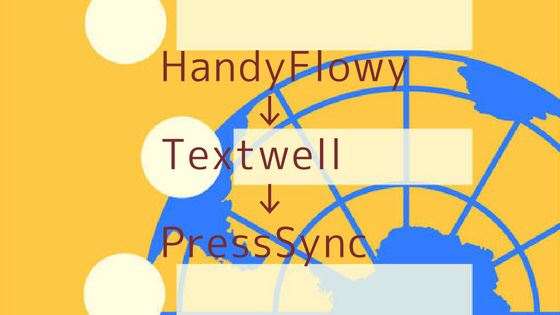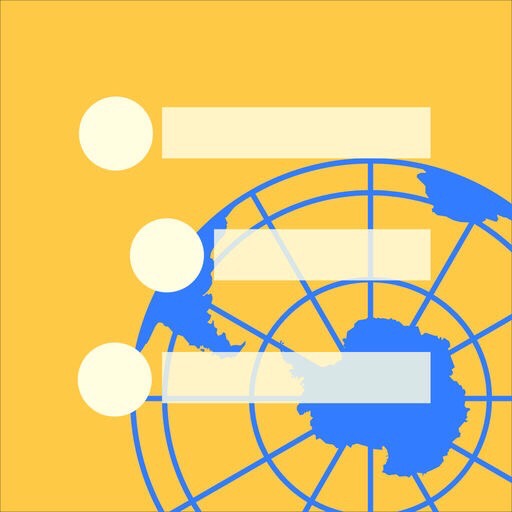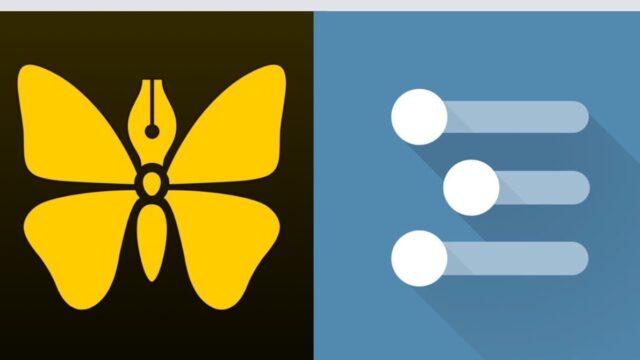最近、仕事の昼休み中に、ほぼ毎日30分程度、ブログを書く時間がとれています。
本当はMacBook Airでブログを書きたいのですが、ベンチしかないし、まわりの目もあり、iPhoneを使うことにしています。
ブログの下書きはWorkFlowyを使っているので、iPhoneアプリ「HandyFlowy」を使っています。
HandyFlowyは大変便利なのですが、トピックをまとめて操作することができません。
とくに、私は複数のトピックをまとめてインデント(字下げ)やインデント解除(左に移動)することが多いため、効率的な方法はないものかといろいろ考えています。
今のところ次の2つの方法を併用しています。
1. 「SelectCopy」を使う
以下のサイトで紹介されているHandyFlowyの機能拡張スクリプト「SelectCopy」を使う方法です。
HandyFlowyで複数トピックをコピーする拡張スクリプト SelectCopy – W&R : Jazzと読書の日々
SelectCopyは、複数のトピックをまとめてコピーすることができます。
SelectCopyでインデントをしたい複数のトピックをコピーし、あらかじめインデントした空白のトピックを選択してペーストすれば、まとめてインデントすることができます。
ただ、その後、コピー元の複数のトピックを削除しなければいけません。
SelectCopyが削除もできればいいのですが、コピーのみの機能です。
HandyFlowyでは、複数のトピックを選択して削除はできないため、一つひとつ削除するしかありません。
トピックの数が少ないときは一つひとつ削除していますが、HandyFlowyで下書きを終えると、以下の機能拡張スクリプトを使ってPressSyncにデータを移動させてブログをアップしていますので、PressSyncに移した後、削除したい部分を選択して削除することにしています。(PressSyncはエディタのため複数行を選択して削除が可能)
ハサミスクリプト irodrawEdithionバージョンのHandyFlowy拡張機能 PressSync用|マロ。|note
※WorkFlowyの仕様変更により上記のスクリプトでは不具合があるため、次の記事で紹介したスクリプトを利用してください。【2017年10月23日追記】
WorkFlowyアプリ「HandyFlowy」でブログの記事を書くなら使ってほしい自動でHTMLに変換するスクリプト〜「PressSync用」「SLPRO X用」「クリップボード出力」〜
2. カスタマイズツールバーの「カーソル移動」を使う
まとめて操作する方法ではありませんが、一つひとつトピックにカーソルを移動させてカスタマイズツールバーの「indent」のアイコンを押していく方法です。
1つオススメな方法があります。
HandyFlowyは、トピックにカーソルを置くとキーボードが下からニョキッとでてきて、別のトピックにカーソルを移動させると、いったんキーボードが引っ込み(表示されなくなる)、カーソルがなくなります。再度、トピックをタップしなければいけないのですが、タップすると再びキーボードが下からニョキッと表れます。
この挙動がけっこうわずらわしい。
ただ、解決方法を見つけました。
カスタマイズツールバーの「カーソル移動(上Topic)」「カーソル移動(下Topic)」を使うのです。
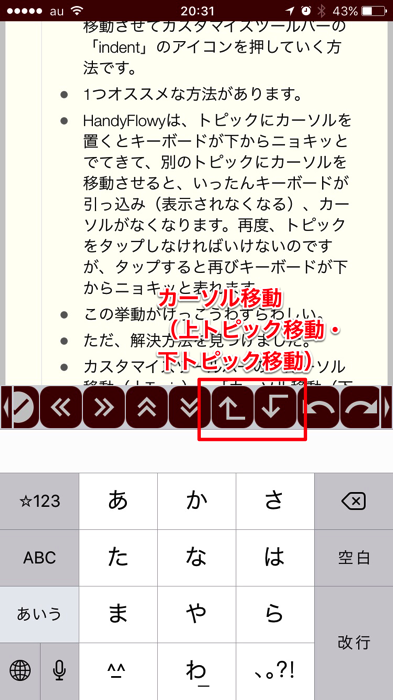
これを使うと、前述した挙動を出さずに上下のトピックにカーソルを移動させることができます。
ですので、インデントしたい一番上のトピックにカーソルを置き、カスタマイズツールバーの「indent」をタップし、カスタマイズツールバーの「カーソル移動(下Topic)」をタップし、カーソルを下のトピックに移動させて、再び「indent」をタップする。この繰り返しで複数のトピックをストレスなくインデントすることができます。
3. おわりに
パソコンのWorkFlowyを使えば、複数のトピックをインデントすること何でもない問題です。
しかし、隙間時間を見つけてブログを書いている身としては、なるべくiPhoneで下書きからアップまで効率的にできるようにしたいのです。
パソコンが使えるときは、キーボードが使える分、考えをバーと書き出したり、文字を打つことに集中したいんですよね。
だから、WorkFlowyの大半の操作がiPhoneでできる「HandyFlowy」は大変重宝しているアプリです。
この記事は以上です。
もし、少しでも参考になった内容があれば、下の「いいね」ボタンを押してください。励みになります!
このブログには、iPhone・iPad・Apple Watch、アプリ、Kindle出版、ブログ運営などに関する記事があります。カテゴリーページや下にある「関連記事」を、ぜひご覧ください。