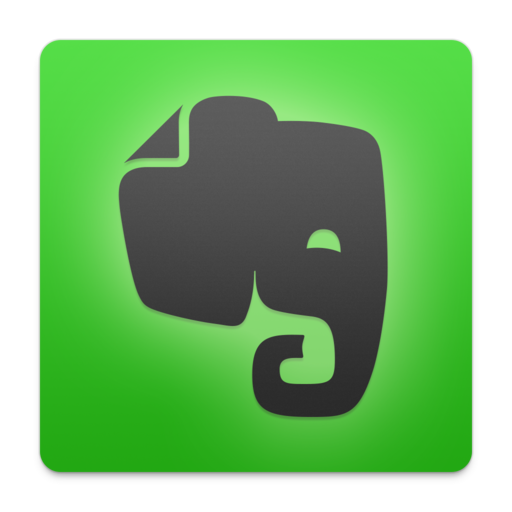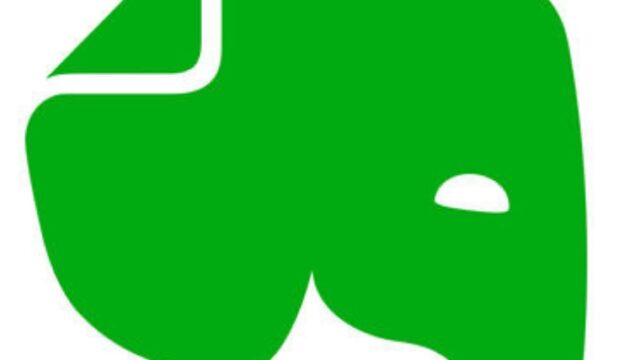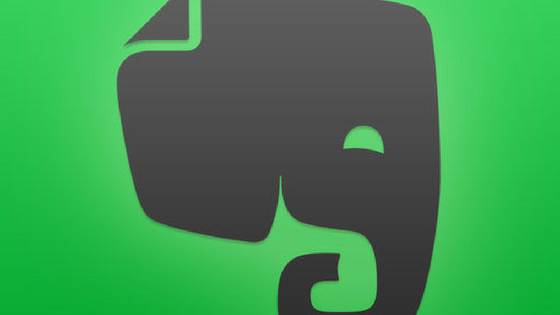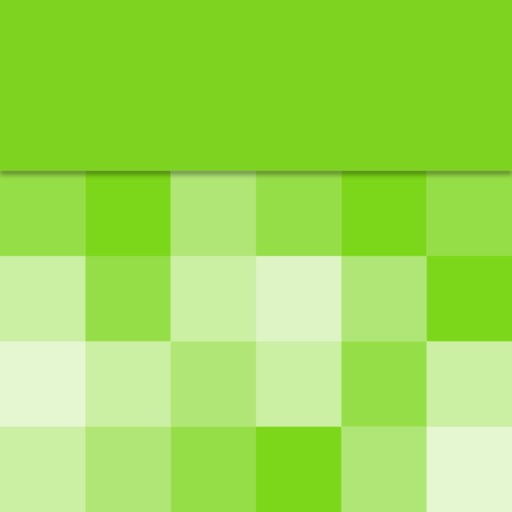以前、以下の記事で書いたとおり、10年以上前から読書ノートを作っています。今では、読書ノートは全てEvernoteで作っています。


記事で書いたとおり、Kindleで読んだ本は、マーカーを引いたところ(ハイライト)をデータで取り出すことができますので、読書ノートを作るには便利です。
私は、読書ノートの作りやすさと、物理的な保管場所の関係から、購入する本はほとんどKindleです。
ただ、最近、読みたかった本がKindleにはなく、Kindle化を少し待っていましたが待ちきれなくなったので、久しぶりに紙の本を買いました。
そして、読後、読書ノートを作りました。(今回、作った読書ノートは、参考に、文末に掲載しました)
本記事では、私が紙の本を読んだ後にEvernoteで作っている読書ノートの作り方について紹介します。
1. 紙の本の読書ノートの作り方
(1) シンプルで手軽な方法が長続きする
私は線を引きながら本を読みます。線を引きながらページに直接メモをすることもあります。
紙の本は当然Kindleのようにマーカー部分(本に線を引いた部分)やメモした内容をデータでは取り出せません。
データにするには書き写す方法がありますが、最近では音声入力やOCR(画像からテキストデータにする)の機能が向上し実用的になってきています。
でも、久しぶりに紙の本を読んだ後に読書ノートを作ってみて、やはり次の方法が1番手軽で長続きするな、と改めて思いました。
それは、以下の記事でも書いたとおり、抜き書きしたい該当ページをiPhoneで写真に撮ってEvernoteの1ノートに保存する、というシンプルで手軽な方法です。具体的な方法を次項で紹介します。

(2) 写真を撮る&本を登録する
まずは、抜き書きしたい(残しておきたい)該当のページの写真を撮ります。それをEvernoteに送ります。Evernote公式アプリでは写真を撮る機能がありますので、それを使ってもよいでしょう。
次にメディアマーカーに読んだ本を登録します。必要に応じて読後の感想をコメント欄に入力しておくと、あとで見返すときに便利です。
このメディアマーカーは、本を登録すると自動でEvernoteの1ノートに本の装丁の画像や読了日、コメント内容などを保存してくれる「Evernote投稿」というの連携機能があります。
私は本を買ったときにメディアマーカーに登録し、読後すぐに頭に浮かんだことをプチレビュー(読後に行動したいと思ったことなど)としてコメント欄に入力しています。

コメント欄に入力したら自動でEvernoteに送信されるようにEvernote投稿の設定をしています。
(3) Evernoteのノートをマージする
前項によりEvernoteには該当ページの画像を保存したノートと、メディアマーカーから登録されたノートの2つのノートができあがります。
この2つのノートをEvernoteでマージ(つなぎ合わせ)します。
これにより、メディアマーカーに登録した本の装丁や読了日などの本の基本的な情報やプチレビュー、線を引いた該当ページの画像をEvernoteの1つのノートにまとめることができます。
ちなみに、線を引いた部分がテキストデータではなく画像データだと、ブログで引用するときなど不便を感じることがあるかもしれない、と思ったこともありました。
でも、線を引いた内容のテキストデータが必要になれば、必要になったときに文字起こしや、音声入力やOCRを駆使すればよいと最近は思い始めています。全部が全部必要になることもありませんし。
音声入力やOCRの作業を手間に感じ、だんだん読書ノートを作るのが面倒になってしまってはもともこうもありません。私の場合、手軽な方法でないと続きませんので。
2. おわりに
最近、OCRの機能はどんどん向上している印象がありますが、なかでも「Google keep」はかなり手軽にテキストをデータ化でき、その認識率はかなりの精度です。ただ、残念なことに線を引いたページはうまくテキスト化してくれません。
ここの認識の機能が上がり、手軽に感じれば、私としては読書ノートに活用していきたいと思っています。
【参考】今回作った読書ノート
今回、作った読書ノートを参考に紹介します。 Evernoteでマージした後のノートで縦に長いため、分割して紹介します。
▽本の情報はメディアマーカーから自動で Evernoteに保存されます。
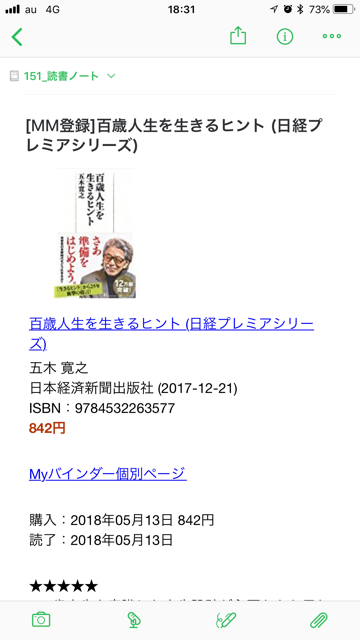
▽画像の上部は、メディアマーカーに保存した読後のプチレビュー、その下は、ページの画像です。目次の部分に読後に行動しようと思ったことやまとめ的なメモをしています。
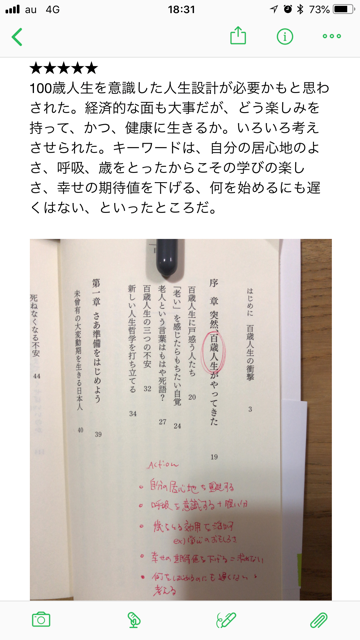
▽線を引く箇所が多ければ、線を引かずまとめて枠で囲むこともあります。
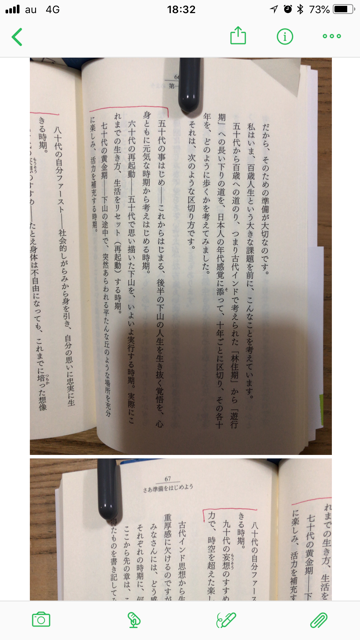
▽明治大学教授の齋藤孝先生の三色ボールペン方式で線を引いています。見返したいページは、画像右上のようにページを折ったりしています。
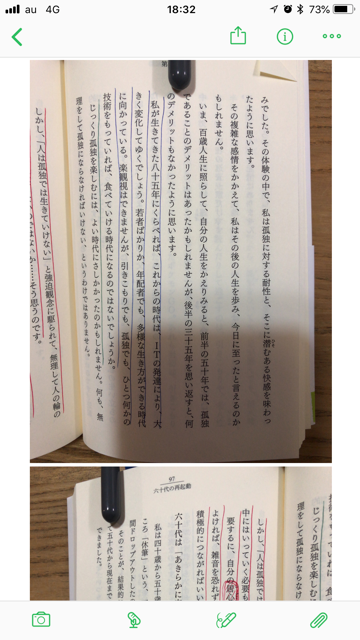
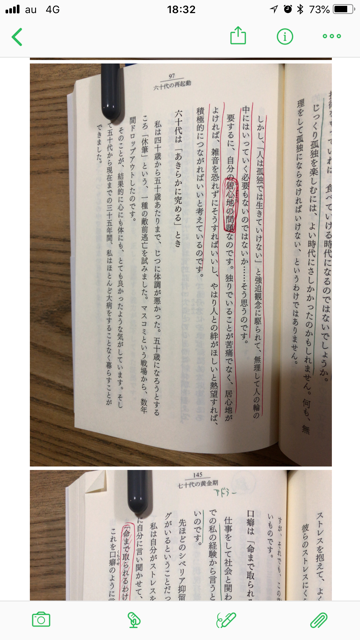
この記事は以上です。
もし、少しでも参考になった内容があれば、下の「いいね」ボタンを押してください。励みになります!
このブログには、iPhone・iPad・Apple Watch、アプリ、Kindle出版、ブログ運営などに関する記事があります。カテゴリーページや下にある「関連記事」を、ぜひご覧ください。