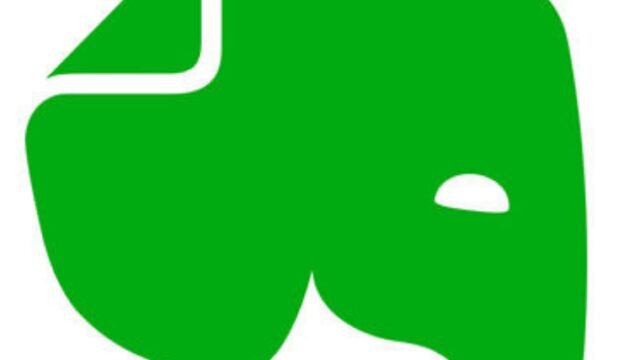WorkFlowyは、更新した内容を翌日にメールで送ってくれる機能があります。
以前は、そのメールをGmailで受信してEvernoteに自動転送させていた時期もあったのですが、Evernoteを軽くしたいと思い、やめていました。
1 WorkFlowyの更新データを自動でEvernoteに送り「ポケット1つ原則」を実現
最近、その自動転送を復活させました。
というのは、以前の以下の記事で書いたとおり、WorkFlowyはiPhoneやiPadの「Spotlight」での検索対象に含まれません。

よって、Evernoteに転送することで、自分の知的生産にかかる情報は「ポケット1つ原則」を徹底させたかったのです。以前も同じ考え方でEvernoteに転送させていたので、元に戻したということです。
WorkFlowyの情報をEvernoteに集約させることで、私の知的生産にかかる情報の大半はEvernoteとUlyssesに入っています。あと、Dynalistに少しあるくらいです。
2 WorkFlowyの更新データをEvernoteに自動転送する方法
さて、WorkFlowyのデータをEvernoteに転送する方法ですが、以下に紹介します。
ただし、Evernoteへのメールの転送機能は有料プランのみとなります。
(1)WorkFlowyでの設定
次の画像のとおり、WorkFlowyの設定を開き「Other」の「Send email…(略)」をオンにします。(画像はWorkFlowyのiOSアプリ)
これでWorkFlowyに登録してあるメールアドレスあてに更新分のデータが毎日送信されます。
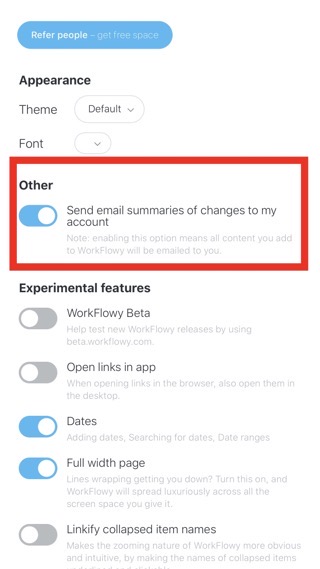
(2)Gmailでの設定
私はGmailで受信していますので、Gmailでの設定方法になりますが、以下の公式ヘルプを参照してください。
Gmail のメールを他のアカウントに自動転送する – Gmail ヘルプ転送先のアドレスはEvernoteのアドレスに設定します。
Evernoteのメールアドレスは、iPhoneアプリの場合、次の画像のとおり、設定>Evernote転送用メールアドレスから確認できます。
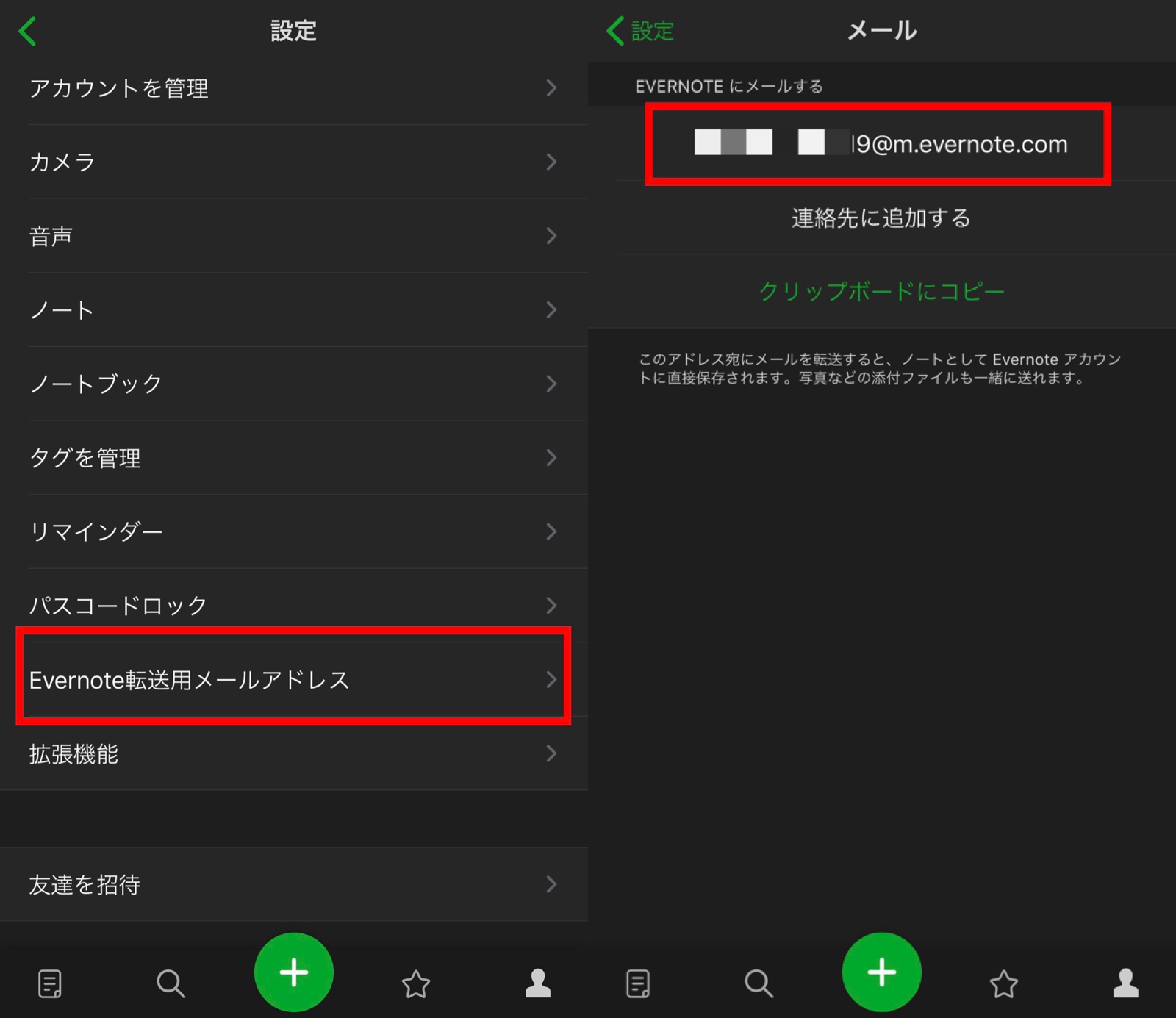
(3)Evernoteでの振り分け
Gmailから転送されて作成されたノートはEvernoteの既定のノートブックに保存されます。
私は、それを「WorkFlowy Log 」というノートブックに保存していますが、自動で既定のノートブックから移動させることができます。
その方法は、まず、EvernoteのWeb版を開きます。
アカウント>個人設定>自動フィルタリングから「メール転送で作成されたノートの保存先やタグを自動提案します」にチェックを入れます。
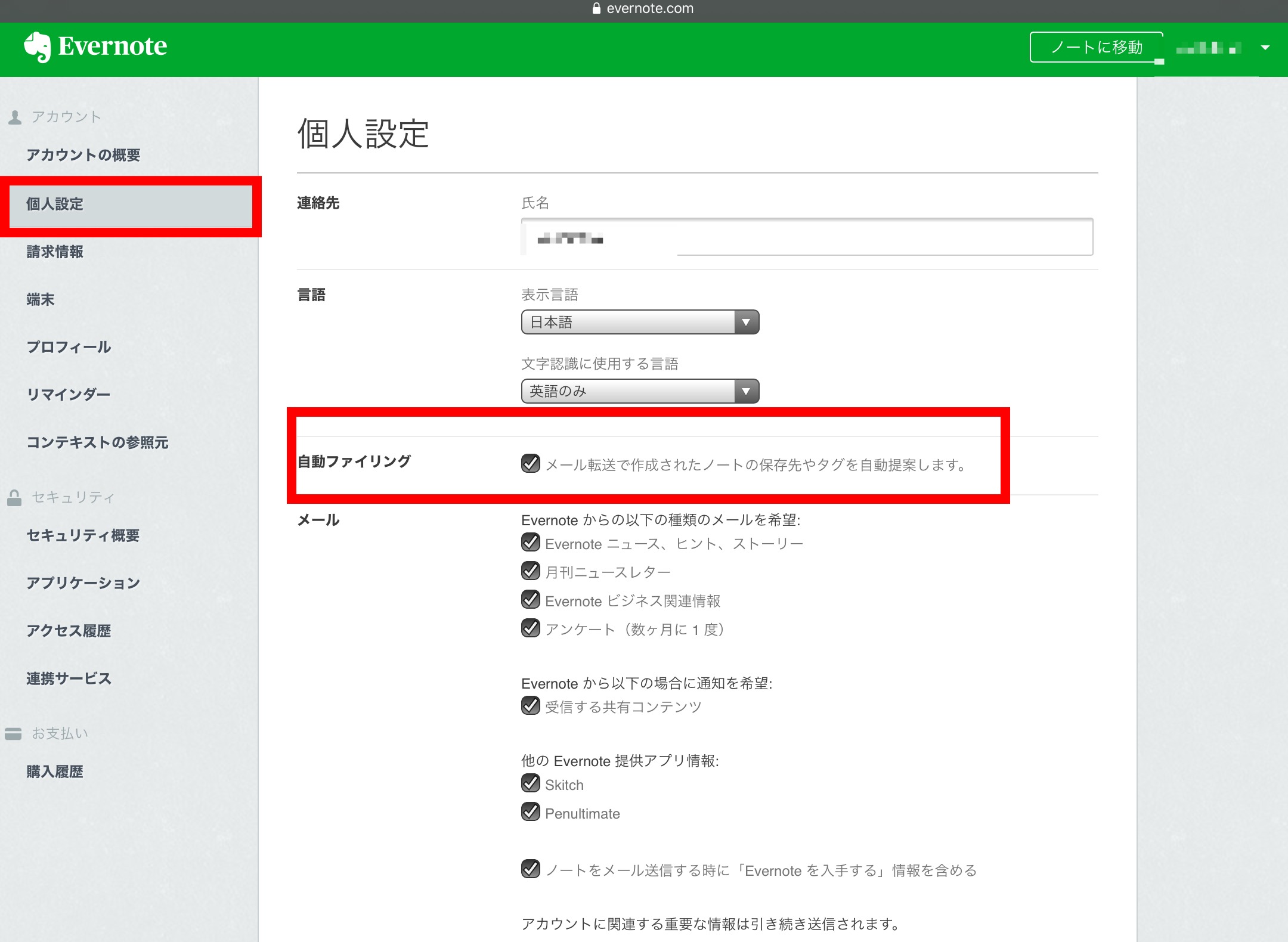
あとは、何度か手動で振り分ければ、そのうち勝手に同じように振り分けてくれるようになります。(私は自動で振り分けてくれるようになるまで1週間くらいかかりました。)
この記事は以上です。
もし、少しでも参考になった内容があれば、下の「いいね」ボタンを押してください。励みになります!
このブログには、iPhone・iPad・Apple Watch、アプリ、Kindle出版、ブログ運営などに関する記事があります。カテゴリーページや下にある「関連記事」を、ぜひご覧ください。