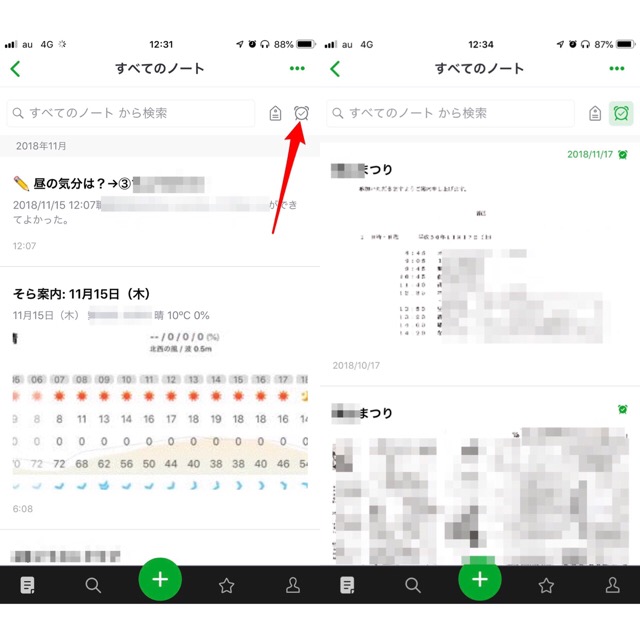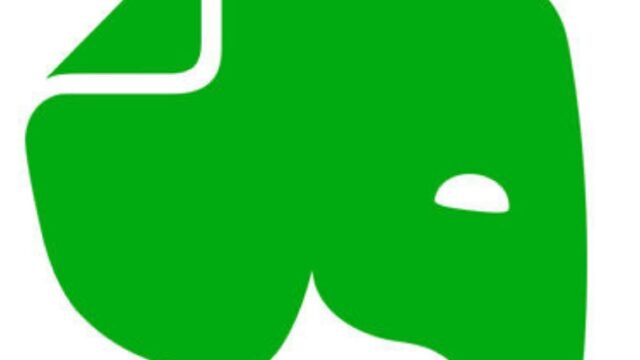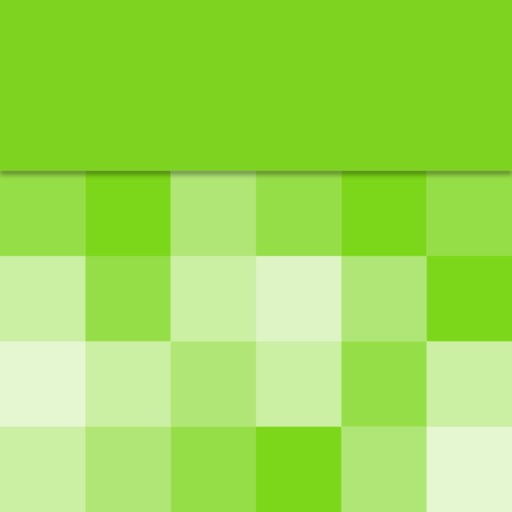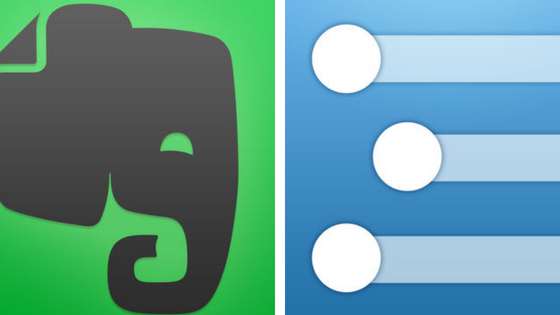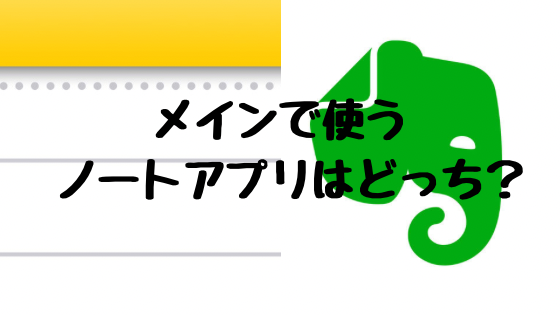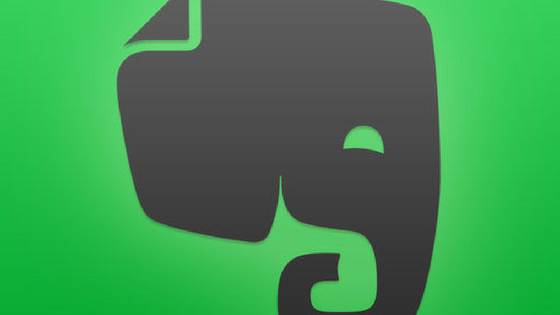最近、自分の中でEvernoteを再評価し、これまで以上にEvernoteを積極的に使っていこうと思っています。

私は、モバイル中心の生活なので、具体的には、いかにEvernoteのアプリを上手に使うか。とくに、いかに目的のノートに素早くアクセスできるか、です。
とはいっても、Evernoteに保存したノートすべてに同じ頻度でアクセスするわけではありません。そこには、大きな頻度の違い、例えば、すぐに見返すノート、見返す可能性の高いノート、定期的に見返すノートなどがあります。また、見返すだけではなく、追記する可能性のあるノートもあります。
私は、より多くアクセスする可能性の高いノートを素早く見返すことができるようちょっとした工夫をしていますので、本記事ではそれを紹介します。
1. すぐに見返すことが確実なノート
まずは、すぐに見返すことが確定しているノートです。
例えば、私の場合よくあるのは、子どもの学校の行事のプリントをもらったときです。行事の数日前にもらいますが、必ず行事の当日か前日には見返します。
他にも、何でもよいのですが、Evernoteでノートを作った後、比較的すぐに見返すことが想定されるものです。
こういったノートは、特定のタグをつけ、そのタグをEvernoteのショートカットの上の方に表示させています。ちなみにタグは、頭を記号にしておけば、タグを付与するときに上の方に表示されますので、素早く選択しやすくなります。
では、具体的に画面をみていきましょう。
まず、下の左の画像のとおり、起動直後の画面から下のメニューの中の「★」をタップすると、右の画像のとおり、ショートカットが並びます。私は見返す可能性の高いノートに「@すぐ見る」というタグをつけていますので、このタグをショートカットの上の方に表示させています。このタグをタップすると、すぐに見返すノートの一覧が表示されます。
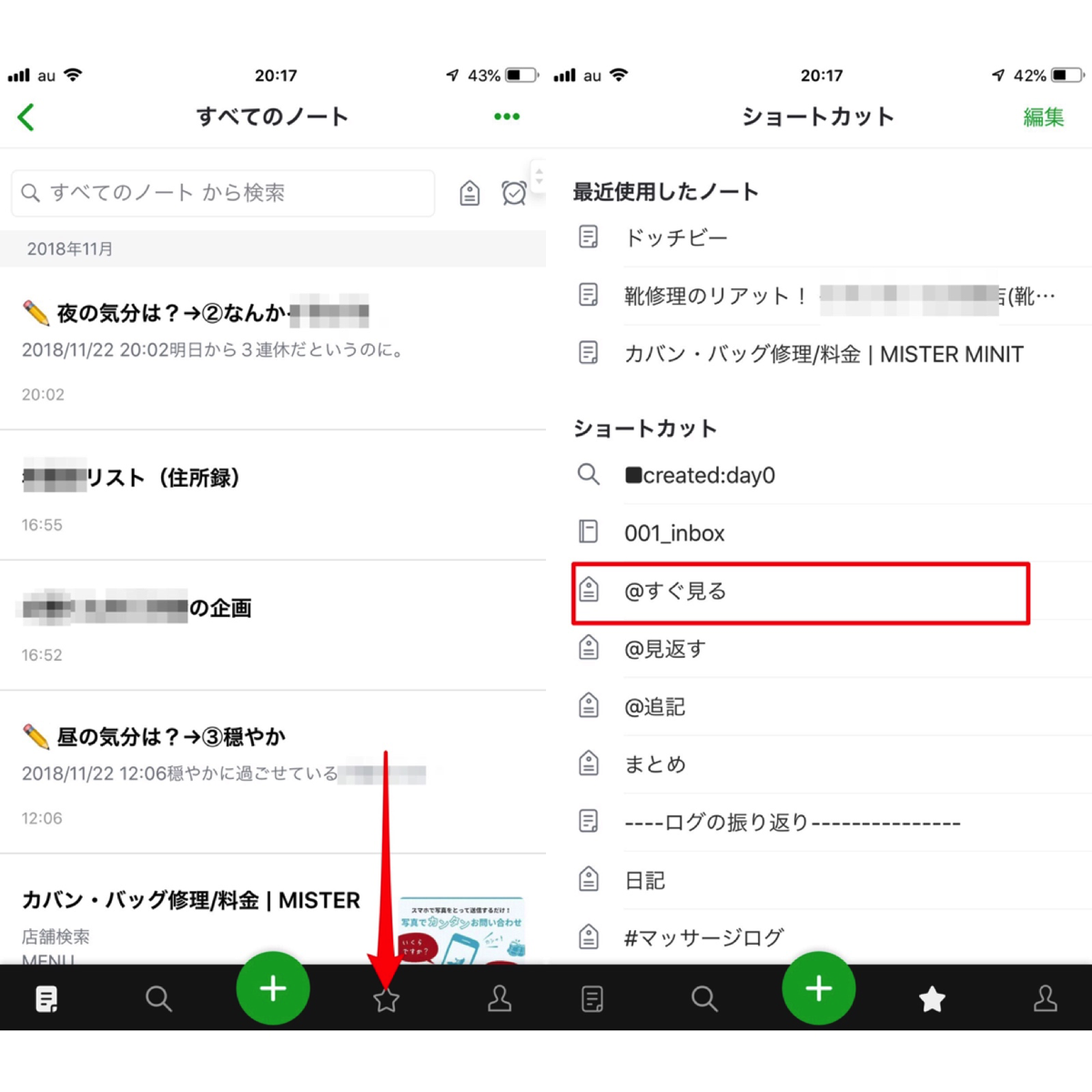
Evernoteアプリを起動して「★」をタップしてタグを選べばいいだけなので、わりと手早く目的のノートにたどりつくことができます。見返したら、そのノートに付与してあったタグは削除しています。
ちなみに起動画面からタグを選択するよりこの方法の方がワンタップ早くアクセスできます。
また、タグをつけるときは、前述のとおり、頭に記号をつけたタグは、一番上に表示されますので、手早くタグをつけることが可能です。
左の画像のとおり、「!」をタップし、タグをつける画面にすると、右の画像のとおり、タグが一覧で並びますが、記号のついたタグが上の方に並びます。
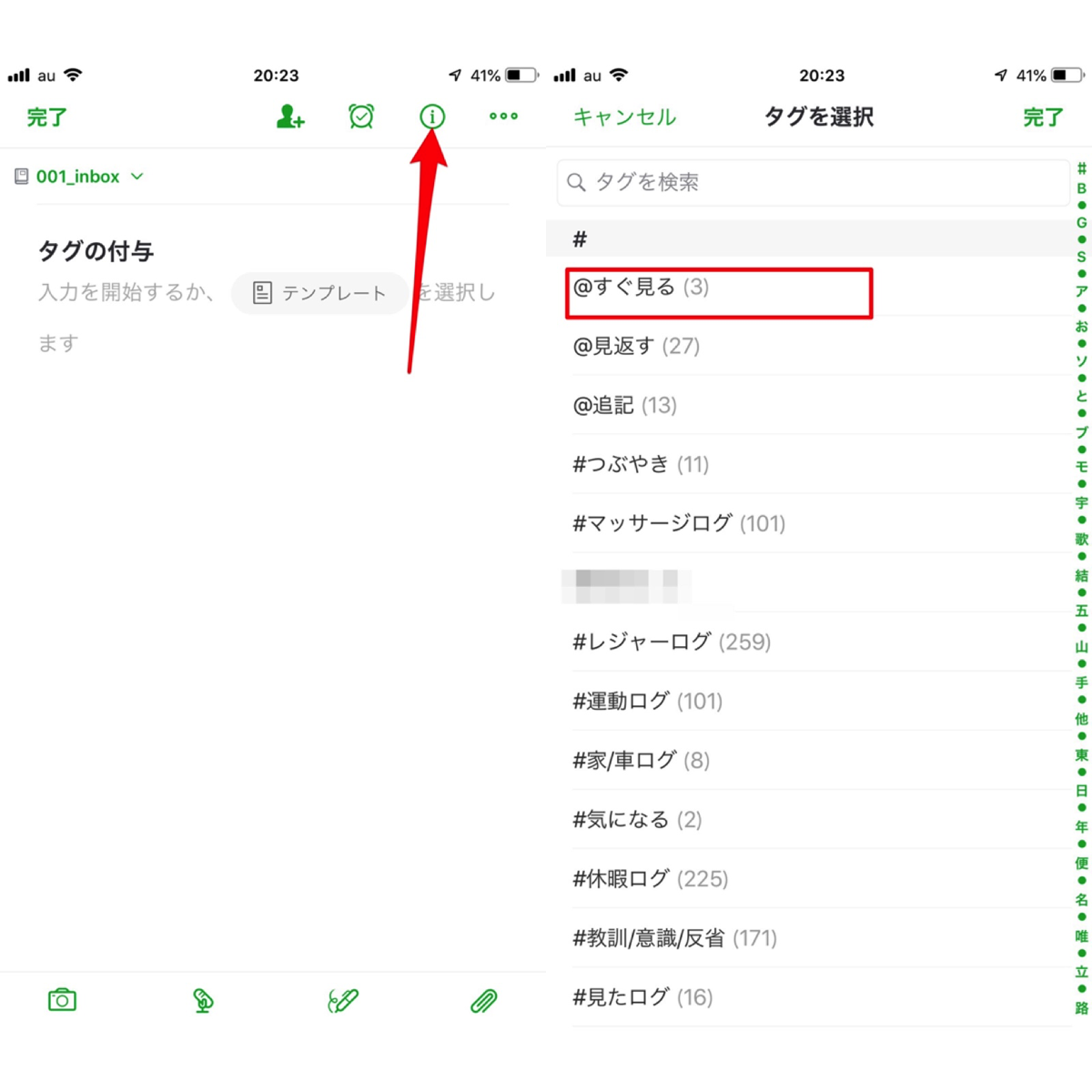
ショートカットの設定は、左の画像のとおり、設定画面から「タグを管理」をタップし、右の画像のとおり、該当のタグでスワイプして表示される「★」をタップすれば、該当のタグがショートカットの一覧の一番下に表示されます。
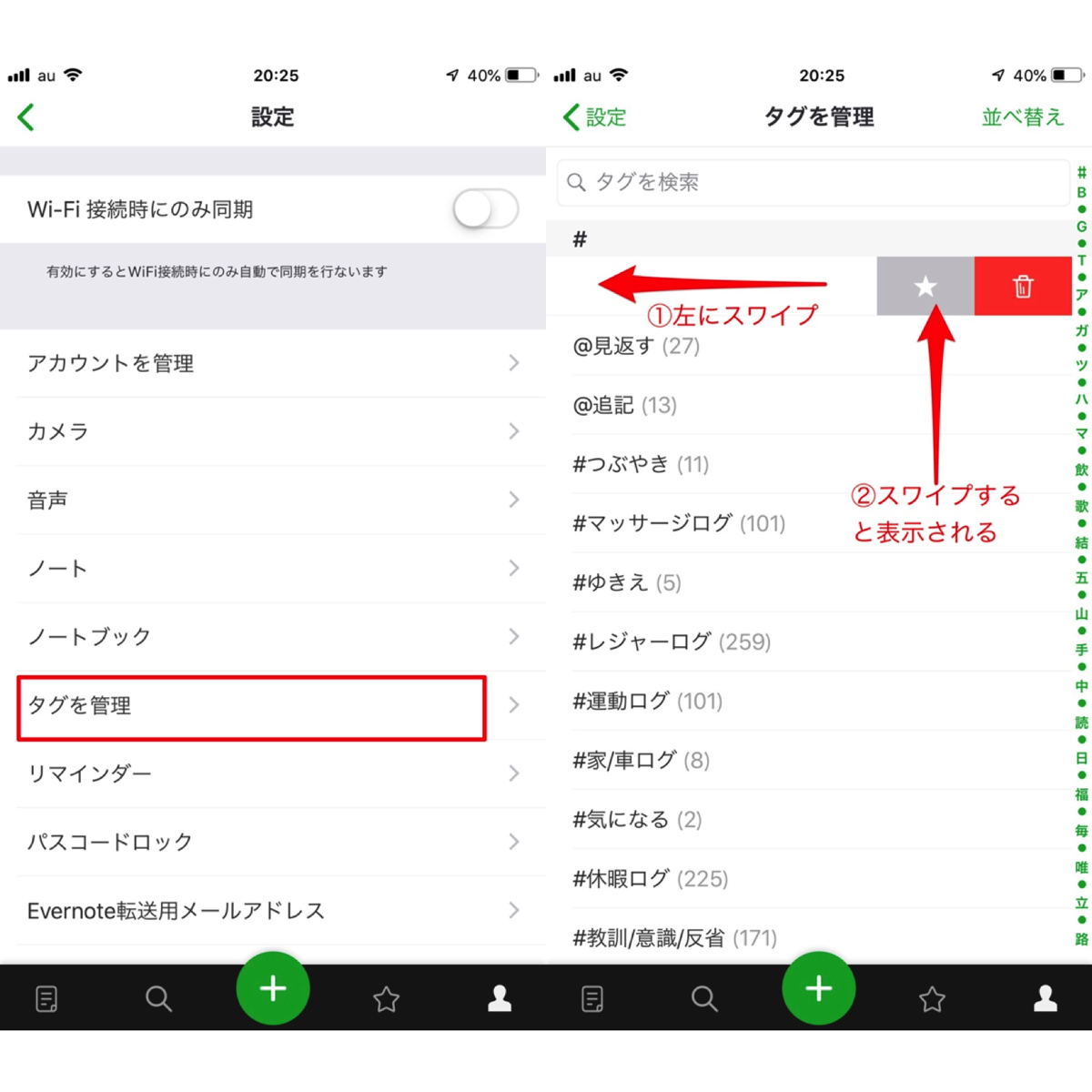
ショートカットの一覧の並び順は、ショートカットの画面の右上の「編集」で自由に変更することができます。
ちなみに、以前は、SmartEverというタグをつけると、そのタグのついたノートのみをすぐに閲覧できる「SmartEver」というアプリ使っていましたが、このタグの方法にすれば使うアプリを1つ減らせるし、後述のとおり、見返す頻度によって、タグで区別できるので、SmartEverを使うのはやめました。
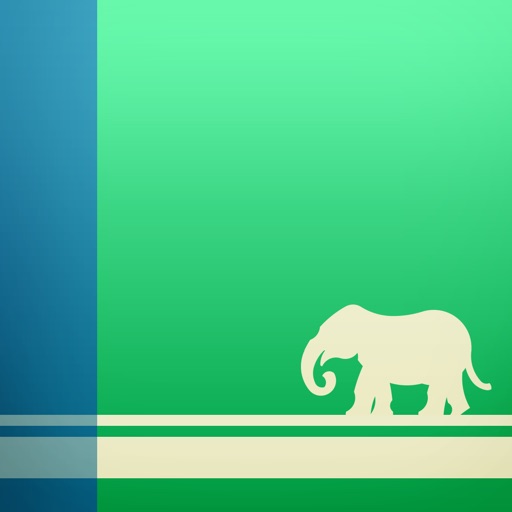
2. 見返す可能性の高いノートと追記する可能性のあるノート
次は、前項のように必ず見返すノートではありませんが、よく見返す可能性が高いと思われるノートです。
こういったノートも方法としては、前項のよく見返すノートと同様、特定のタグをつけることにしています。
具体的には、「@見返す」というタグをつけ、前項と同様、ショートカットの画面で上の方に表示させています。
また、一度作ったノートに追記する可能性のあるノートも同じように「@追記」というタグをつけ、ショートカットの画面で上の方に表示させています。
3. 見返す可能性の低いノート
上記の3つの性質のノート以外は、基本的にはタグはつけたりつけなかったりです。唯一、意識しているのは、タイトルに、探すときに検索で使いそうなキーワードを盛り込むようにしていることです。
ちなみに、タグはつけても、基本的には、上記のタグ以外は、ほとんどショートカットの一覧には表示させません。上記のノートを探すときに視認性が悪くて非効率になるからです。
ノートを探すとき、タグを頼りに探すときは、起動画面から右上のタグのアイコンをタップしタグを選択します。
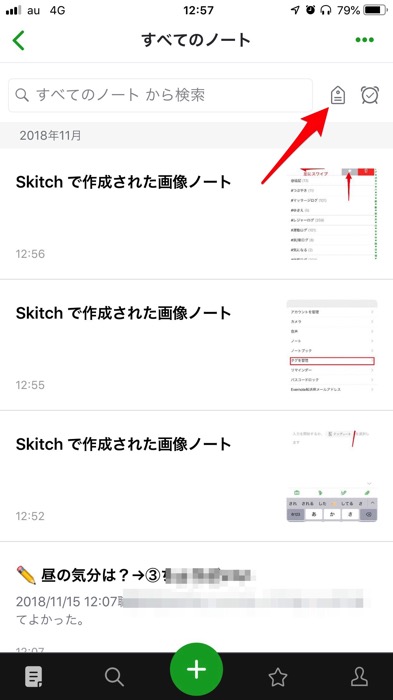
タグではなく、キーワードから検索するときは「intitle:(検索したいキーワード)」という構文をよく使っています。この検索構文は、ノートのタイトルで該当するキーワードを検索してくれるものです。私は、ノートのタイトルには検索時に使いそうなキーワードを入れるようにしていますので、この検索構文は多用しています。
4. 他の方法との比較
タグではなくEvernoteのリマインダーの機能を使うという方法も考えられます。というのは、ノートにリマインダーを設定すると、Evernoteアプリでは以下の画像のとおり、アクセスしやすくなります。
まずはEvernoteのアプリを起動すると、以下の左の画像の画面になりますので、時計のアイコンをタップします。
すると、右の画像のようにリマインダーを設定したノートが並びますので、すぐに目的のノートにアクセスしやすくなります。
実は、以前はこの方法を使っていたことがありますが、前述したように、すぐ使うノート、よく見返す可能性のあるノート、追記する可能性のあるノート、と分けて管理したいのでタグで運用することにしました。
また、例えば、iPhoneのSafariでネットを見ていて、それが明日見返す内容だとします。そうすると、クリップしてEvernoteに送るわけですが、このときタグは付与できますが、リマインダー設定ができないのです。わざわざEvernoteアプリを起動して設定しなければいけません。
では、なぜタグではなくノートブックで運用しないのか。
それは、例えば、子どもの関係のノートは、妻と共有しているノートブックに入れています。例えば、そのノートをすぐに使うからとって、他のノートブックに入れておくことができないのです。
タグであれば、そのノートを共有したまま、前述のとおり、すぐにアクセスする工夫ができます。
5. おわりに
すぐに見返すノートや見返す可能性のあるノートはノート自体をショートカットに置きたくなりますが、数が多くなると視認性が悪くなります。やはり基本的にはタグを使うのが現実的だと思います。
起動して2タップで目的のノートまでいけますから。
また、iOSのメモ帳を使いたくなることもありますが、トータルの保存容量の上限のない、また、あらゆるフォーマットを保存できる、ノートブックとタグで管理できるなど、冷静に見ればEvernoteの方が使い方次第で便利に使えると思い、あまり使っていません。メモが散逸するのも嫌ですしね。
あと、定期的に見返すノートの運用は、以前、記事にしたとおりショートカットを使っています。

この記事は以上です。
もし、少しでも参考になった内容があれば、下の「いいね」ボタンを押してください。励みになります!
このブログには、iPhone・iPad・Apple Watch、アプリ、Kindle出版、ブログ運営などに関する記事があります。カテゴリーページや下にある「関連記事」を、ぜひご覧ください。