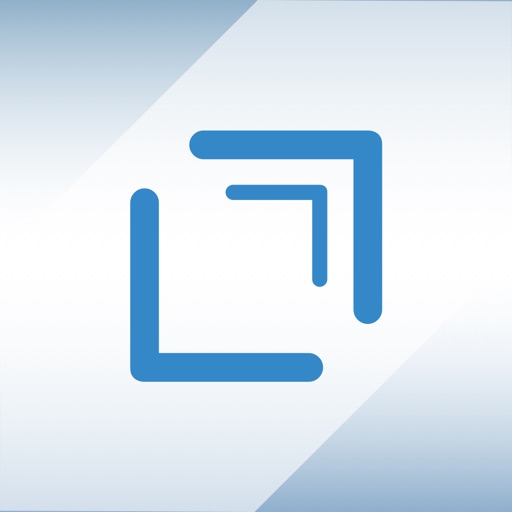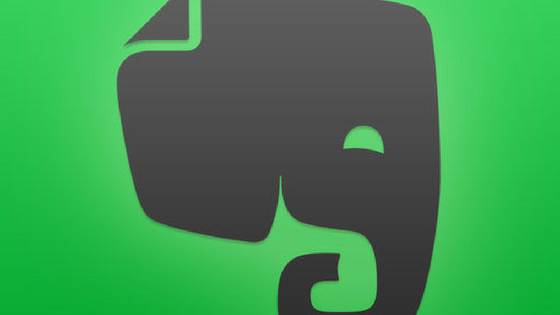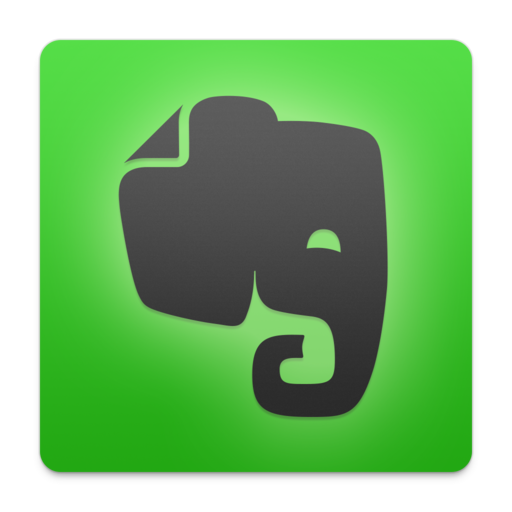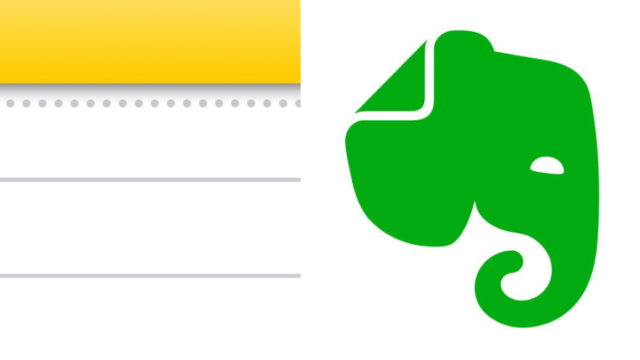前回の以下の記事で書いたとおり、読書ノートを約10年続けているのですが、使うツールはアナログのノート→Evernote→WorkFlowy→Evernoteという変遷をたどっています。
WorkFlowyを使った読書ノートもよかったのですが、Evernoteで作る読書ノートも悪くありません。
Evernoteで作る場合、本の表紙の画像をノートに表示できますし、デフォルトの機能として文字に色やマーカーをつけることができますので、見返しやすくなります。読書ノートは、キレイに見栄えよく作ると、後で見返すときのモチベーションにつながります。
では、実際、現在、私がEvernoteで作っている読書ノートの作成手順を紹介します。
※本記事の公開後の最新版(2019年版)は以下の記事を参照してください。

1. Kindle本の場合
(1) メディアマーカーに登録する
Kindle本を買ったとき、Web上で蔵書管理できる「メディアマーカー」に登録します。
※メディアマーカーがサービスを終了するのに伴い、類似サービスの「ブクログ」に2018年10月から変更

購入後にAmazonから送られてくるメールのリンクから購入した本のAmazonのページを開き、ブックマークレットを使って「メディアマーカー」に登録しています。
メディアマーカー – ブックマークレット・ツール類
このブックマークレットはパソコンでもiPhoneでも使えますので、「メディアマーカー」に登録するときは便利です。
(2) Kindleでマーカー(ハイライト)を引きながら読む
Kindleで本を読みながら、本の中で自分に有益な情報や自分の琴線にふれたフレーズなどをKindleの標準機能であるハイライト機能でマークします。
Kindleの本は、「Kindle Paperwhite」などのKindleの端末だけではなく、Kindleのアプリの入ったスマートフォンやタブレットでも読むことができ、ハイライトはすべての端末の間で同期します。
さらに、そのハイライトした内容はAmazon Kindle: Your Highlights
(2017年8月から「メモとハイライト」に名称変更された ※以下同様)で見ることができます。
(3) 読後すぐに「プチレビュー」を書く
読後、真っ先に頭に浮かんだことをもとに感想やオススメポイントをプチレビューとして書きます。決して、難しく書こうとせず、とにかく読んだ直後に頭に残ったことを吐き出すイメージです。
せっかく読んだのですから、何か一言でもいいので、自分の言葉を残しておくことを意識しています。このちょっとした一言二言があるだけで、後で読書ノートを見返したときに得るものが違ってくると感じています。
このプチレビューは、「メディアマーカー」のコメント欄に書いています。
コメント欄に何かを書くと、自動でTwitterのタイムラインに流れるように設定をしているので、なるべく140字程度を心がけています。
設定は、「メディアマーカー」の右バーナーにある「出力・連携」の「Twitter投稿」から行います。
このプチレビューは、読書は通勤中がほとんどなのでiPhoneのDraftsで書いてから「メディアマーカー」に書き込んでいます。
ただ、読後、理解不足を感じたり、何も頭に残っていないときは、次項のとおり、Kindleでマーカーを引いた(ハイライトした)部分をEvernoteで確認し、本の内容を振り返ってから、書くようにしています。
ちなみに、このプチレビューを始めたきっかけは、次の本の影響です。
参考
「読んだら忘れない読書術」 – メディアマーカー(books in life)
(4) Kindleでハイライトした内容をEvernoteにペーストする
自分がKindleでハイライトした内容は Web上のAmazon Kindle: Your Highlightsに蓄積されていますので、 Amazon Kindle: Your Highlightsを開き、ハイライトしたテキストをコピーして、Evernoteのノートにペーストします。
Point1
次のブックマークレットを使うと、Amazonの本のページから該当の本のkindle highlightページを開くことができて便利です。私は大変重宝しています。
Amazonからkindle highlightページを開くブックマークレット|マロ。|note
Point2
Amazon Kindle: Your Highlightsのページは、読書ページを作る上で、「Add a note」など必要のない文字が表示されています。
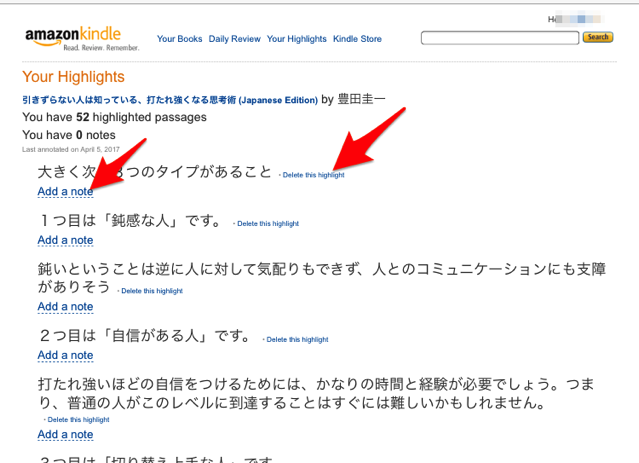
このまま、このページをコピーしてEvernoteにペーストしても読書ノートを作ることはできますが、少し見栄えがよくありません。
そこで次のブックマークレットを使います。
このブックマークレットは、「Amazon Kindle: Your Highlights」を開いてから起動させると、「Add a note」など読書ノートには不要なテキストを取り除いてくれます。
ブックマークレットの登録方法と利用方法は次のとおりです。
a. ブックマークレットの登録方法
kindle highlight jsを開くと下の画面(画像はWindowsのGoogleChrome)になりますので、「KindleHighlight」又は「KindleHighlight(WithLocation)」をブラウザのお気に入りにドラッグします。両者のブックマークレットの違いは、前者はハイライトの位置を示すLocation番号が取り除かれ、後者はLocation番号がそのまま残ります。
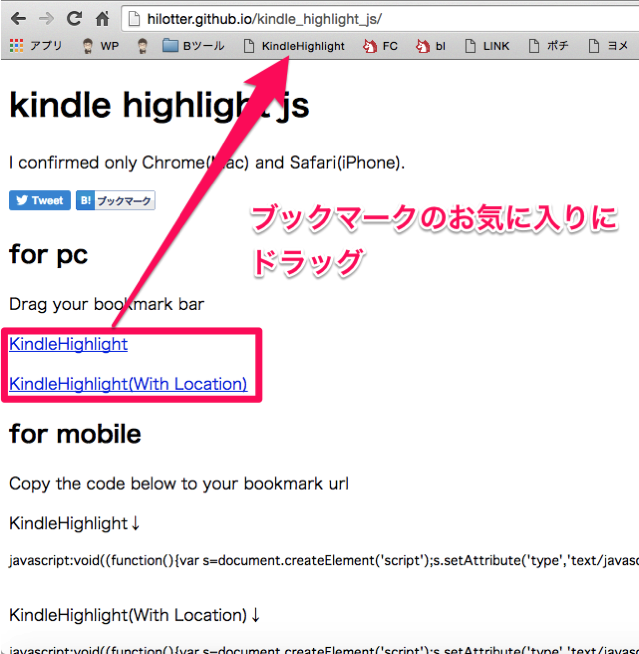
スマートフォンでブックマークレットを使う場合は、画面の下の方の「ForMobile」にあるブックマークレットのアドレスをコピーしてスマートフォンのブラウザのお気に入りに登録します。
b. ブックマークレットの利用方法
「Amazon Kindle: Your Highlights」を表示させ、登録したブックマークレットを起動させます。
起動させると下の画像(iPhoneのSafari)のように読書ノートに不要な部分は取り除かれますので、これをコピーしてEvernoteにペーストします。

ちなみに、「KindleHighlight(WithLocation)」のブックマークレットを起動した場合は、Location番号が入ります。
これらのブックマークレットは次のサイトを参考にさせていただきました。
参考 [kindle]読書メモ(Highlight)をEvernoteにいい感じに保存できるブックマークレットをつくった – hello-world.jp.net
Point3
今、紹介したブックマークレット「kindle highlight js」をiPhoneで起動した後、データをコピーしようとすると、以下の画像のように、全データをコピーするメニューが表示されません。よってドラッグで全データを選択しなければいけませんが、データが多いと選択する操作がしづらいことがあります。
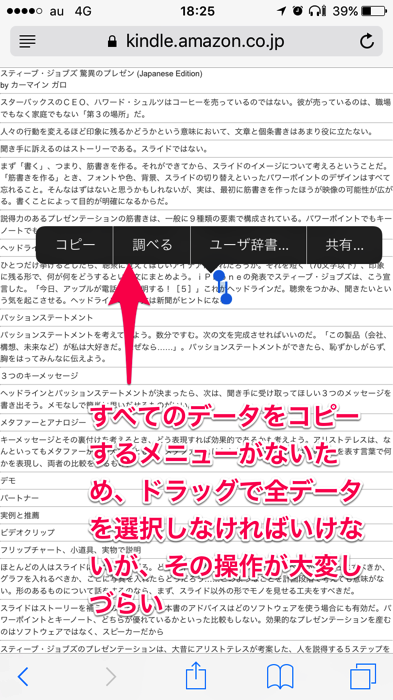
そんなとき、便利な方法があります。iPhoneアプリ「EverClip2」を使います。
「kindle highlight js」をiPhoneで起動した後、「EverClip2」を下のメニューから起動させます。
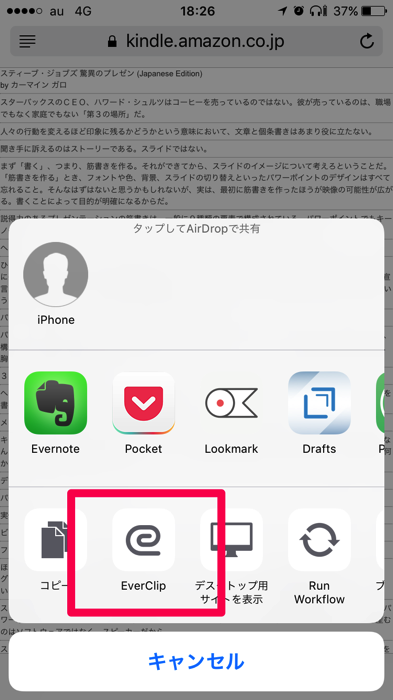
すると、下の画像のとおり、「EverClip2」内で全データを選択するメニューを表示させることができますので、全データをコピーして、Evernoteにペーストします。
「EverClip2」はEvernoteに送信できるアプリなので、このままEvernoteへ送信してもよいのですが、そうするとハイライトごとの区切り線がなくなってしまいます。「EverClip2」でコピーしてEvernoteにペーストすると区切り線は維持されますので、私はこの方法をとっています。区切り線があった方が後で見返しやすいのです。
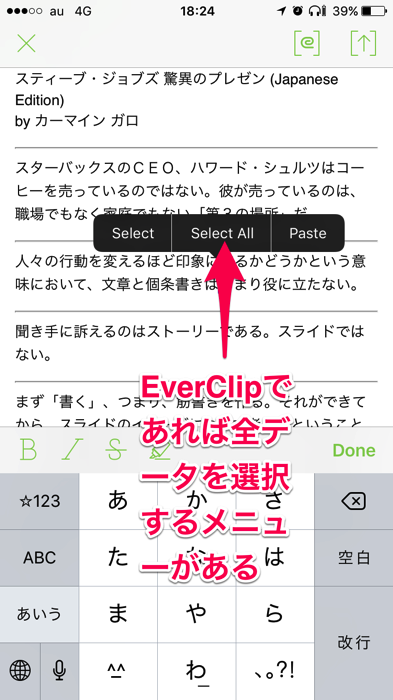
(5) Evernoteのノートを読み返しながら文字に色をつける
私は10年以上前から明治大学の齋藤孝氏が提唱する「三色ボールペン方式」を愛用してきました。
三色ボールペン方式とは、簡単に言えば、本や資料を読むとき「おもしろい(主観)」ところに緑の線、「まあ大事(客観)」なところに青の線、「すごく大事(主観)」なところに赤の線を引くことです。
仕事では、この考え方で情報を整理していますが、プライベートな読書ノートについては、最近、すべて主観で色分けをするようにしました。本の趣旨をとらえるよりも、自分がその本をどう活かすのかという視点を大事にしたいからです。
『知的生産の技術とセンス 』には「自分が本に対して感じた一人称的な情報」という表現がありますが、まさにこの「一人称的な情報」を大切にして読書をしたいのです。
よって、自分にとって、とても有益なところに赤、まあ有益なところに青、ネタになるな、おもしろいなと思ったところに緑、といった色分けをしています。
Evernoteのノートは文字に色をつけることができますので、この考え方にそって文字に色をつけています。
(6) プチレビューとハイライトのノートをまとめる
前述のとおり、読後は「メディアマーカー」のコメント欄にプチレビューを書いていますが、コメント欄に何かを書くと、Twitterのタイムラインに流れるだけでなく、Evernoteにも保存するよう設定しています。
設定は、「メディアマーカー」の右バーナーの「出力・連携」の「Evernote投稿」から行います。保存するノートブックを指定することができますので、私はEvernoteの「読書ノート」というノートブックに保存されるようにしています。
この保存されたEvernoteのノートに前述の(4)で作ったKindleでハイライトした部分をコピペしています。
これにより、1冊の本につき、プチレビューと本のハイライト部分を抜き書きしたノートがEvernoteの中に1つできあがります。(下の画像はiPhoneのEvernoteで読書ノートを表示した画像 ※横に並べた)
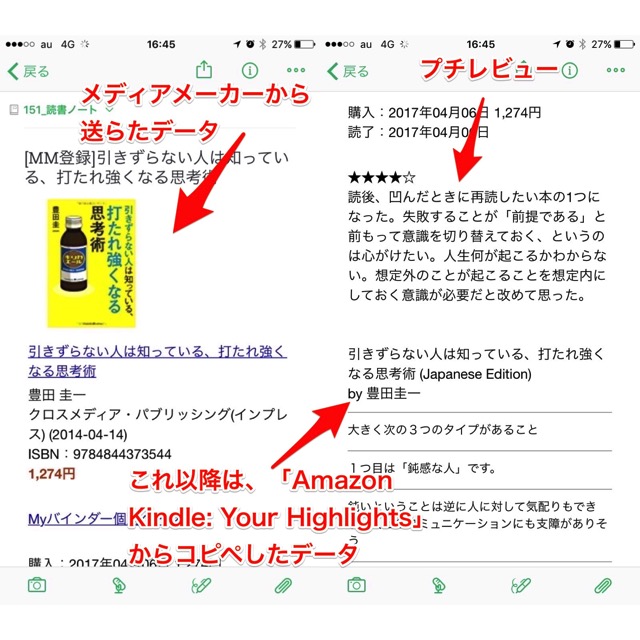
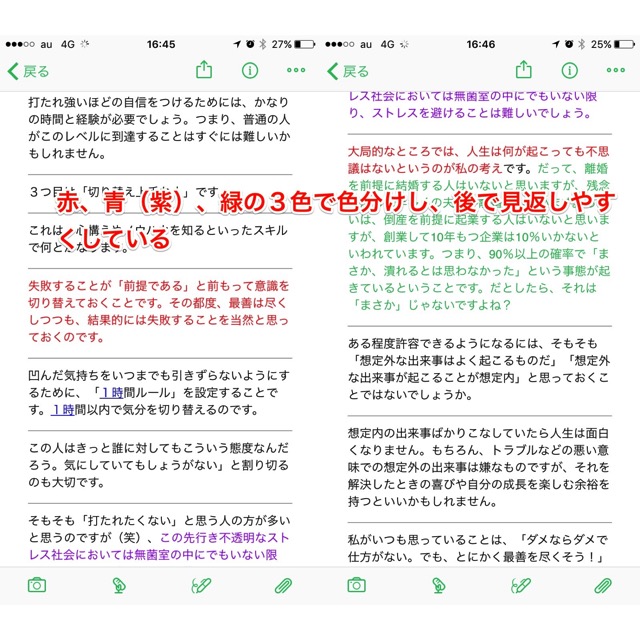
(7) 週に1回見返す
週に1回、前の週に作ったこのEvernoteの読書ノート(すなわち前の週に読んだ本)を見返しています。
2. 紙の本の場合
(1) メディアマーカーに登録する
前述したKindleの本と同じです。
本を買ったときに「メディアマーカー」に登録します。
(2) 色分けした線を引きながら読む
Kindle本の(5)で書いたように「自分が本に対して感じた一人称的な情報」を大切にし、自分にとって、とても有益なところに赤、まあ有益なところに青、ネタになるな、おもしろいなと思ったところに緑、といった色分けで線を引きながら読みます。
読んでいて何か考えたり、思ったことがあれば、目次の余白にメモします。目次の余白にメモするのは、あとでEvernoteに保存(見返しやすく)するためです。
(3) 読後すぐに「プチレビュー」を書く
読後、本のポイントや概要、頭に浮かんだことを本の目次の余白にメモします。
Kindle本と同様、本の内容がまだ比較的頭に残っている読んだ直後に書くようにしています。
その後、前述したKindle本と同様、Draftsを経由して「メディアマーカー」のコメント欄にプチレビューを書きます。
(4) 線を引いたところを抜き書きする
本に線を引いたところをEvernoteに書き写します。
ただ、全てを書き写すのは、かなり手間なので、5個程度に絞って書き写し、後はiPhoneで該当のページを写真に撮り、書き写したノートと一緒にしておきます。
また、前述したとおり、目次の余白書いたメモもiPhoneで写真を撮り、同じノートに保存します。
(5) プチレビューとハイライトのノートをまとめる
前述のとおり、読後は「メディアマーカー」のコメント欄にプチレビューを書くことで、Twitterのタイムラインに流れるるとともに、Evernoteにも保存するよう設定しています。
この保存されたノートの下に前述の(4)で作ったノートをコピペしています。
これにより、Kindle本と同様、1冊の本につき、プチレビューと本に線を引いた部分を抜き書きしたノートがEvernoteの中に1つできあがります。
(6) 週に1回見返す
キンドル本と同様に、週に1回、前の週に作ったこのEvernoteのノート(すなわち前の週に読んだ本)を見返しています。
3. おわりに
2017年4月12日現在、私のEvernoteの中にある読書ノートを見てみると667個ありました。
読書ノートの作成方法は、今、紹介した流れで安定してきているので、あとはこの蓄積した読書ノートの有益な活かし方について、もっと考えていきたいなと思っています。
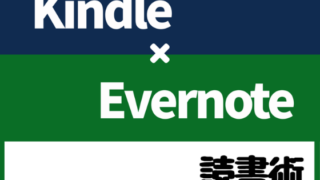
この記事は以上です。
もし、少しでも参考になった内容があれば、下の「いいね」ボタンを押してください。励みになります!
このブログには、iPhone・iPad・Apple Watch、アプリ、Kindle出版、ブログ運営などに関する記事があります。カテゴリーページや下にある「関連記事」を、ぜひご覧ください。