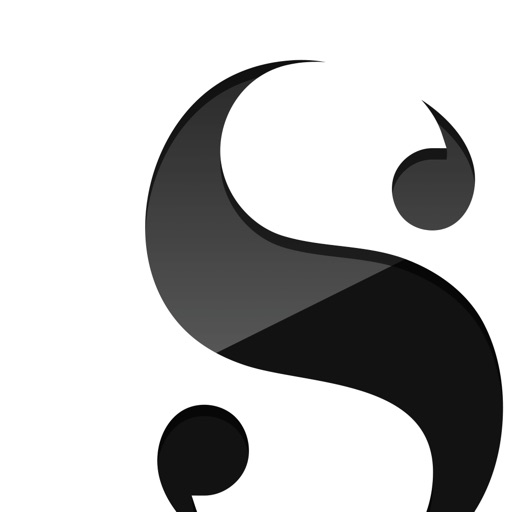このページは、本ブログ「いつもていねいに」で公開した長文執筆支援ツールの「Scrivener」の使い方に関する記事を厳選してまとめたページです。
Scrivenerには、MacとWindowsのアプリ、iOSとAndroidアプリがありますが、本まとめ記事はMac版のScrivener3とiOS版(ver1.1)のアプリを扱った記事となっています。
私は、これまで、KDP(Amazon Kindle ダイレクト・パブリッシング)で、次の2冊の電子書籍を出版しました。
その後、以下の書籍を出版しました。(2021/05/16追記)
私は2冊目の電子書籍を執筆したときにMac版とiOS版の「Scrivener」を活用しました。2冊目の『モブログの極意〜モブログからモバイル知的生活へ〜』にも書いたとおり、私の執筆スタイルは、大半はiPhoneです。たまにまとまった時間がとれるときにMacを使う程度です。
3冊目以降は、「Ulysses」で執筆しています。(2021/05/16追記)
このスタイルで電子書籍の執筆を可能にしてくれたのが「Scrivener」でした。Scrivenerは、Macはもちろんのこと、画面の狭いiPhoneでも、長文執筆や本の構成を整えるのに使いやすく、大変多機能です。
ただ、Scrivenerは、多機能で便利ではあるのですが、直感的に操作がわかりづらい点もあります。
よって、本ブログでは、KDPで電子書籍を出版するために必要最小限の機能を使ったScrivenerの使い方をいくつか記事にしてきました。
直感的にはわかりづらい点を中心に記事にしましたので、これだけを知っておけば、KDP出版のためにScrivenerを使うにはなんとななるのではないかと思っています。
1. Mac版のScrivener3
ダウンロード後の設定
まずは、Macにダウンロードした後、執筆を始めるにあたっての準備の段階です。バックアップの設定やScrivenerの「文書」と「フォルダ」の概念の確認です。
書式の設定
私はScrivenerを使い始めて、まず迷ったのが書式の設定でした。書式設定の場所さえわかれば問題ないのですが、それがわかりづらかったのです。書式の設定で迷ったら以下の記事をご覧ください。
全文表示(連結表示)
Scrivenerの利点の1つは、複数のファイルをつなぎあわせて全文を表示させれることです。ただ、これもわかりづらい。全文表示(連結表示)ができなかったら、以下の記事を参照してください。
コンパイルの方法
私がScrivenerを使い始めた大きな理由は、このコンパイルの機能でした。コンパイルとは、Scrivenerで書いた章ごとの原稿をつなぎ合わせ、全文をさまざまな形式で出力する機能です。KDP出版をするにあたり、最後の出稿の段階で、このコンパイルの機能は大変重宝します。ただ、私はかなりわかりづらかったので、以下の記事にまとめました。コンパイルに困ったらぜひご覧ください。
2. iOS版のScrivener
画面が狭いiPhoneでもScrivenerなら長文の執筆や本の構成を整えることは容易にできます。しかも、MacとScrivenerはDropboxを介して同期させることができます。
Mac版と同様、iOS版も大変便利なのですが、少々、設定がわかりづらいので、私が戸惑った設定を記事にしました。
フォントの変更などの書式設定
設定場所がわかってしまえば何でもない話ですが、最初は、ぜんぜん探しきれませんでした。
インデントの解除
インデントは、あくまでScrivener内のみの設定となるため、電子書籍で出版するにあたっては、解除したいところです。その設定方法の記事です。
文字数カウント
電子書籍を出版するには文字数を把握するのは重要です。iOS版のScrivenerは文字カウントできるのですが、設定場所がわかりづらいです。
連結表示とコンパイル
Mac版ほどの機能はありませんが、iOS版でも連結表示とコンパイルができます。
3. KDP出版の方法
Scrivenerで電子書籍の原稿を執筆し、KDPで出版する場合は、ぜひ、以下の記事を参考にしてください。実際に私が出版した手順を細かく紹介しています。
この記事は以上です。
もし、少しでも参考になった内容があれば、下の「いいね」ボタンを押してください。励みになります!
このブログには、iPhone・iPad・Apple Watch、アプリ、Kindle出版、ブログ運営などに関する記事があります。カテゴリーページや下にある「関連記事」を、ぜひご覧ください。