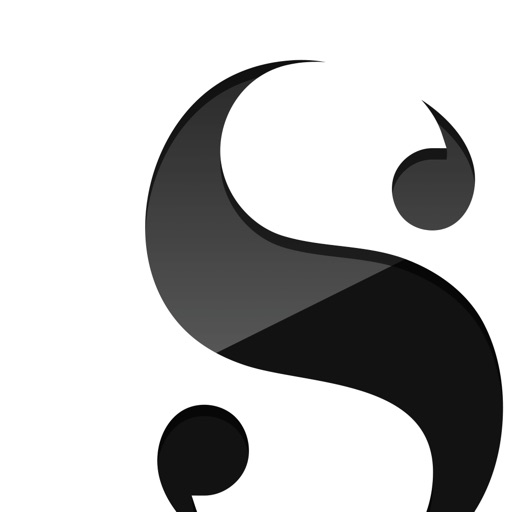私は、これまで、KDP(Amazon Kindle ダイレクト・パブリッシング)で2冊電子書籍を出版しましたが、2冊目の『モブログの極意 〜モブログからモバイル知的生活へ〜』を出版のときにMac版とiOS版の「Scrivener」を活用しました。
Scrivenerは、大変多機能で、長文を書く上では、大変便利ではあるのですが、直感的に操作がわかりづらい点もあります。
よって、本ブログでは、KDPで電子書籍を出版するために必要最小限の機能を使ったScrivenerの使い方を記事にしています。
本記事では、Scrivenerをダウンロートした後の始め方を解説します。
画面はMac版のScrivenerですが、恐らくWindows版も大して違いはないかと思います。
まず、起動メニューの左の「空欄」を選択し、右の「空欄」のファイルをダブルクリックします。
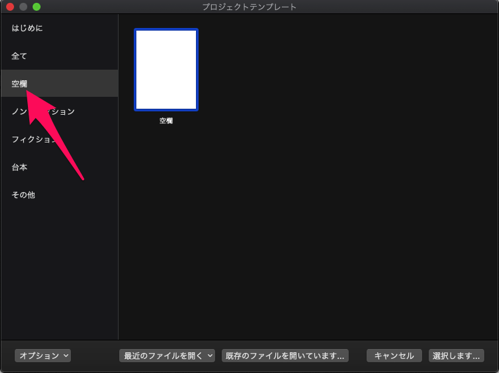
すると保存先を選択する画面になります。
名称(ファイル名)を入力し、保存先を選択したら、右下の「作成」をクリックします。
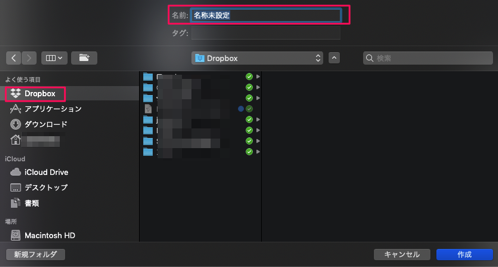
※この例では保存先に「Dropbox」を選択していますが、他の保存先でも構いません。ただ、iPhoneやiPadなどiOSアプリでもScrivenerを使う場合は、iOSアプリでは2019年4月現在クラウドストレージはDropboxしか対応していませんので、Dropboxを選択してください。
保存先を設定した後は、基本画面が立ち上がります。
これでScrivenerが使えるようになりました。
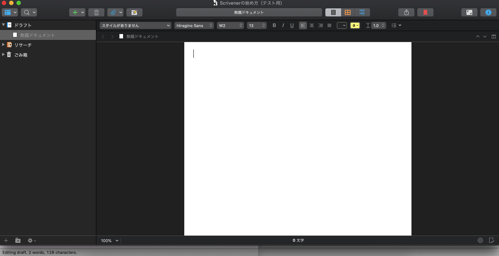
このままScrivenerで執筆を開始してもよいのですが、まずは万が一に備えてバックアップの設定をしておきます。
Scrivenerのメニューから、「ファイル」>「バックアップ」>「バックアップ先」を選択します。
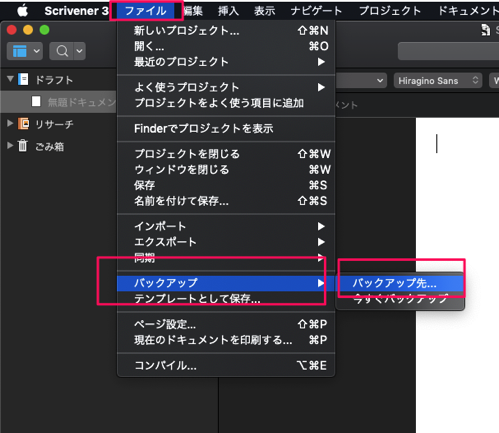
「バックアップ先:」に名称(ファイル名)を入力し保存します。バックアップ先は、元のファイルがある場所とは異なる場所の方がよいでしょう。
これで、今後、元ファイルが更新されるとバックアップファイルとして、ここに保存されるようになります。
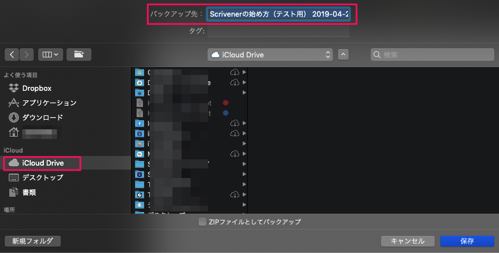
ここから、いよいよScrivenerで執筆です。
まずは、文章を書くファイルを作る必要があります。
以下の画像のとおり、「+」をクリックすると、「新しい文書」と「新規フォルダ」を追加することができます。
Scrivenerでは、文書を書くためのファイルとして「文書」と「フォルダ」という概念がありますが、フォルダが章で、それより下位の節や項が文書と考えておけば理解がしやすいと思います。
ちなみにフォルダにも文章を書くことができます。
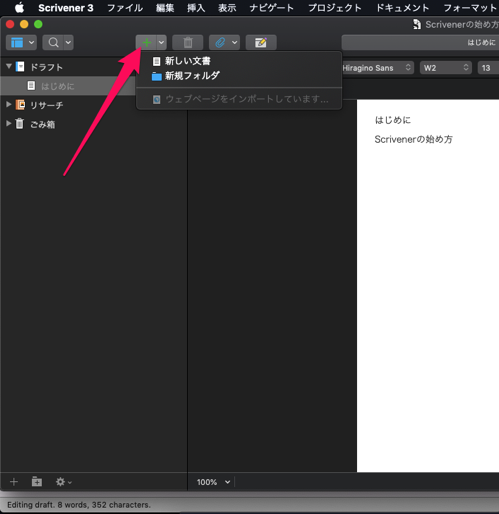
ざっと、例としてフォルダと文書を追加してみました。これだけでも、なんとなく本っぽくなります。
あとは、ここで作成したフォルダ又は文書を選択して、右側のエディタ部分に文章を書いていくだけです。
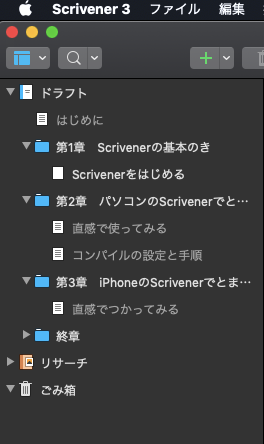
ちなみに私がScrivenerを使って、以下の電子書籍を出版したときの、Scrivenerでの構成を参考に公開します。
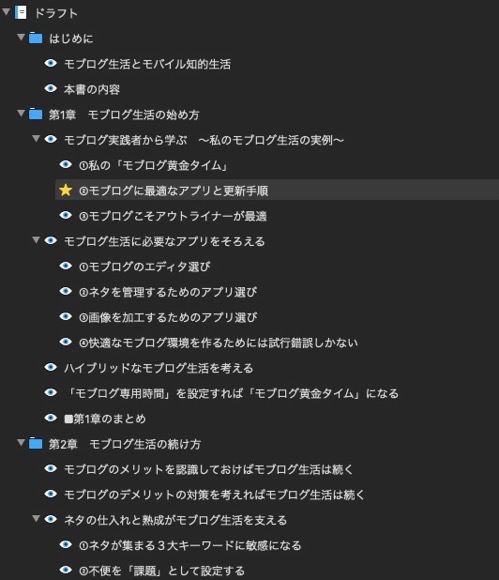
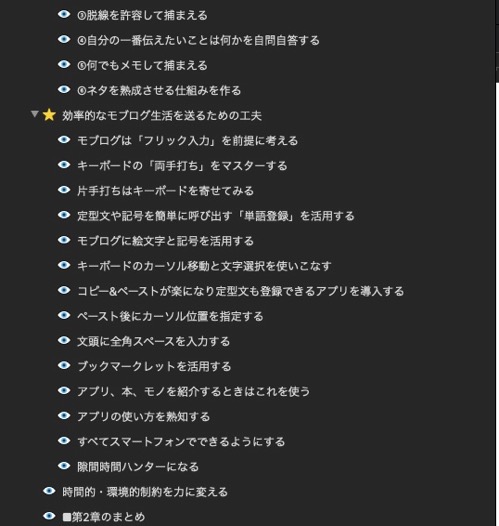
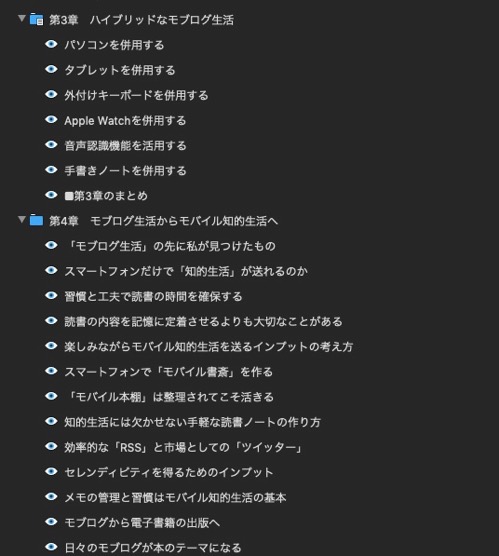
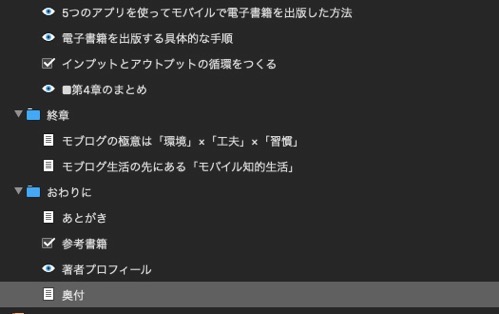
他にも本ブログではScrivenerの使い方を掲載していますので、ぜひ、本ブログのカテゴリー「Scrivenerのページ」を参照してください。
また、KDPの出版の方法は以前の以下の記事を参考にしてください。


この記事は以上です。
もし、少しでも参考になった内容があれば、下の「いいね」ボタンを押してください。励みになります!
このブログには、iPhone・iPad・Apple Watch、アプリ、Kindle出版、ブログ運営などに関する記事があります。カテゴリーページや下にある「関連記事」を、ぜひご覧ください。