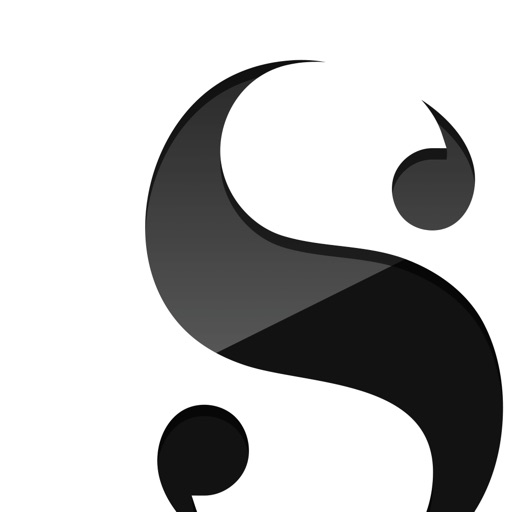私は、これまで、KDP(Amazon Kindle ダイレクト・パブリッシング)で2冊電子書籍を出版しましたが、2冊目の『モブログの極意 〜モブログからモバイル知的生活へ〜』を出版したときにMac版とiOS版の「Scrivener」を活用しました。
Scrivenerは、大変多機能で、長文を書く上では、大変便利ではあるのですが、直感的に操作がわかりづらい点もあります。
よって、本ブログでは、KDPで電子書籍を出版するために必要最小限の機能を使ったScrivenerの使い方を記事にしています。
本記事では、ScrivenerのMac版で章ごとに書いた文章を全文表示させる「連結表示」の設定を解説します。
まず、左側の一番の上の「ドラフト」をタップすると初期設定ではこういう画面(コルクボード)になると思います。この画面では、章や文章などのフォルダやファイルがカード型で表示され、ドラッグで順番を入れ替えたりできます。
この機能は、文章全体の流れを考えたり確認したりするときに便利なのですが、本記事のテーマは、連結表示なので、次に進みます。
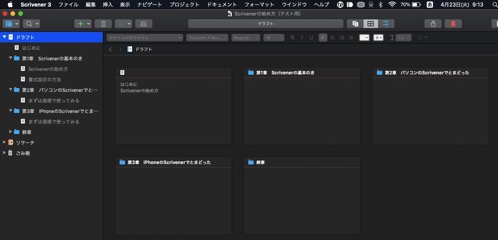
連結表示するには、下の画像のとおり、ノートのようなアイコンをクリックし、先ほどのコルクボードから、画面を切り替える必要があります。これで、ファイルやフォルダが連結表示され、全文が表示されます。全文の文字数も下に表示されています。
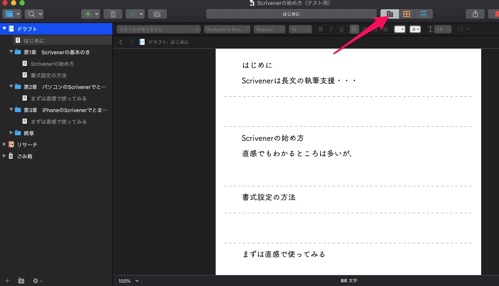
しかし、これだけでは、ファイル(文書)に書いた内容は表示されるのですが、フォルダに書いた内容(タイトル)が表示されません。フォルダは「章」を書いていることが多いと思いますが、全文を表示させても、章のタイトルがない状態になってしまいます。
フォルダの内容を表示させるには、Scrivenerのメニューの「表示」>「テキスト編集」>「連結表示時にタイトルを表示」を選択します。
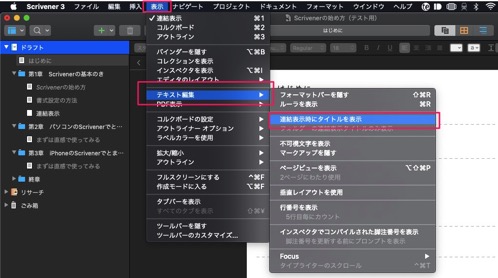
これでフォルダの内容も表示されるのですが、連結表示させると、タイトルのフォントは デフォルトではこんな感じになっていると思います。
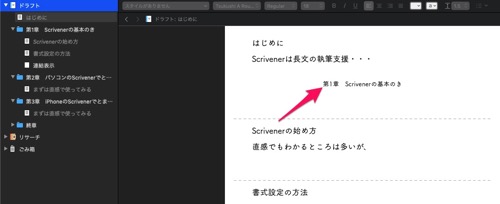
これは設定で変えることができます。
Scrivener>環境設定>外見>連結表示>フォントを選びます。
タブで「オプション」を選び「タイトルを中央揃いにする」のチェックを外すと左揃えにできます。
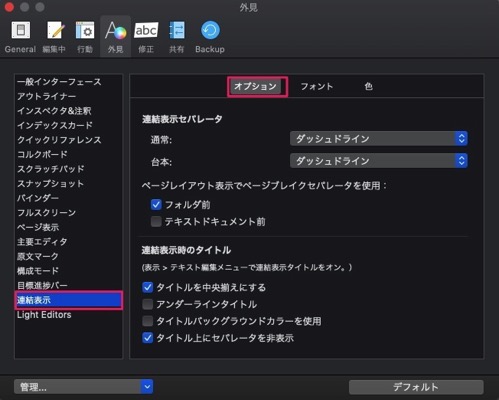
フォントは、「フォント」タブを選べば設定できます。
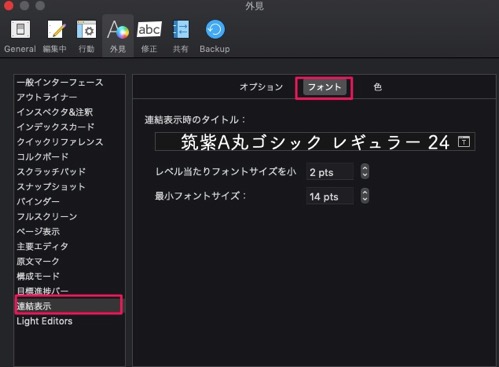
こんな感じで章のタイトルらしく大きめのフォントで、左揃えにできます。
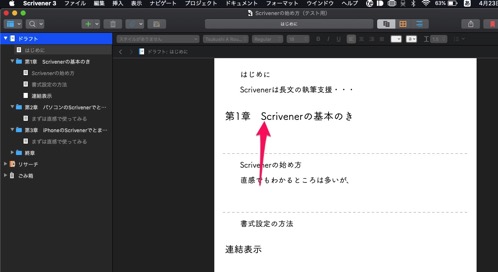
1つ留意点があります。
Scrivenerは、左側の一覧でタイトル名をつけない場合、本文の1行目が左のタイトル一覧に表示されるのですが(薄い字で表示される)、その場合、連結表示のプレビューでは、以下の画像のとおり、タイトルとしては表示されず、本文として表示されます。
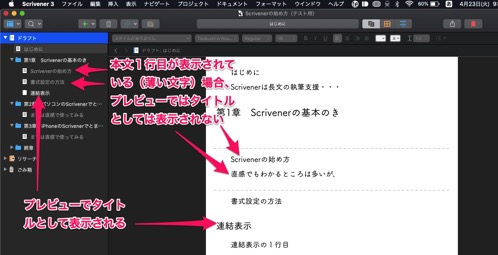
左のタイトル一覧でタイトル名をつける場合は、該当のファイルをダブルクリックすれば、タイトルを入力できます。
こうやってタイトルを入力しておくと、薄い字にはならず、連結表示させたときにはタイトルとして表示されます。
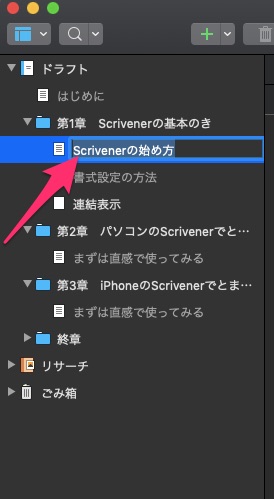
本記事では、ここまでです。
他にも本ブログではScrivenerの使い方を掲載していますので、ぜひ、本ブログのカテゴリー「Scrivenerのページ」を参照してください。
また、KDPの出版の方法は以前の以下の記事を参考にしてください。


この記事は以上です。
もし、少しでも参考になった内容があれば、下の「いいね」ボタンを押してください。励みになります!
このブログには、iPhone・iPad・Apple Watch、アプリ、Kindle出版、ブログ運営などに関する記事があります。カテゴリーページや下にある「関連記事」を、ぜひご覧ください。