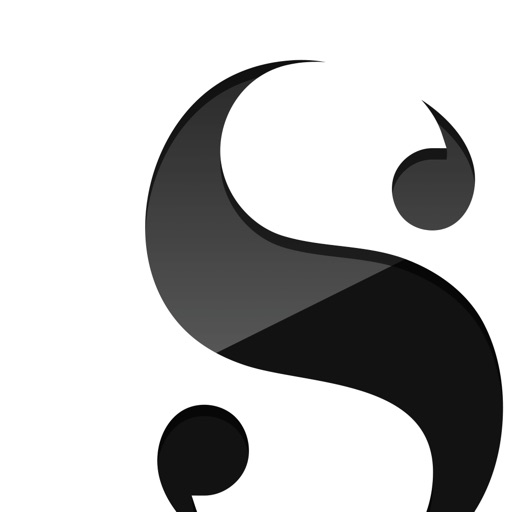私は、これまで、KDP(Amazon Kindle ダイレクト・パブリッシング)で2冊電子書籍を出版しましたが、2冊目の『モブログの極意 〜モブログからモバイル知的生活へ〜』を出版したときにMac版とiOS版の「Scrivener」を活用しました。
Scrivenerは、大変多機能で、長文を書く上では、大変便利ではあるのですが、直感的に操作がわかりづらい点もあります。
よって、本ブログでは、KDPで電子書籍を出版するために必要最小限の機能を使ったScrivenerの使い方を記事にしています。
Scrivenerの一番の魅力は、Scrivenerで書いた章ごとの原稿をつなぎ合わせ、全文をさまざまな形式で出力する機能(コンパイル)だと思いますが、コンパイルは慣れるまで、設定や手順が少しわかりづらいかもしれません。
というのは、ただ、出力するだけであれば、ボタン1つでオッケーなのですが、KDPで出版するには見出しや改ページなどのコードの付加が必要です。それをこのコンパイルのときに自動でつけてしまった方が効率的ですし、それがScrivenerを使うメリットなのですが、その設定が少々わかりづらいのです。
そこで、本記事では、私がKDPで出版したときのMac版のScrivenerのコンパイルの設定と手順を紹介します。
ただ、正直なところ、コンパイルの設定を完全に理解しているわけではなく、こういう設定と手順で実際にKDPで出版した、という記事である点をあらかじめご理解ください。また、私は、KDPで出版したときは、Scrivenerで章ごとに書き溜めた原稿をコンパイルして、テキスト形式で出力しましたので、その方法となります。
また、私はKDP出版のときは、「でんでんコンバーター」を使ったため、「でんでんマークダウン」の見出し(「##」など)や改ページ(===)が自動で付加できるようコンパイルを設定しました。
では、早速いきましょう。
まず、私が出版した電子書籍の構成は「章」「節」「項」の3階層でしたので、コンパイルする前に、どのファイルが「章」「節」「項」なのかがわかるように、名称を変更しておきました。どういうことかというと、デフォルトでは、フォルダとファイル(文書)は、「見出し」「小見出し」「セクション」という名称になっているのですが、これをぱっと見てわかりやすいように「章」「節」「項」と名称を変更しておいた、ということです。
別に絶対に変更しなければいけないわけではありませんが、変更する方法は、「ドラフト」にカーソルを置き右クリックし、「セクションタイプ」>「編集しています」を選択します。
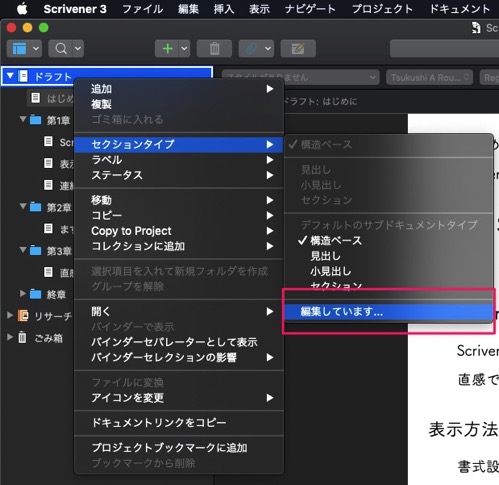
「見出し」をダブルクリックすると入力状態になりますので、「章」と入力します。
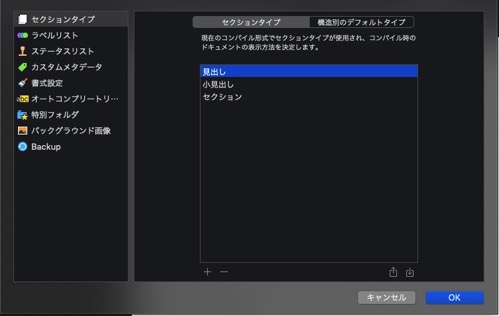
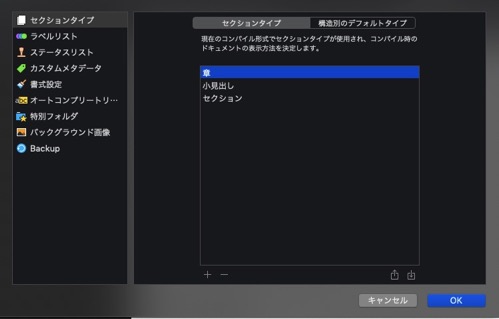
あとは、「小見出し」を「節」、「セクション」を「項」にして、右下の「OK」をクリックします。
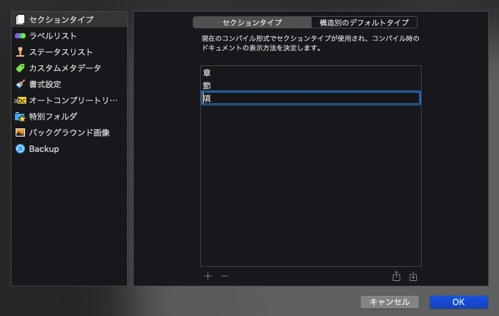
さて、ここから、いよいよコンパイルの設定です。Scrivenerのメニューから「ファイル」>「コンパイル」を選択します。
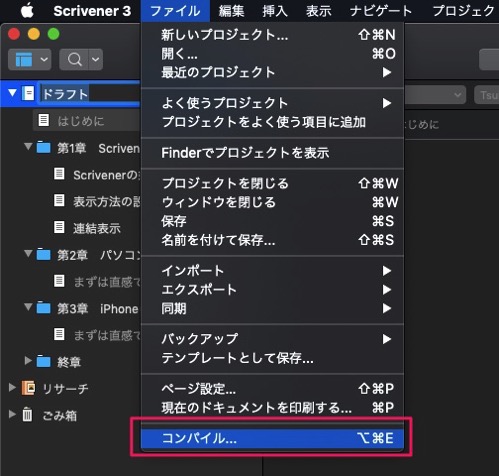
まず、プレーンテキストで出力するので、真ん中上の「コンパイル対象」が「PlainText」になっているか確認します。次に原稿の構造が右のセクションタイプで、正しく、「章」「節」「項」になっているか確認します。具体的には、フォルダが「章」、その下の階層のファイルが「節」、その下の階層が「項」になっているかです。なっていない場合は、一番右の矢印(>)をクリックして変更します。
(※ここからの画像は、実際に私が出版したときのScrivenerのデータです。)
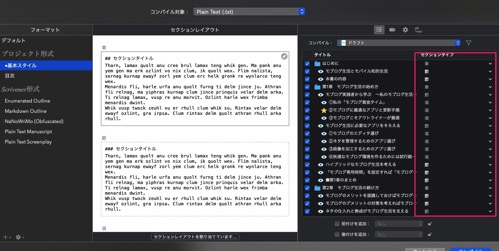
次に、真ん中のセクションレイアウトから、コンパイルしたときに自動的に見出しの「##」や「###」などがつくように設定します。
まず、画面真ん中の「セクションレイアウト」の下の「セクションレイアウトに割り当てています」をクリックします。
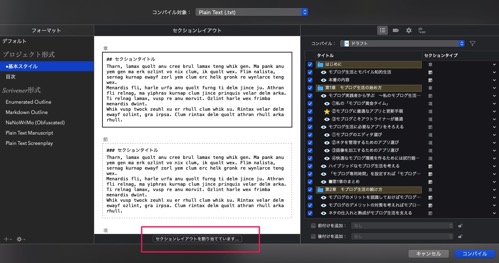
ここは正直よくわかっていないのですが、左から章を選択し、右の画面から「見出し」を選択し、節は「ヘッディング付きテキストセクション」、項は、「テキストセクション」に設定し、右下の「OK」をクリックします。どれでもいいような気がしますが、結果的にはこれで問題なかったので、これで設定しました。
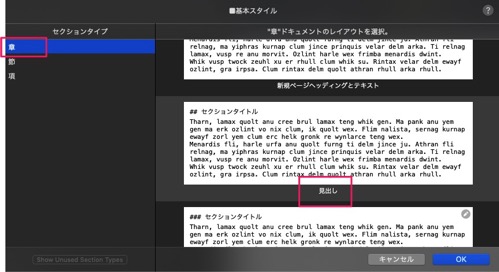
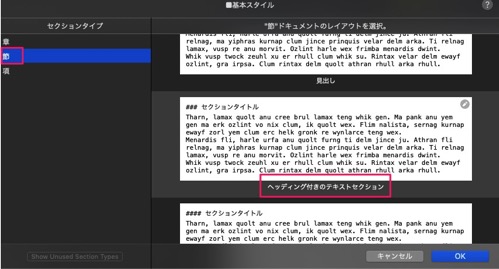
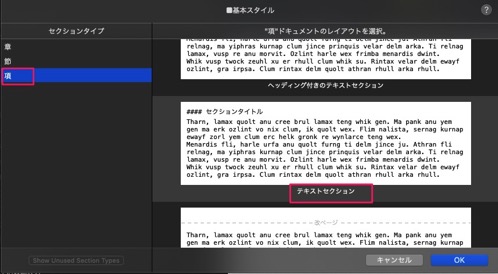
次に、セクションレイアウトの章の鉛筆マークをダブルクリックします。(※下の画像はすでに設定済みの画面です。)
「セクションレイアウト」の「書式設定」は、以下のように設定しました。上のレイアウト名はよく意味がわかりませんでしたが、先ほど設定した「見出し」になっています。
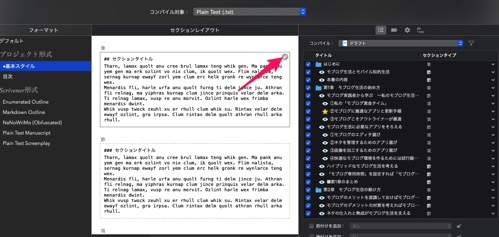
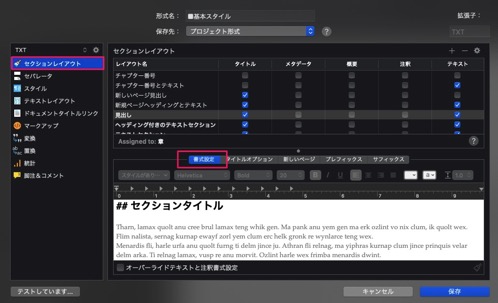
「書式設定」の右の「タイトルオプション」の「タイトル接頭辞」には、「##」を入力します。これにより、章のタイトルには、コンパイル時に必ず「##」がつくようになります。
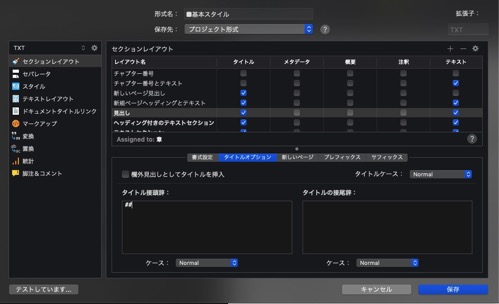
「タイトルオプション」の右の「新しいページ」以降の内容はデフォルトのままです。
次に左の「セパレータ」を表示させ、デフォルトのセパレートに「フォルダ」を選び、セクション前のセパレータを「カスタム」にして右のスペースに「===」と入力します。これにより、コンパイル時に、章の前には必ず「===」が入る、すなわち改ページになります。あとは、特に設定しておらずデフォルトのままです。最後に右下の「保存」をクリックします。
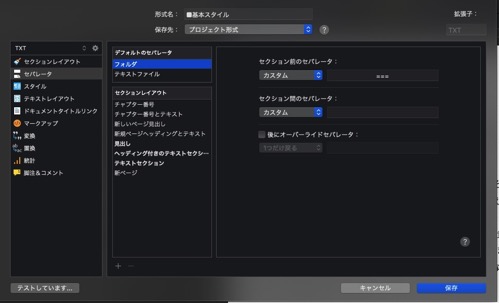
余談ですが、デフォルトセパレータの下の「セクションレイアウト」で、セクションレイアウトごとのセパレータが設定できるのだと思います。
設定を終えると、下の画像のようになっているはずです。
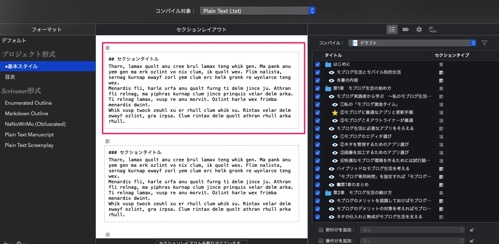
次に章と同じように「節」の設定をします。
鉛筆マークをダブルクリックします。章と同じ要領で設定します。
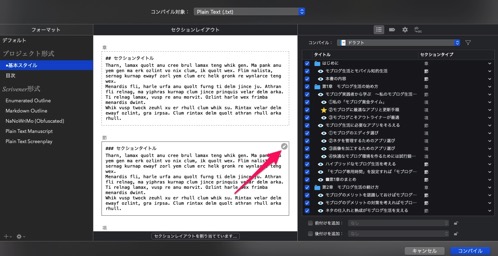
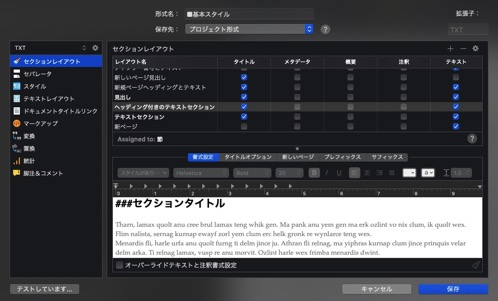
節は、第2階層のため、「タイトルオプション」の「タイトル接頭辞」には「###」と入力しました。
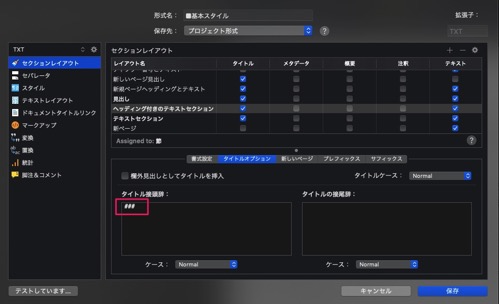
「セパレータ」の「テキストファイル」では、「セクション間のセパレータ」をカスタムにして「===」にしました。これにより、節のファイル間は改ページとなります。
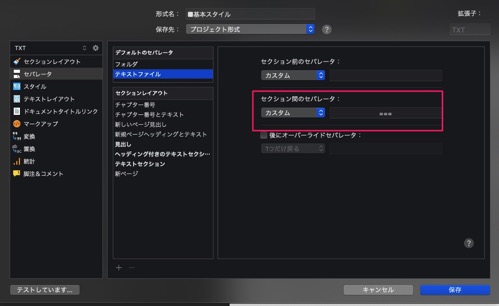
「項」も同じ要領で以下のように設定しました。
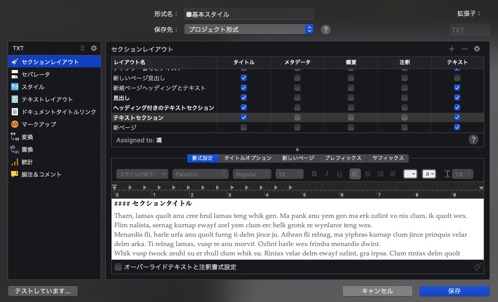
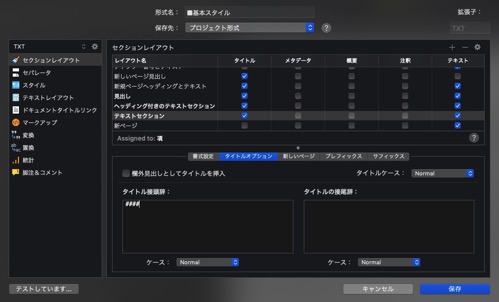
これらの設定が終わったら、あとは右下の「コンパイル」をクリックすれば、Scrivenerで章ごとに書いた文章が合体し、あらかじめ設定した接頭辞や改ページのコードが付き、出力されます。出力形式は、真ん中の上の「コンパイル対象」で選べますが、私はテキスト形式にしています。あと、一番右にタイトルが並んでいますが、出力したくないタイトルがあれば、ここでチェックをはずせばオッケーです。
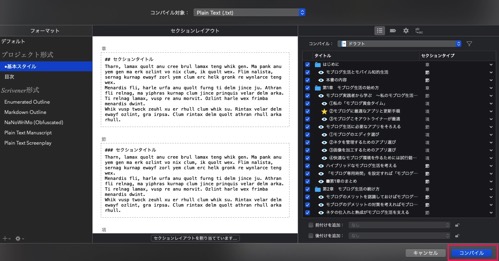
前述したように、正直よくわかっていない設定内容もありますが、私はこの設定でKDP出版に使うためのテキストデータとして出力でき、それをもとに「でんでんコンバーター」で「EPUB」ファイルにして出版しました。
本記事では、ここまでです。
他にも本ブログではScrivenerの使い方を掲載していますので、ぜひ、本ブログのカテゴリー「Scrivenerのページ」を参照してください。
また、KDPの出版の方法は以前の以下の記事を参考にしてください。


この記事は以上です。
もし、少しでも参考になった内容があれば、下の「いいね」ボタンを押してください。励みになります!
このブログには、iPhone・iPad・Apple Watch、アプリ、Kindle出版、ブログ運営などに関する記事があります。カテゴリーページや下にある「関連記事」を、ぜひご覧ください。