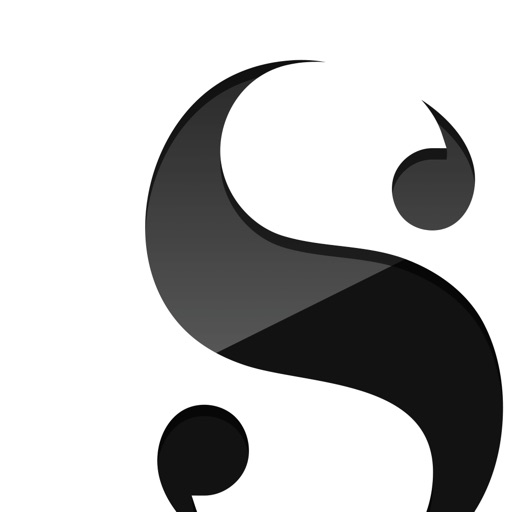私は、これまで、KDP(Amazon Kindle ダイレクト・パブリッシング)で2冊電子書籍を出版しましたが、2冊目の『モブログの極意 〜モブログからモバイル知的生活へ〜』を出版したときにMac版とiOS版の「Scrivener」を活用しました。
Scrivenerは、大変多機能で、長文を書く上では、大変便利ではあるのですが、直感的に操作がわかりづらい点もあります。
よって、本ブログでは、KDPで電子書籍を出版するために必要最小限の機能を使ったScrivenerの使い方を記事にしています。
本記事では、ScrivenerのMac版の書式の設定を解説します。
書式設定はここから設定します。
Scrivenerのメニューの「プロジェクト」>「プロジェクト設定」
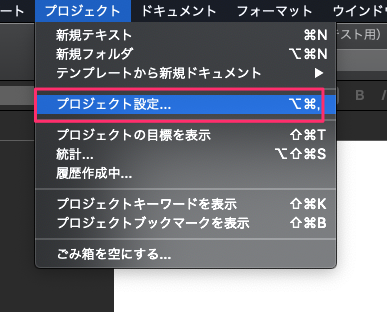
左のメニューから「書式設定」を選び「異なるデフォルト書式設定をこのプロジェクトの新しいドキュメントに使用」にチェックを入れます。
あとは、フォントや行間など、お好みで設定してください。下の画像の矢印のところをクリックすると次の画像のとおりフォントが設定できます。
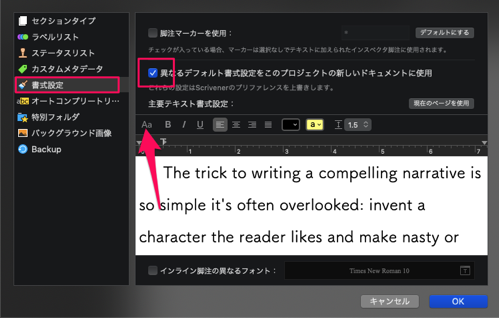
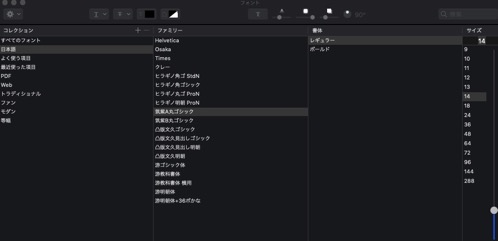
実は、「環境設定」の中の「編集中」の中にも「書式設定」という項目があるのですが、ここで書式を設定しても反映されず、上記の方法で設定したら設定どおりの書式が反映されました。
ちなみに、ここでの書式設定は、KDPで出版したときに反映される書式設定ではなく、あくまで、Scrivener内の書式設定です。
本記事では、ここまでです。
他にも本ブログではScrivenerの使い方を掲載していますので、ぜひ、本ブログのカテゴリー「Scrivenerのページ」を参照してください。
また、KDPの出版の方法は以前の以下の記事を参考にしてください。


この記事は以上です。
もし、少しでも参考になった内容があれば、下の「いいね」ボタンを押してください。励みになります!
このブログには、iPhone・iPad・Apple Watch、アプリ、Kindle出版、ブログ運営などに関する記事があります。カテゴリーページや下にある「関連記事」を、ぜひご覧ください。