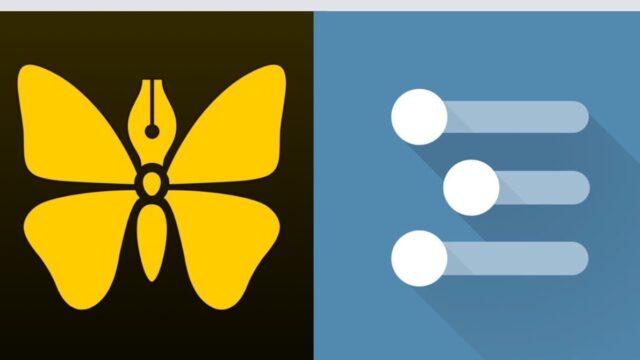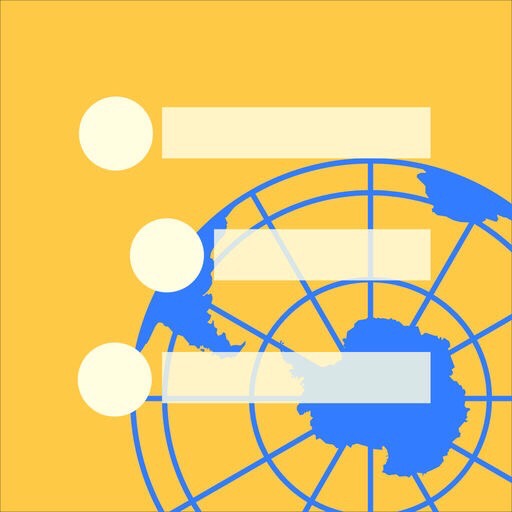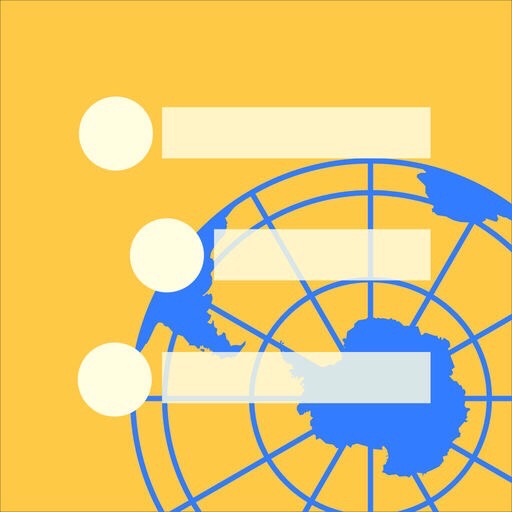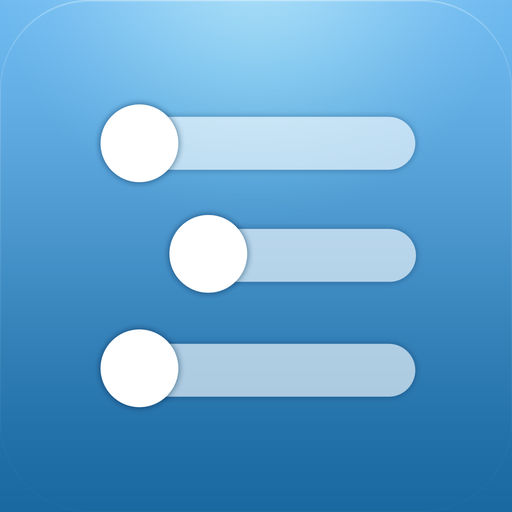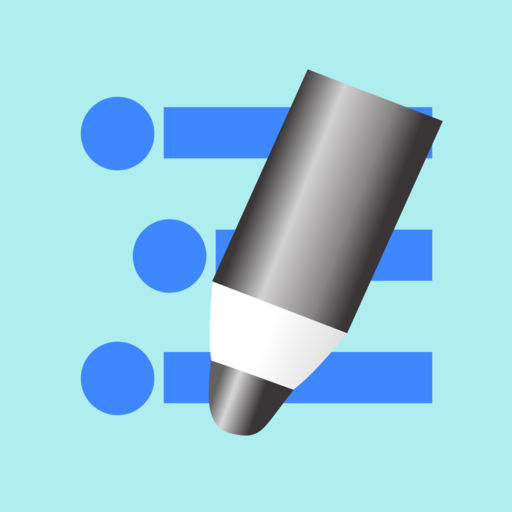本記事は、アウトライナーを難しくとらえず、日々の暮らしや仕事が便利になり、誰でも気軽に使えるものとして考えたい。文章を書くツールとしてだけではなく、生活や仕事が便利になるアウトライナーの具体的な使い方を提案したい、という趣旨で連載している『暮らしと仕事に役立つアウトライナー「WorkFlowy」の使い方レシピ』の5回目「暮らしに役立つレシピ2 ブログの下書き」です。
この連載の一連の内容は次のとおりです。
『暮らしと仕事に役立つ「WorkFlowy」の使い方レシピ』
- 1. はじめに
- 2. WorkFlowyの始め方
- 3. WorkFlowyの基本的な操作方法
- 4. 暮らしと仕事に役立つWorkFlowyのレシピ
- (1) 暮らしに役立つWorkFlowyのレシピ
- (2) 仕事に役立つWorkFlowyのレシピ
この連載の中で使うアウトライナーは「WorkFlowy」です。WorkFlowyの始め方や使い方については、第2回と第3回の記事を参照してください。
この連載後、順次レシピを追加し、全てのレシピを集めた全集のページを開設しました。

1. WorkFlowyを「ブログの下書き」として使うレシピ
① アウトライナーの機能を活かしブログのテーマを練る
頭に浮かんだキーワードをとにかく書き出します。1つのキーワード1トピックがよいでしょう。
それを似たものを集めて上位の概念で括ったり、逆にそこからさらに細かい下位の内容を書き出したり、組み合わせて新たな内容を書き出したりなど、トピックを動かしたり階層構造にしたりしながら、書きたいテーマを考えます。
② 一番伝えたいことを仮タイトルの下のトピックに書く
書きたいテーマが決まったら仮のタイトルをトピックに書き、その下位トピックに、その記事で1番伝えたいことと、読んでほしい読者のイメージを書きます。
Point1
記事を書き始める前にその記事の方向性を言語化して明確にしておくと趣旨のぶれない記事になります。トピックは折りたためば非表示にできるので、記事の方向性などをメモ的に書いておくという工夫ができます。
③ トピックの折りたたみと展開の機能を使い全体と細部の視点を往復しながら書く
文章を書きはじめたら、なるべく内容のかたまりごとに見出しをつけます。最初に全体の見出し(構成)を決めて、トップダウン的に見出しごとに内容を書いていくのもよいでしょう。
Point2
ある程度書いたら、見出しより下位のトピックを非表示にし、見出しだけを見て俯瞰し、全体の論旨の流れを確認します。そして、見出し以下の本文を書き込み、ある程度書いたら、最上位の見出しごと、その下の見出しごと、とトピックを折りたたみ表示のレベルを変えて、全体と細部を行き来しながら、2つの視点を意識して書きます。
④ ②をもとに推敲する
本文を書き始める前に書いた一番伝えたいことのトピックを表示させ、その内容に沿った文章の流れになっているかなどを意識しながら推敲をします。
⑤ ブログエディタに出力する
WorkFlowyに書いた下書きの原稿をコピーして、ブログエディタなどにペーストして、ブログの記事として投稿します。
以上で完了です。
2. このレシピのオススメPoint
(1) 全体と細部を見ながら書くことができる
トピックを折りたたんだり展開することにより、例えば、最上位の階層レベル(「1、2、3…」)で全体像を確認したり、その下の階層(「1(1)(2)…2(1)(2)…」)まで表示させて確認したり、すべて展開して細部も含めて確認したり、という作業を繰り返すことで、全体と細部を意識しながら書くことができます。
(2) トピックを移動させながらテーマを決めたり文章を書いたりすることができる
ブログのテーマを考えるとき、例えばアイデアの断片のトピックをWorkFlowyに入れ、そのトピックを同一階層で上下に動かしたり階層レベルを変えたりして、また、似た内容が書かれたトピック同士を近くにしたり組み合わせて新しい内容のトピックをつくったり、トピックを自由に動かしながら考えることができます。
書いているときは、文章の前後を入れ替えたり、階層レベルを作ったりすることも容易にできます。
(3) 記事で一番伝えたいことを意識できる
その記事で一番伝えたいことをトピックに書いておくことで記事の内容がぶれにくくなります。目障りであれば、そのトピックを折りたたんで非表示にすることができます。
(4) HTMLタグをつけて出力できる
次のハサミスクリプトと呼ばれるマロ。さん(@maro_draft )が作成したブックマークレットやスクリプトを使えば、WorkFlowyからHTMLタグを階層レベルごとに付与してブログエディタなどにペーストできます。これにより、下書きした後にHTMLタグをつける手間が省けます。
- ブックマークレット
- WorkFlowyのexportをブログ用のタグに変換するbookmarklet|マロ。|note
- WorkFlowyのexportをブログ用のタグに変換するbookmarklet(引用を使う人向け)|マロ。|note
- WorkFlowyからhタグをつけて「SLPRO X」や「するぷろ」へ送るbookmarklet|マロ。|note
- AppleScript
- Workflowyで選択したアウトラインにhタグを付けて書き出すAppleScript|マロ。|note
- WF2HTMLのirodrawさん専用バージョンWFtoHTML irodrawEdithion|マロ。|note
- WFtoHTML irodrawEdithionバージョンアップ(引用/Table機能追加)|マロ。|note
最近、iPhoneアプリ「HandyFlowy」も対応できるハサミスクリプトメーカーが登場しました。変換方法はHTMLだけでなく、はてな、Markdown、出力先もWordPressやクリップボードなど、自分にあったものを作れますので参考にしてください。
HASAMI script marker
※WorkFlowyの仕様変更により上記のスクリプトではうまくいかない場合があるため、次の記事で紹介したスクリプトを利用してください。【2017年10月23日追記】
WorkFlowyアプリ「HandyFlowy」でブログの記事を書くなら使ってほしい自動でHTMLに変換するスクリプト〜「PressSync用」「SLPRO X用」「クリップボード出力」〜
3. 私の使い方
(1) 記事のテーマを決める
日々、思いついたブログのネタやアイデアは@ideaというタグをつけてWorkFlowyに入れているので、@ideaで検索をします。似ている内容のトピックを移動させて近づけたり、組み合わせたりして、新たな概念や考え方がないかを考えながら、ブログで書きたいテーマを決めます。
(2) 一番言いたいことを言語化する
テーマを決めたら仮のタイトルをトピックに書きます。その下のトピックにそのブログの記事で自分が一番言いたいことと想定している読者を書きます。
本文を書いているとき、何を書いているかわからなくなったり、話が脱線してきたら、このトピックを見返し、常に方向修正をします。目障りに感じたときは折りたたんでおきます。
これについては、以前記事にしましたので、参照してください。
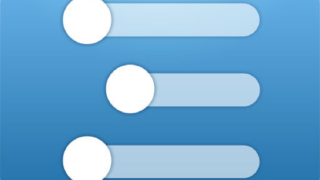
(3) 見出しを作り全体と細部を確認しながら書く
テーマを考えたときにすでに見出しのイメージがあれば、見出しを先に書き、その下位トピックに本文を書いていきます。私は基本的にはnoteは使わず本文はトピックに書きます。
見出しのイメージがなければ、書きたいテーマから想定されるキーワードを1つのトピックごとに1つずつ書き、その下位トピックに本文を書いていきます。ある程度書いたら本文の内容にあわせ見出しを考え、各見出しが全体の流れに合うように構成を考えます。
書いている途中で、見出しの下位トピックを折りたたみ、見出しレベルだけを表示させ、記事全体を俯瞰してみて、論旨の流れがおかしくないかチェックします。チェックしたら、全展開して細部を書いていきます。これを何度も繰り返します。
私は(1)~(3)の作業はパソコンでやることもありますが、大半は隙間時間を使ってiPhoneアプリ「HandyFlowy」でやっています。
(4) 画像を入れる場合は画像のリンクアドレスをトピックにペーストする
記事に画像を入れる場合は、入れたい画像をEvernoteに集約させています。パソコンで作業する場合は、その画像をMacのアプリ「MarsEdit」にドラッグしMarsEditから下書きとして画像だけを投稿します。そのとき本文に画像のリンクタグが表示されるので、それをWorkFlowyのトピックにペーストしています。
別にこのやり方でなくても画像は入れることはできますが、次の記事を参考に試してみたら、大変便利だったのでこの方法をとっています。MacでMarsEditを使っている方は一度試してみてください。
参考 最強のブログ原稿創造システム「WorkFlowy×ハサミスクリプト」に、画像機能を追加する方法-単純作業に心を込めて
iPhoneで作業するときは、「するぷろ」や「PressSync」から画像を挿入しています。
(5) 一番言いたいことを振り返りながら推敲する
(2) の一番伝えたいことを書いたトピックの内容を見直し、一番伝えたいことが伝わる構成になっているか、文章になっているか、という観点で推敲します。大半はHandyFlowyで推敲し、投稿直前の推敲のみパソコンを使うことが多いです。
(6) WorkFlowyから出力してブログエディタにペーストする
階層レベルごとに応じたHTMLタグをつけてくれるハサミスクリプトと呼ばれるスクリプトで出力し、WorkFlowyで書いた下書きをパソコンを使うときはMarsEdit、iPhoneやiPadのときはするぷろにペーストします。
私が使っているハサミスクリプトは次のものです。これはかなり便利で、これがあるからWorkFlowyで記事を書くのはやめられない、と言ってもいいくらいです。
WFtoHTML irodrawEdithionバージョンアップ(引用/Table機能追加)|マロ。|note
このScriptの仕様と使い方次のとおりです。
- 仕様
- 選択した階層レベルを基準にh1タグからh2,h3と階層レベルごとにタグ付けされる。
- 基本的には各レベルはhタグで括られるが、その項目に子レベルがない場合はpタグで括られる。
- トピックのnote部分は書き出さない。
- ulリスト・olリストと書いたトピック以下の子要素はulタグ・olタグで囲まれる。
- bq以下がblockquoteタグで囲まれる。
- tb以下がtableタグで囲まれる。
- 使い方
- 出力したいアウトライン(全体でも、ある項目以降でも)のexportからopml形式を選ぶ。選択するとポップアップの中の文章全体が選ばれた状態になっているので、コピー(command+c)する。
- その後、Applescriptを実行するとクリップボードの中身がhタグ付きに変換さるので、ブログエディタにそのままペースト(command+v)する。
iPhoneでブラウザ上のWorkFlowyを使っていたときはこれを使っていました。
WorkFlowyからhタグをつけて「SLPRO X」や「するぷろ」へ送るbookmarklet|マロ。|note
ただ、最近、iPhoneではHandyFlowyを使っているので、次のスクリプトメーカーでするぷろへ出力するスクリプトを作りました。作りましたといっても、ぜんぜん難しくありません。
HASAMI script marker
(7) 最終チェックをして投稿
記事の最終チェックをして、パソコンであればMarsEdit、iPhoneであればするぷろ又はPressSyncから投稿します。
ブログにアップされた記事は、隙間時間にiPhoneでEvernoteにクリップしています。手動です。自動にできないことはないのですが、手動の方がきれいにクリップできるので多少面倒ですがそうしています。自動できれいにクリップできる方法がないかとは思っています。
以上で完了です。
4. おわりに
WorkFlowyでブログを書くのは、文章の前後を簡単に入れ替えれたり、トピックを折りたたんで見出しだけを表示し全体の流れを確認したり、というのが簡単にできるので気に入っています。とくに長文であればあるほど、トピックの折りたたみは重宝します。
ただ、スマートフォンの公式アプリはトピックの移動がわしにくいのでストレスを感じるかもしれません。しかし、もしiPhoneをお使いでしたら「HandyFlowy」を試してみてください。無料で利用でき、WorkFlowyのトピックの移動やカーソルの移動など、iPhoneでもWorkFlowyを十分使いこなすことができると思います。
WorkFlowyは文章エディタではありませんが、文章を書くにも十分便利に使えます。ブログを書いている方は、ぜひ、このレシピを一度試してみてください。
【参考】同様の使い方を紹介しているブログの記事
WorkFlowyをブログの下書きに利用している方はたくさんいるかと思います。中でも私が見つけたブログで紹介されている記事を参考に紹介します。
この記事は以上です。
もし、少しでも参考になった内容があれば、下の「いいね」ボタンを押してください。励みになります!
このブログには、iPhone・iPad・Apple Watch、アプリ、Kindle出版、ブログ運営などに関する記事があります。カテゴリーページや下にある「関連記事」を、ぜひご覧ください。