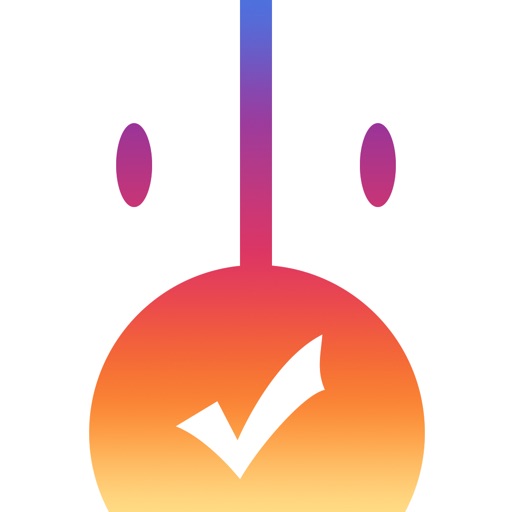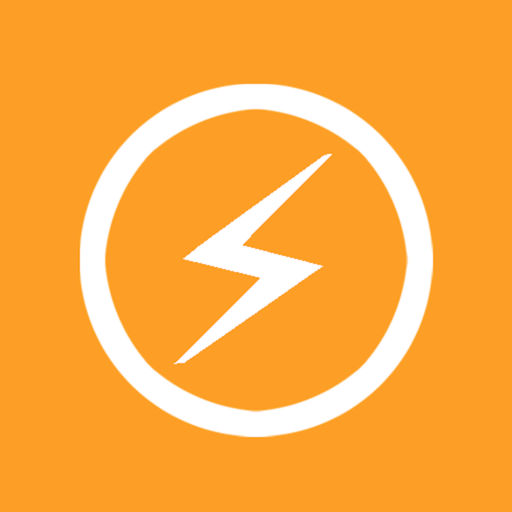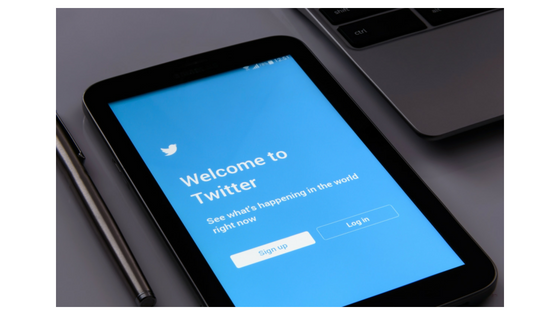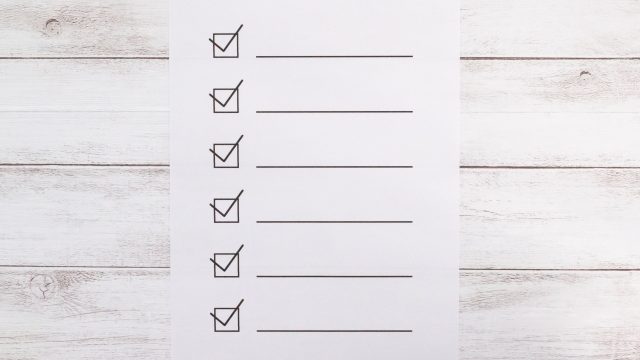2枚の画像を並べて1枚の画像にするのに便利アプリの紹介です。
iPhoneの画面のキャプチャ画像をブログにアップするとき、1枚の画像だと縦長の長方形のため、2枚並べてアップすると見た目がスッキリします。なので、特にiPhoneのキャプチャ画像をブログにアップするときに役立つと思います。
iPhoneとMacに分けて紹介します。
⒈ iPhoneで画像を並べたいなら「ナラベルコ」
iPhoneで画像を並べたい場合、操作がシンプルな「ナラベルコ」をオススメします。
画像を並べる場合の具体的な操作を説明します。
「ナラベルコ」を起動すると【下の画像左側】の画面になります。
ここから並べたい画像を選択します。選択後、【下の画像右側】の画面になりますので、「+」をタップします。
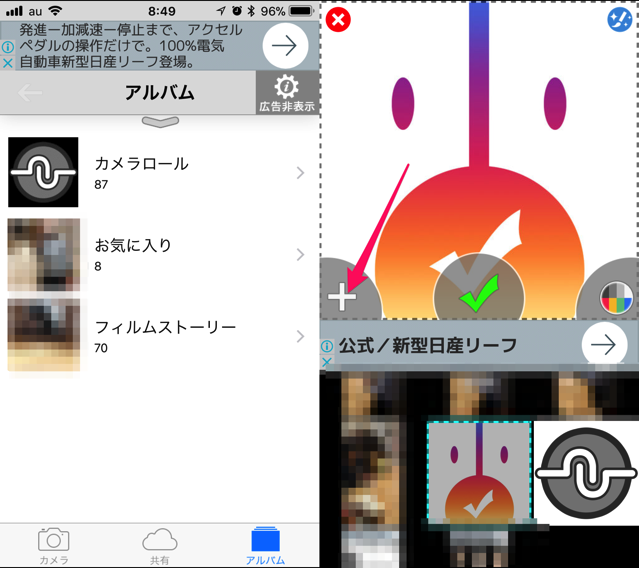
【下の画像左側】のように並べたいもう1枚の画像を選択できるようになりますので、選択します。
すると【下の画像右側】のように、画像が横に並びます。
画面左下の「①←→②」をタップすると、左右入れ替えたり、上下に並べたりできます。
また、画像の右上の筆のアイコンをタップすると画像の編集も可能です。
この並びでよければ、中央の「レ」をタップします。
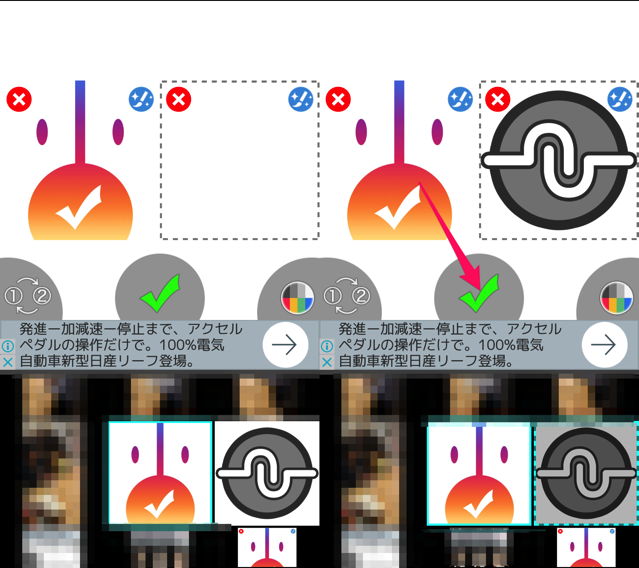
【下の画像左側】のとおり、共有できるアプリが表示されます。ここではiPhoneのカメラロールに保存したいので、「アルバム」をタップします。
すると、【下の画像右側】のとおり、画像を正方形にするのか、写真部分のみをつなぎ合わせた形にするのか選択できますので、お好みの方をタップすると、カメラロールに保存されます。
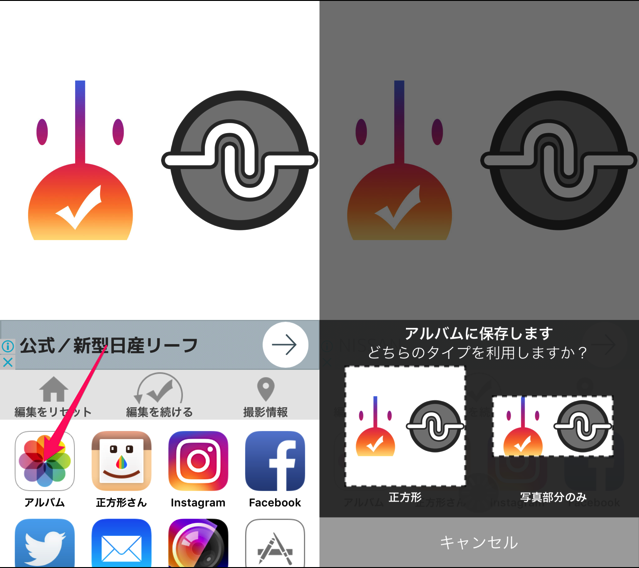
⒉ Macで画像を並べたいなら「Tunacan」
Macアプリ「Tunacan」は前項の「ナラベルコ」のMac版と言っていいほど、操作がシンプルでわかりやすく、使いやすいです。
画像を並べる操作方法を説明します。
ちなみに、サンプルで使っている画像は、前項の「ナラベルコ」の記事の内容を作ったときのものです。
「Tunacan」を起動すると以下の画像の画面になります。
ここで、「+」をクリックして該当の画像を選択するか、この画面に該当の画像をドラッグします。
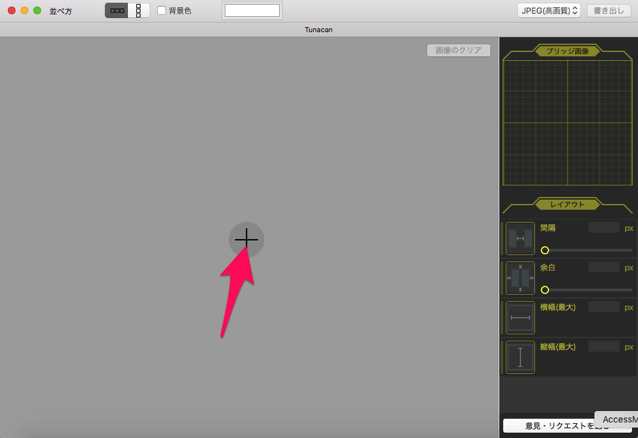
下の画像は、まずは1枚画像をドラッグした後の状態です。
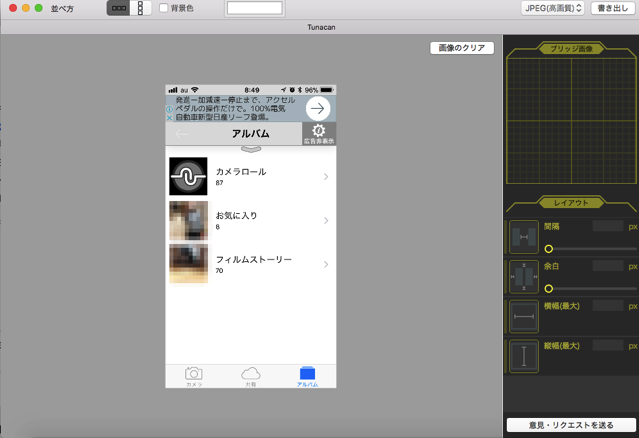
さらに、もう1枚、画像をドラッグします。先にある画像の右側にドラッグすると、下の画像のとおり、右側に配置されます。
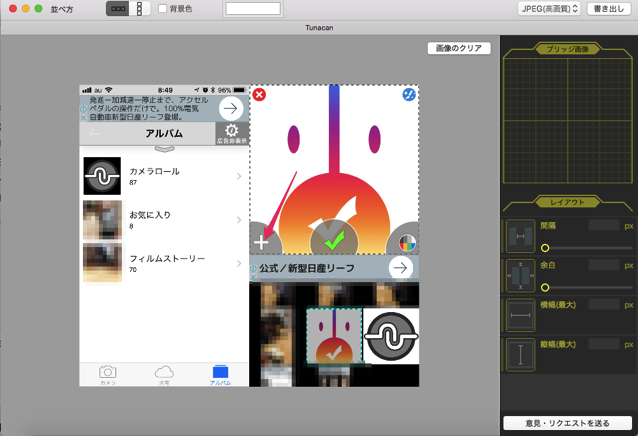
画面右側に表示されているとおり、間隔や余白などのレイアウトを編集できます。
編集が完了したら、右上の「書き出し」をタップし、任意の場所へ保存すれば完了です。
ちなみに、下の画像は「JPEG(高画質)」での書き出しとなっていますが、これはアプリ内課金(Extension Pack)のみで、課金しないと「PNG」での出力となります。
Extension Packは120円(記事執筆時点)なので、少しでも使う機会があるのであれば、Extension Packをお勧めします。
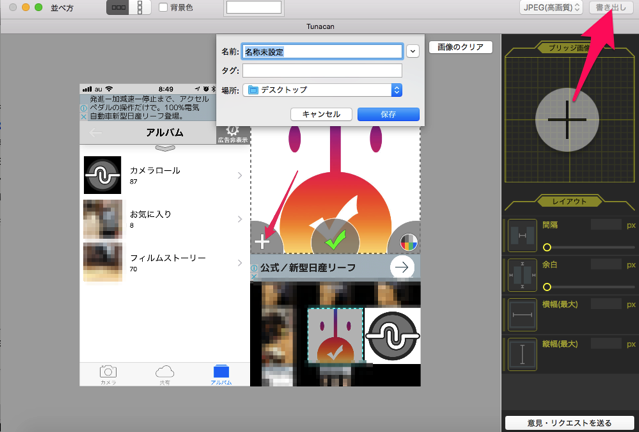
「Extension Pack」は、JPEGで出力できる他、以下の機能が追加されます。※「Tunacan」(Mac App Store)より
- 1. 背景色を設定可能
- 2. 外枠を設定可能
- 3. 最近使ったBridge Imagesから、すぐに読み込む機能
- 4. ドラッグアンドドロップで並び替え可能
- 5. プロジェクトをファイルに書き出し/読み込み可能
- 6. JPEG出力
- 7. ブリッジ画像のプリセット(10.11以降のみ)
3. おわりに
「ナラベルコ」は、けっこう以前から愛用していたのですが、Macで同様のアプリをないか探したところ、以下のサイトで「Tunacan」を知り、使ってみたら、かなり使いやすかったので、今回紹介しました。私は、使い始めてすぐに「Extension Pack」を課金しました。
Mac版『ナラベルコ』!「画像の大きさを揃えて等間隔に並べるヤツ(Tunacan)」がアプリ名そのまんまで凄い! | じゅりんHACK -iPhone・iPad・Mac情報館-
この記事は以上です。
もし、少しでも参考になった内容があれば、下の「いいね」ボタンを押してください。励みになります!
このブログには、iPhone・iPad・Apple Watch、アプリ、Kindle出版、ブログ運営などに関する記事があります。カテゴリーページや下にある「関連記事」を、ぜひご覧ください。