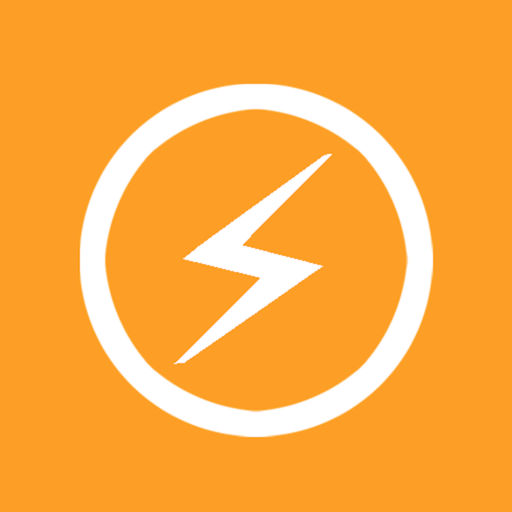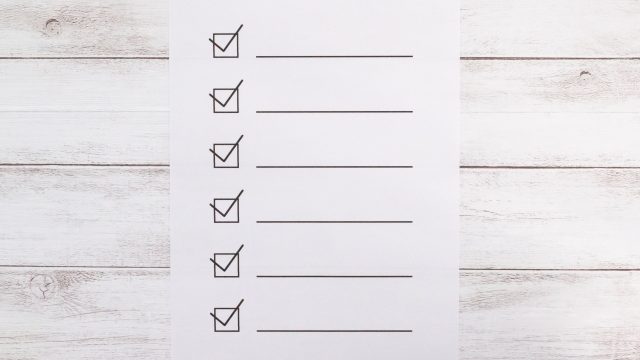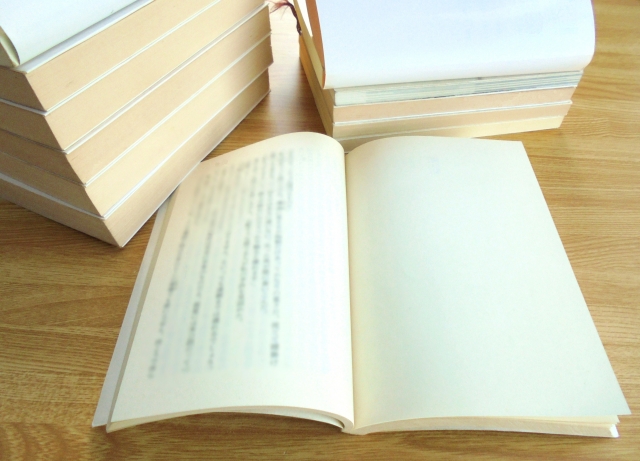ブログを始めたとき、ブログのアクセス数やユーザー数などを分析するために「Google アナリティクス」のアカウントを作りましたが、ずっと放置していまいた。
というのは、始めるにあたり、最初にPV数、ユーザー数、セッション数などなど自分が分析したい項目を設定する必要があるんですが、これがなかなか面倒くさそうだったからです。
ちなみにGoogleアナリティクスとは、無料で使える多機能なWEBアクセス解析ツールです。
参考 まるで教科書!初心者のためのGoogleアナリティクスの使い方【絶対保存版】 | ブログマーケッターJUNICHI
1. Googleアナリティクスの設定は面倒くさそう
先日、面倒くさそうだけど、分析したいという気持ちが強くなり、重い腰をあげました。Googleアナリティクスの画面を久々に開き、自分が分析したい項目を順番に選び、新しいレポートを作り始めました。
そのとき、もっと簡単に分析できるレポートを作る方法を見つけました。作り始める前に、知っていれば、最初からこうしていたのに、と思いましたので、共有したいと思います。
2. Googleアナリティクスの1分でできる超簡単な設定とは
その方法は、Googleアナリティクスには、すでに先人が作られた立派なレポートがギャラリーとして並んでいますので、それをインポートするものです。なんだか、流用するみたいで申し訳ないですが、ギャラリーに並んでいるので、使ってよいものです。ありがたいです。
(1) Googleアナリティクスのギャラリーのインポートの手順
インポートの手順は次のとおりです。なお、Googleアナリティクスのアカウントを作っていることを前提に進めます。もし、作っていなければ次のサイトを参考にしてください。
参考 まるで教科書!初心者のためのGoogleアナリティクスの使い方【絶対保存版】 | ブログマーケッターJUNICHI
① レポートのタブをクリックし、「マイレポート一覧」の中の「新しいレポート」をクリックします。
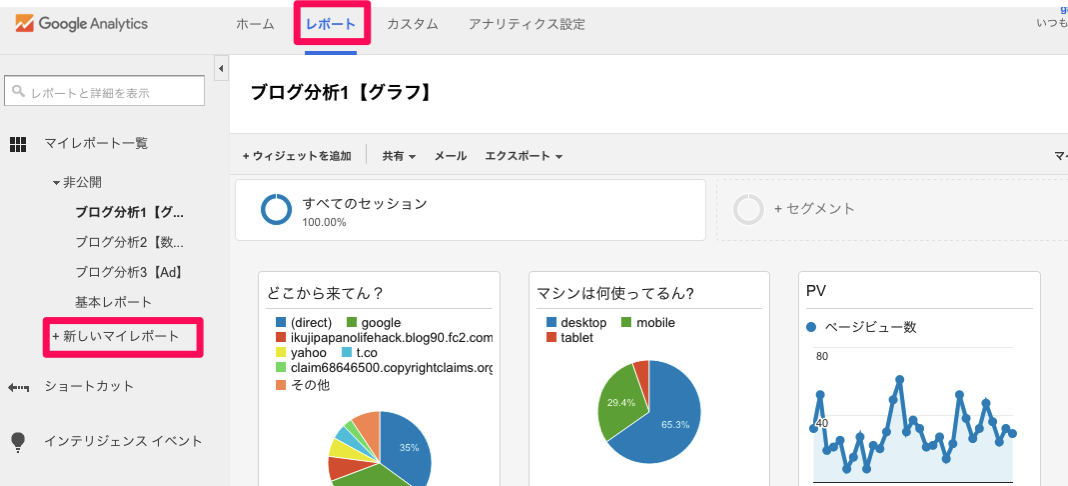
② すると「マイレポートの作成」のウインドが表示されますので、「ギャラリーからインポート」をクリックします。
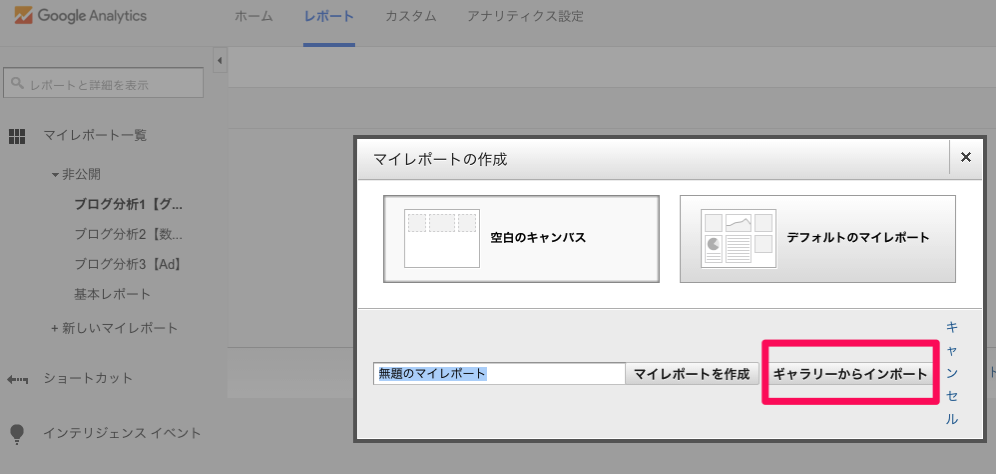
③ ギャラリーから検索する画面になりますので、左上の検索窓にキーワードを入力します。私は「ブログ」と検索しました。
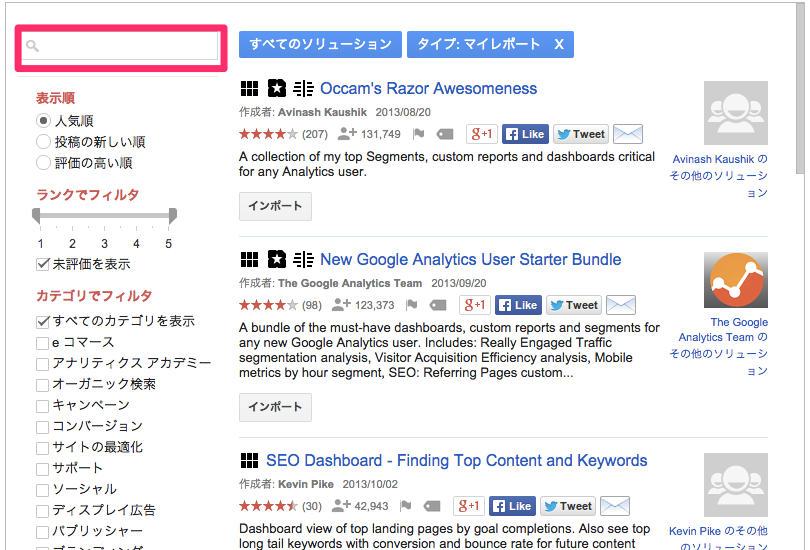
④ そうすると、ブログの分析に役立つレポートのフォーマットがいくつか表示されますので、お好みのものがありましたら「インポート」をクリックします。
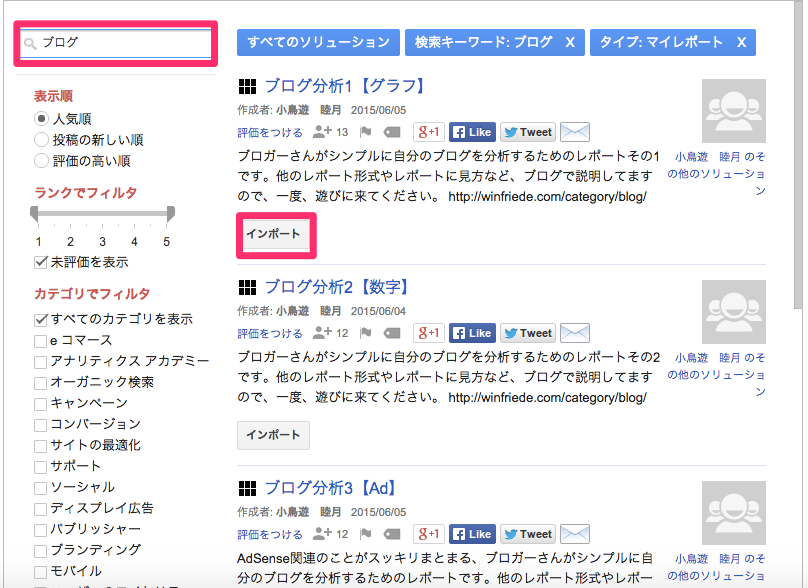
これで、「マイレポート一覧」の中にインポートされました。
(2) 私がインポートしたレポート
私は、上の画像の「ブログ分析1〜3」をインポートしました。分析したい項目が大変見やすく表示されていますので、ほとんどカスタマイズすることなく、すぐに使い始めることができて、大変便利です。
ちなみに、これが「ブログ分析1【グラフ】」です。

少しだけカスタマイズしてありますが「ブログ分析2【数字】」はこんな感じです。
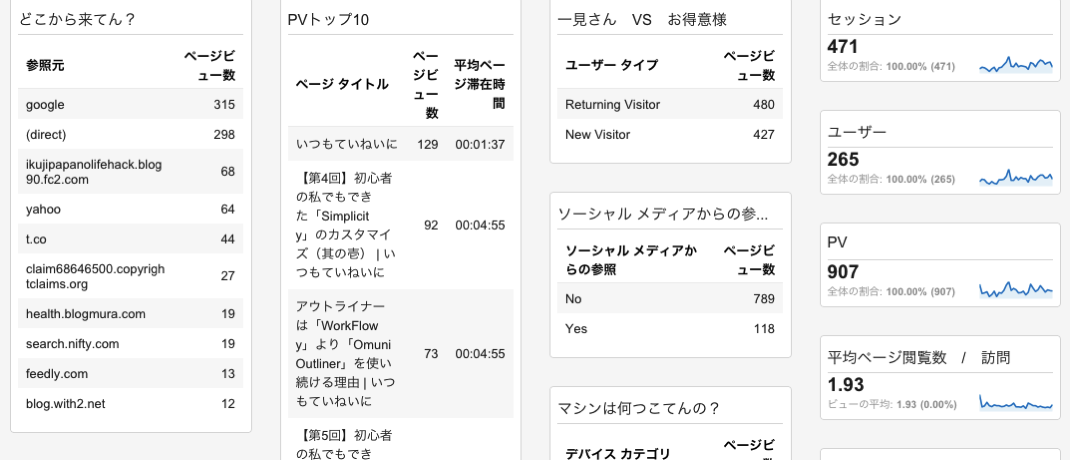
3. おわりに
あとは、このレポートを使ってどう分析するかですね。
ただ、私は分析といえるほどの活用はできていなくて、PVやユーザー数を見て、これだけの方がブログを読んでくれているんだから、ブログを書き続けよう、といモチベーションの維持に役立っています。
この記事は以上です。
もし、少しでも参考になった内容があれば、下の「いいね」ボタンを押してください。励みになります!
このブログには、iPhone・iPad・Apple Watch、アプリ、Kindle出版、ブログ運営などに関する記事があります。カテゴリーページや下にある「関連記事」を、ぜひご覧ください。