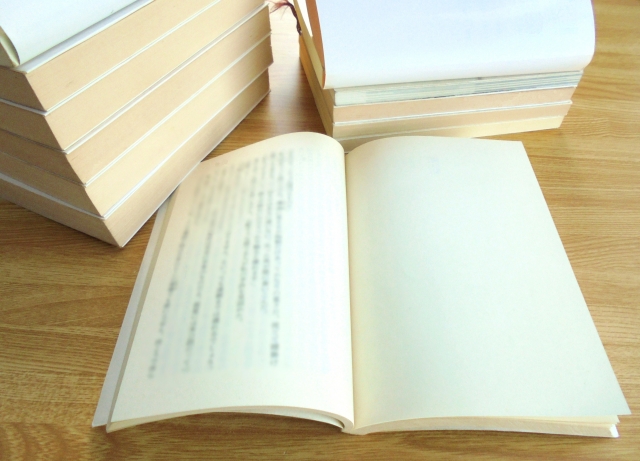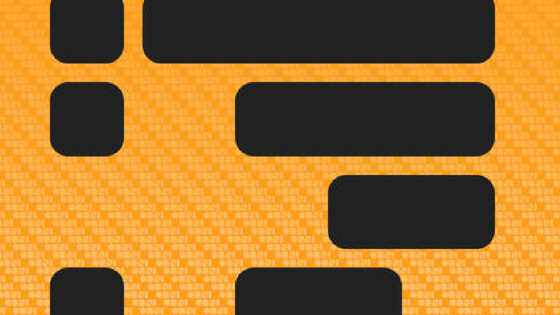最近、読書メモをアウトライナーの「OmniOutliner」で管理するようになりました。
これまではEvernoteで管理していたのですが、アウトライナーである「OmniOutliner」の方がメモを見返しやすいのと、アウトライナーで読書メモを管理するとメモが自分の考えの起点になりやすい、というのが今のところ感じているところです。
その理由は、またの機会に書くとして、今回は、Kindleで読んだ本を「OmniOutliner」で管理する私の方法を紹介します。
1. ブックマークレットを活用
Kindleのハイライトは、「kindle.amazon.co.jp」の「Your Highlights」でハイライトの一覧を表示させ、それをコピー&ペーストすることができますが、「Add a note」などの不要な文字を含んでしまいます。また、文字列に書式設定がされていて少々扱いにくく感じます。
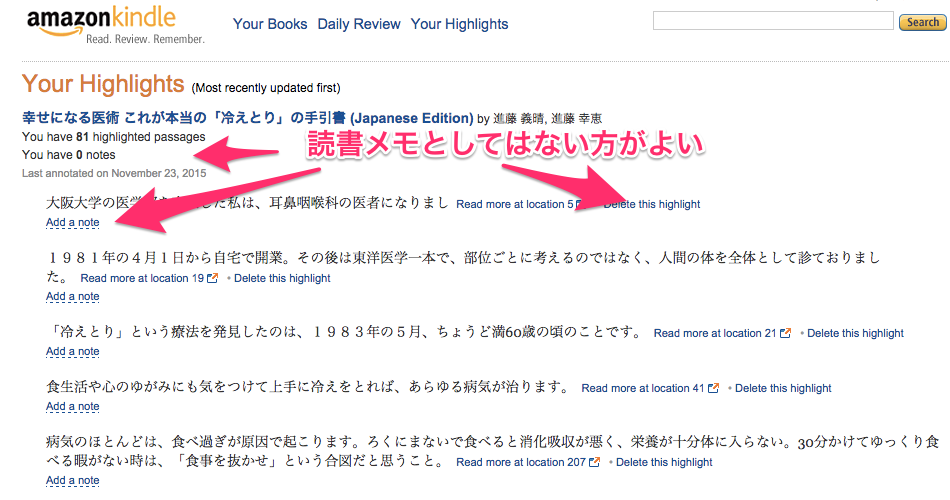
そこで、私は、次のサイトで紹介されているブックマークレット「KindleHighlight」を活用して、Kindleのハイライト一覧をにコピー&ペーストしやすい形式にしています。
参考 [kindle]読書メモ(Highlight)をEvernoteにいい感じに保存できるブックマークレットをつくった | hello-world.jp.net
手順は、「kindle.amazon.co.jp」の「Your Highlights」をブラウザで表示させ、先のブックマークレットを起動するだけです。そうすると、こんな感じに、「Add a note」などの不要な部分を除くことができ、見やすくなります。
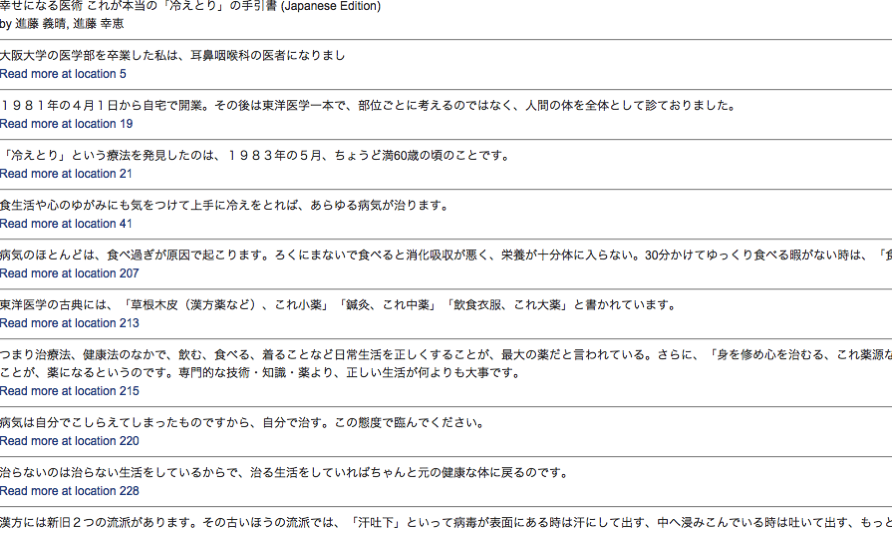
このハイライト一覧を「OmniOutliner」にペーストします。「kindle.amazon.co.jp」の「Your Highlights」をそのままコピー&ペーストするよりは、ブックマークレットを起動させるだけで、随分、見やすくなります。
見やすくなるということは、それだけ見返したくなるということにもつながると思います。
2. 「OmniOutliner」にペーストするときのポイント
(1) そのままコピー&ペーストしてからtabでインデント
前述のブックマークレットを起動させた後のハイライト一覧をコピーして、そのまま「OmniOutliner」へペーストすると、下の画像のようになります。
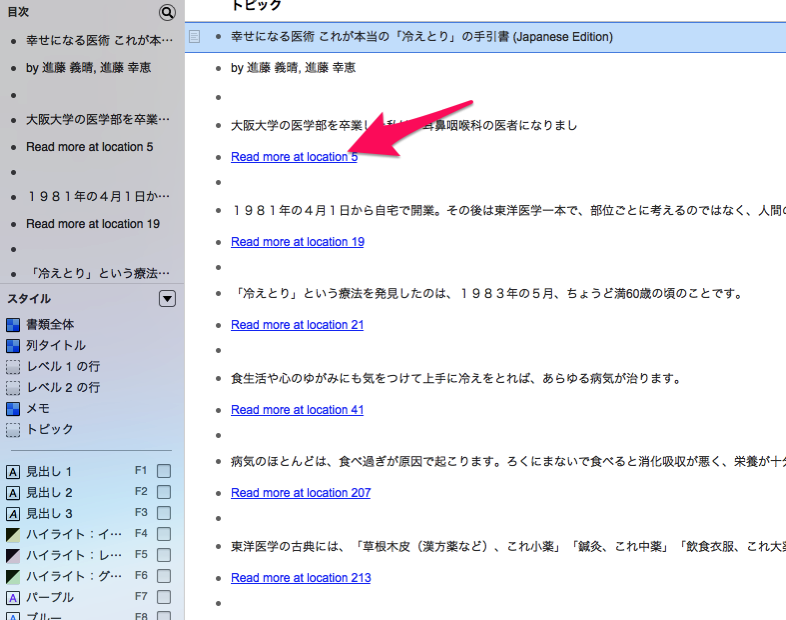
ここで気になるのは、
- Location(場所)にハイパーリンクがついていること
- Location(場所)の下に1行(1トピックス)空白ができること
です。
ただ、私は、Locationのハイパーリンクをクリックすると、「Kindle for Mac」の該当の本の場所にすぐにアクセスできるので、ぜんぜん気にしていません、というより便利です。
また、1行空くのも、全体の行数が増えてしまうというのはありますが、見やすいと思っています。
ですので、私はこの方法でKindleの読書メモを管理しています。
でも、気になる方もいらっしゃるかもしれませんので、Locationのハイパーリンクがつかず、1行空白ができない方法を後述します。
ペースト後は、本のタイトル以外のハイライトを全部選択して、「tab」をクリックして、1マス下げています。そうするとタイトル以外のハイライトを折りたたむことができます。また、内容に応じて、階層化して、内容を整理し、あとで見返しやすくしています。
ちなみにトピックス選択の仕方は、トピックスにカーソルを置き、「command」+「Return」を押し、あとは「Shift」+「↓」で選択箇所を広げます。
(2) ハイパーリンクなどを消してOmniOutlinerへペーストする方法
前述のように、いきなりOmniOutlinerへペーストするのではなく、いったんテキストエディタにペーストした後、それをOmniOutlinerへペーストすると、Locationのハイパーリンクと空白の行を消すことができます。
ハイパーリンクと空白の行が気になるようでしたら、このようにテキストエディタなどを経由して「OmniOutliner」へペーストしてみてください。
3. おわりに
「OmniOutliner」は、階層化したり、文字や行(トピックス)に色をつけることができますので、後で見返しやすくするための工夫をいろいろすることができます。読書メモをアウトライナーで階層化するというのは、内容が整理でき、読後の思考がクリアになりますので、オススメです。
また、トピックスにメモを作ることができますので、ハイライトしたフレーズに対する自分の考えや、そこから得た着想などを書いておくことができます。
「OmniOutliner」での読書メモが増えれば増えるほど、自分の脳の引き出しが増える気がしていますので、続けていこうと思います。
この記事は以上です。
もし、少しでも参考になった内容があれば、下の「いいね」ボタンを押してください。励みになります!
このブログには、iPhone・iPad・Apple Watch、アプリ、Kindle出版、ブログ運営などに関する記事があります。カテゴリーページや下にある「関連記事」を、ぜひご覧ください。