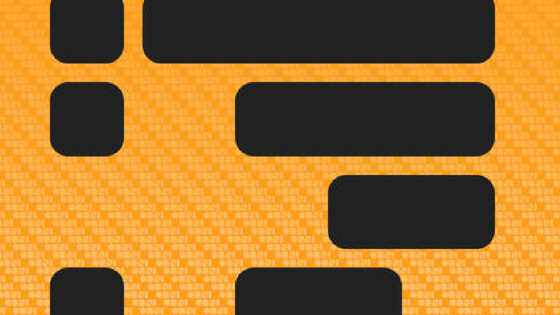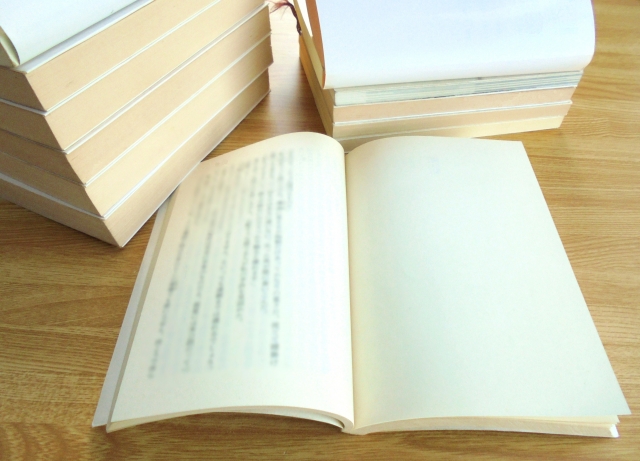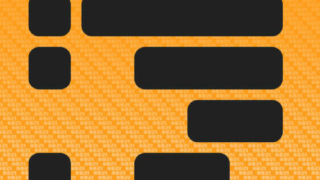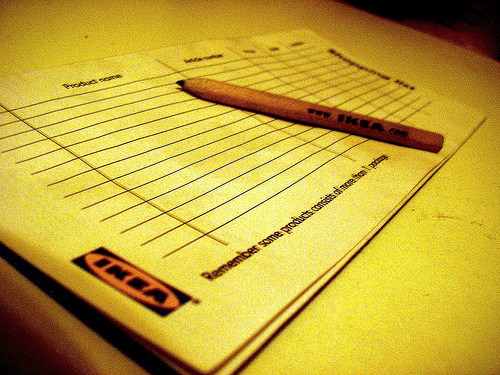iPhone(iPad)アプリの「OmniOutliner 2」を使い始めて3ヶ月くらい経ちました。操作は直感的にわかる部分が多いので苦労はしなかったのですが、そうは言っても、戸惑ったところもありました。また、使い始めたときには気づかなかった便利な機能もありました。
だいぶ慣れてきましたので、これから使い始める方に少しでも参考にしていただこうと、私が使い始めたときに戸惑った内容と後で気づいた便利な機能を紹介します。
⒈「OmniOutliner 2」を使い始めて戸惑った内容と後でわかった便利な機能
⑴ ファイル名の変更
方法がわかればなんてことのない内容なのですが、ファイル名の変更には戸惑いました。ぜんぜんやり方がわからず、そもそもできないのかと思いました。が、もちろんできますので、その方法を紹介します。気づくか気づかないか、だけのことです。
方法はいたって簡単。ファイルが並ぶ画面で、ファイル名をタップします。ファイル名の上をタップするとファイルが開きますので、ファイル名の部分をタップするのがポイントです。
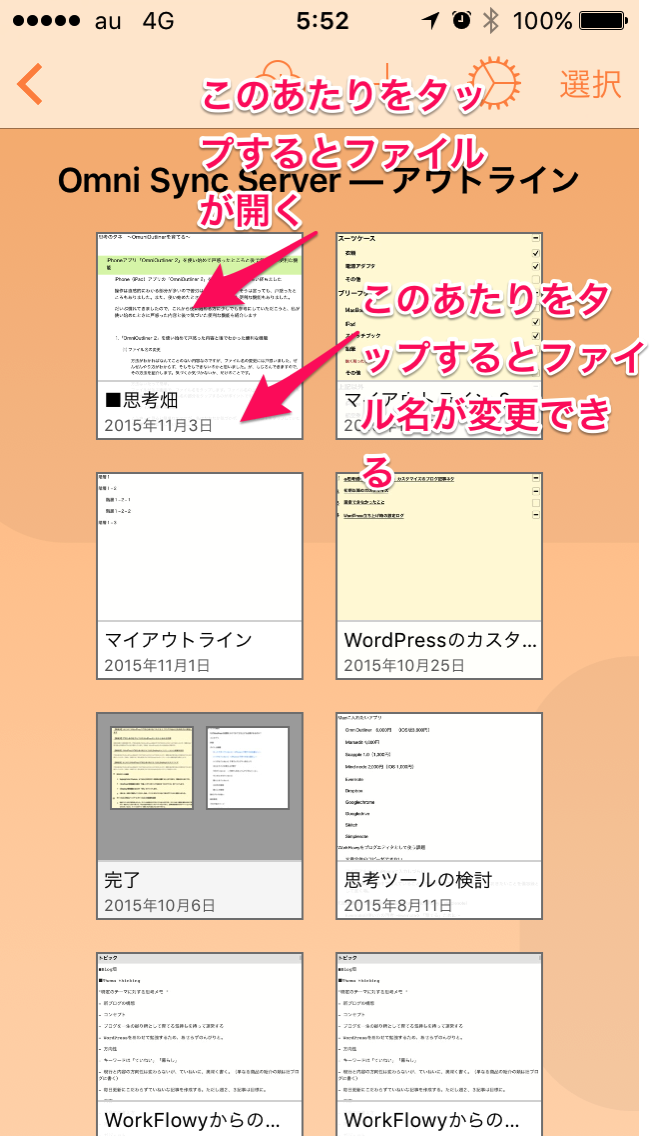
こうやって見ると簡単なのですが、私はなかなか気づかず、ファイル名の上をタップしていたり、長押ししたりしていました。
⑵ トピックスの移動
トピックスはドラッグで移動できます。ただ、移動させたい場所が遠いと、ドラッグするのはなかなか大変です。「移動」という機能に気づくまでは、移動先が遠くてもドラッグしていましたが、移動先が遠いときは、「移動」が大変便利です。「移動」の手順は次のとおりです。
① 右上にある三本線をタップします。
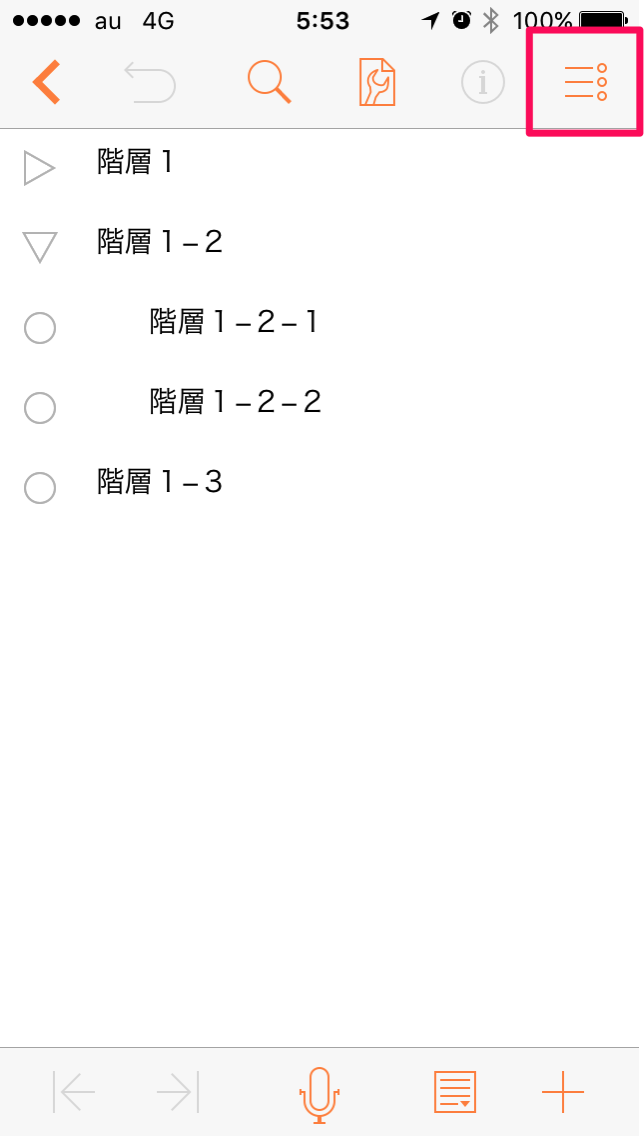
② すると行(トピックス)が選択できるようになりますので、移動させたいトピックスを選択します。
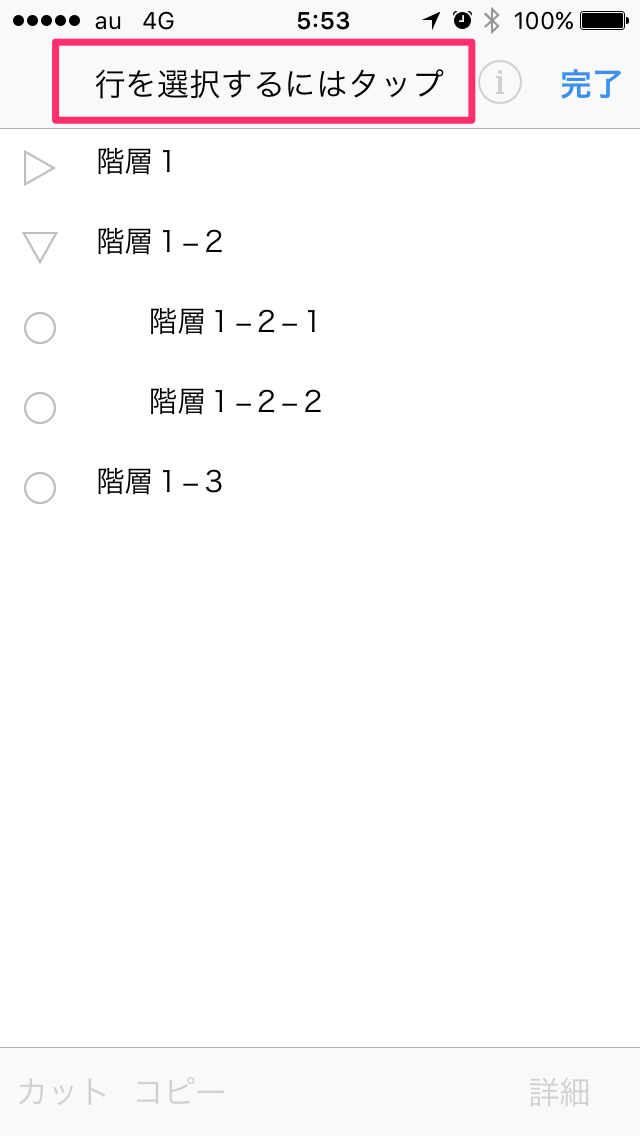
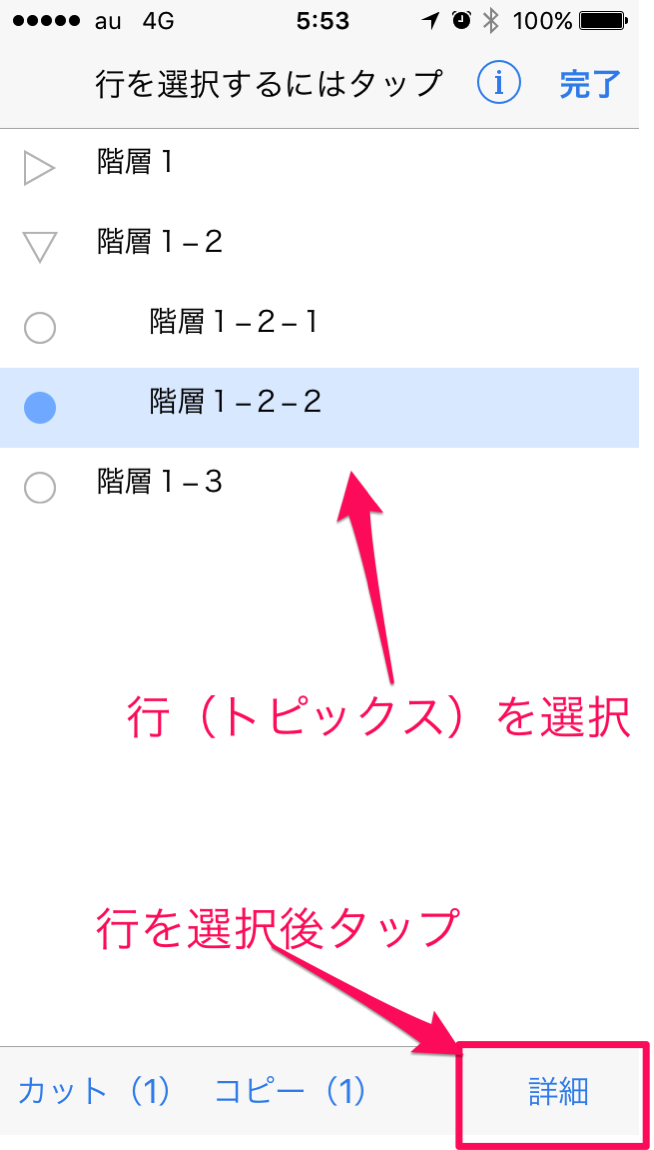
③ 右下の「詳細」をタップし、「移動」をタップします。
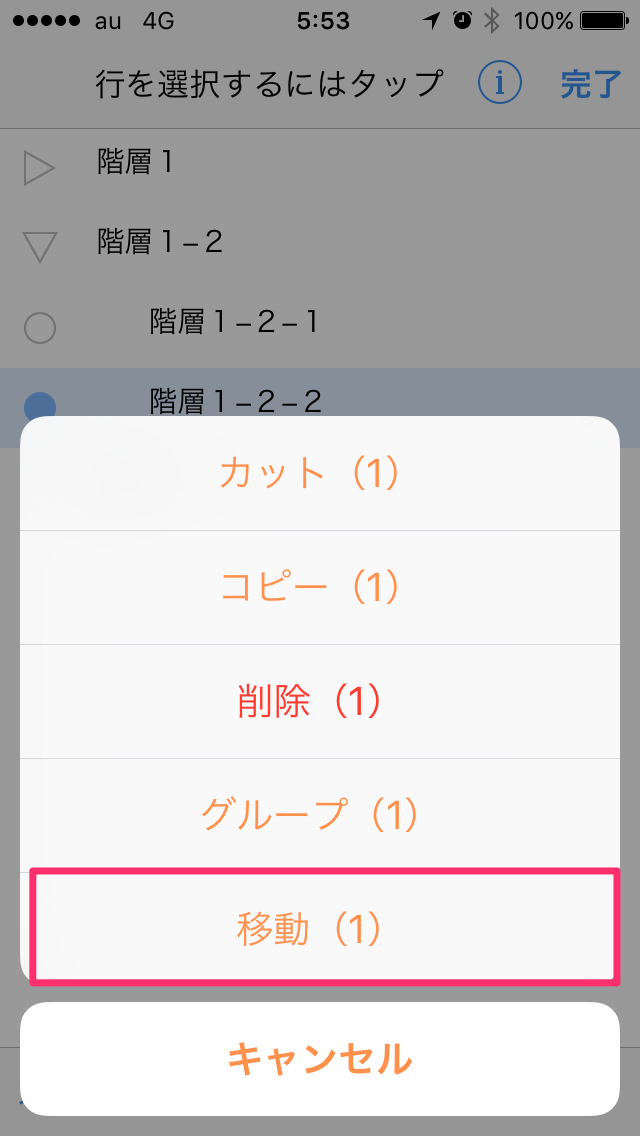
④ 移動先のトピックスをタップして選択します。すると、「上 下 内側」という表示が出ますが、上は選択したトピックスの上、下は選択したトピックスの下、内側は選択したトピックスの子トピックスとして移動することを意味します。
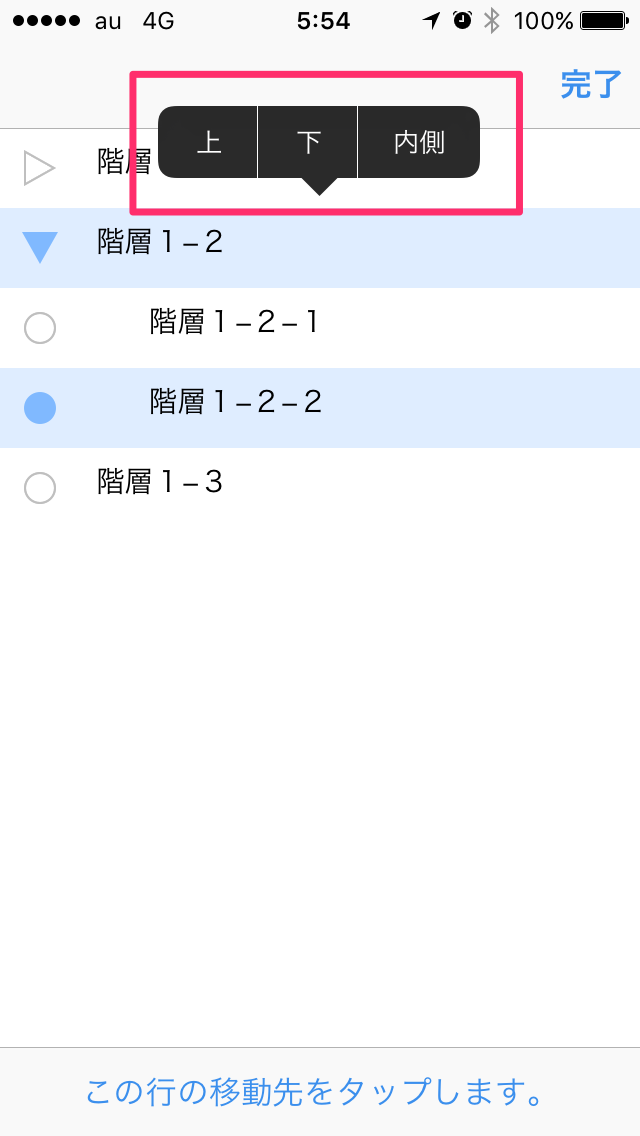
⑶ 子トピックスをまとめて親トピックスを作る(グループ)
複数のトピックスをまとめて、それを子トピックスとした親トピックスを作ることができます。手順は次のとおりです。
① 右上にある三本線をタップします。
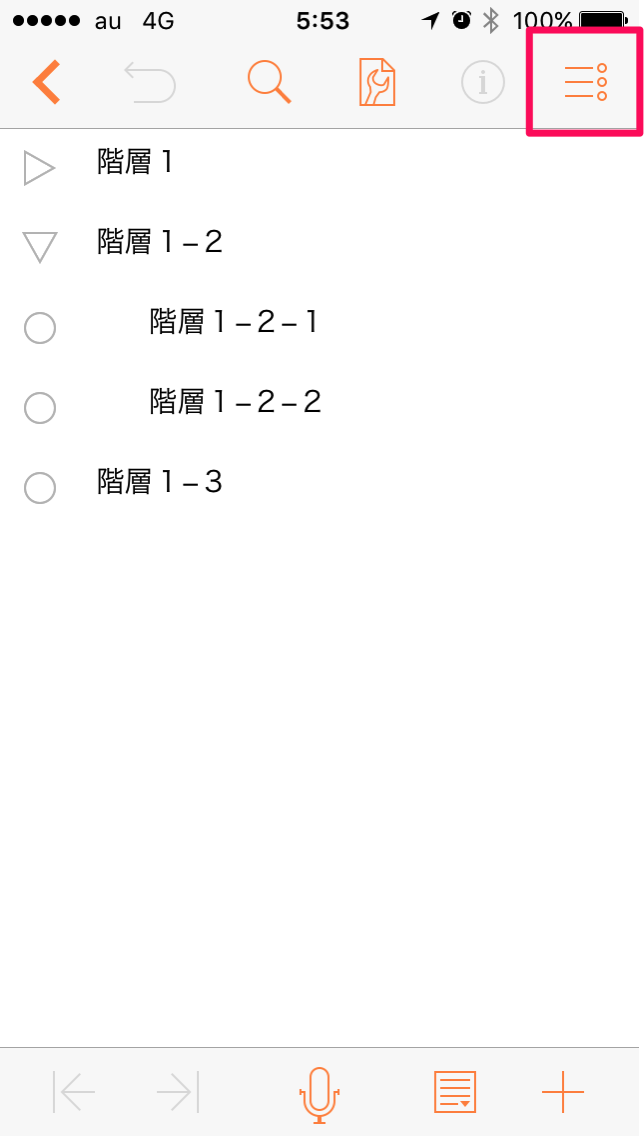
②すると行(トピックス)が選択できるようになりますので、グループにしたい(親トピックスの子トピックスとしたい)トピックスを選択します。
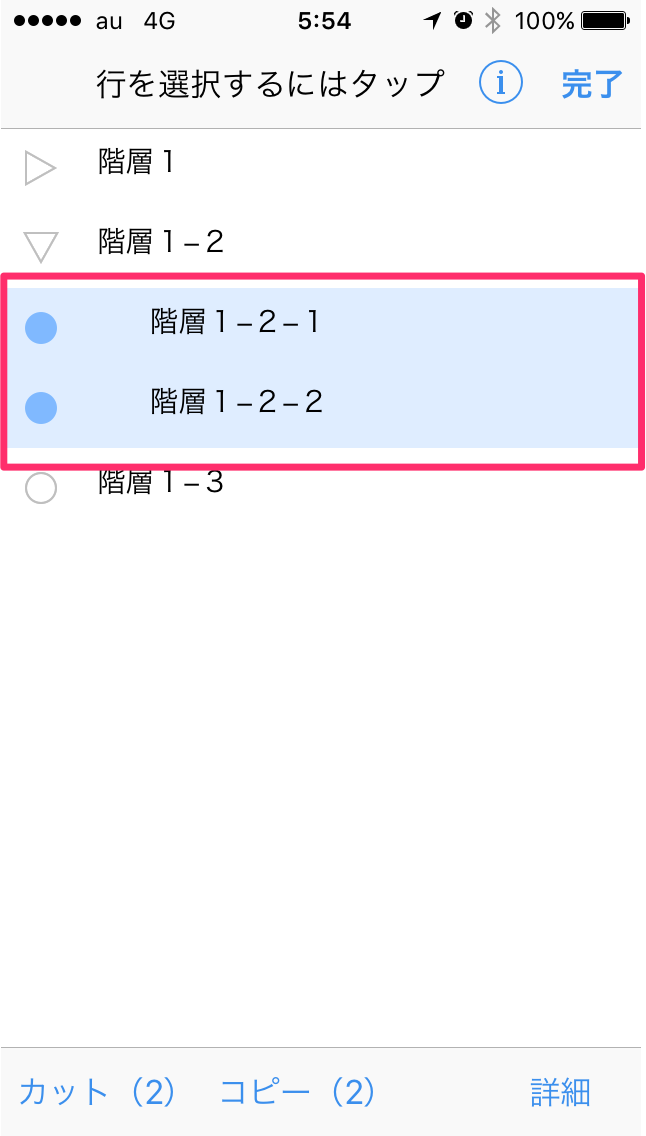
③ 右下の「詳細」をタップし、「グループ」をタップします。
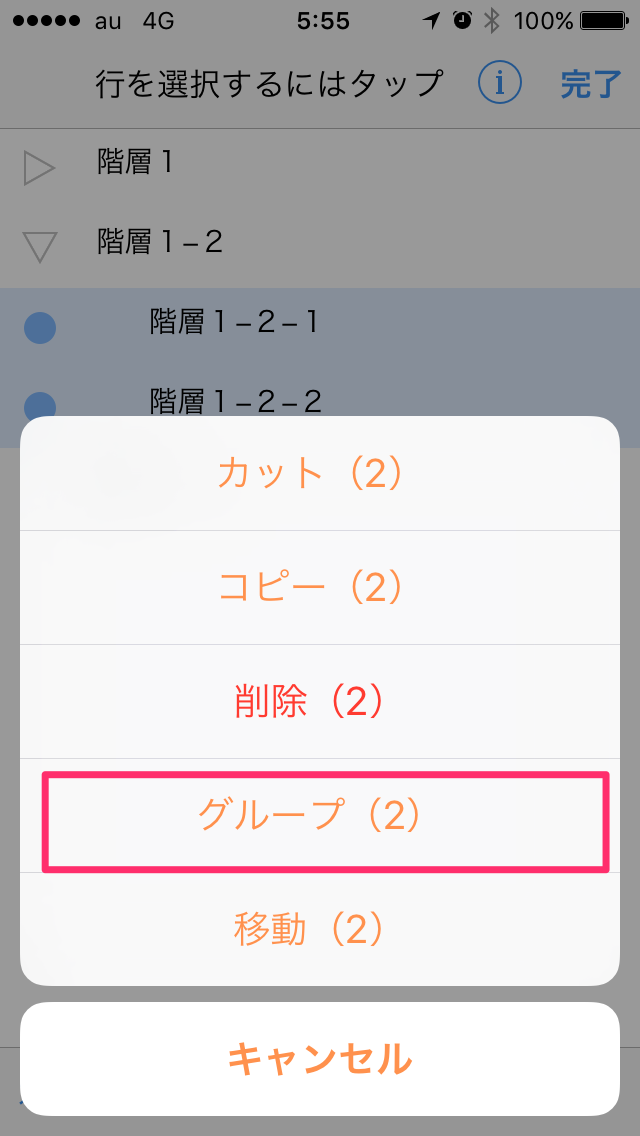
④ すると、選択したトピックスがグループ化され(子トピックスとなり)、親トピックスが自動的に作成されますので、親トピックスの内容(テキスト)を入力します。
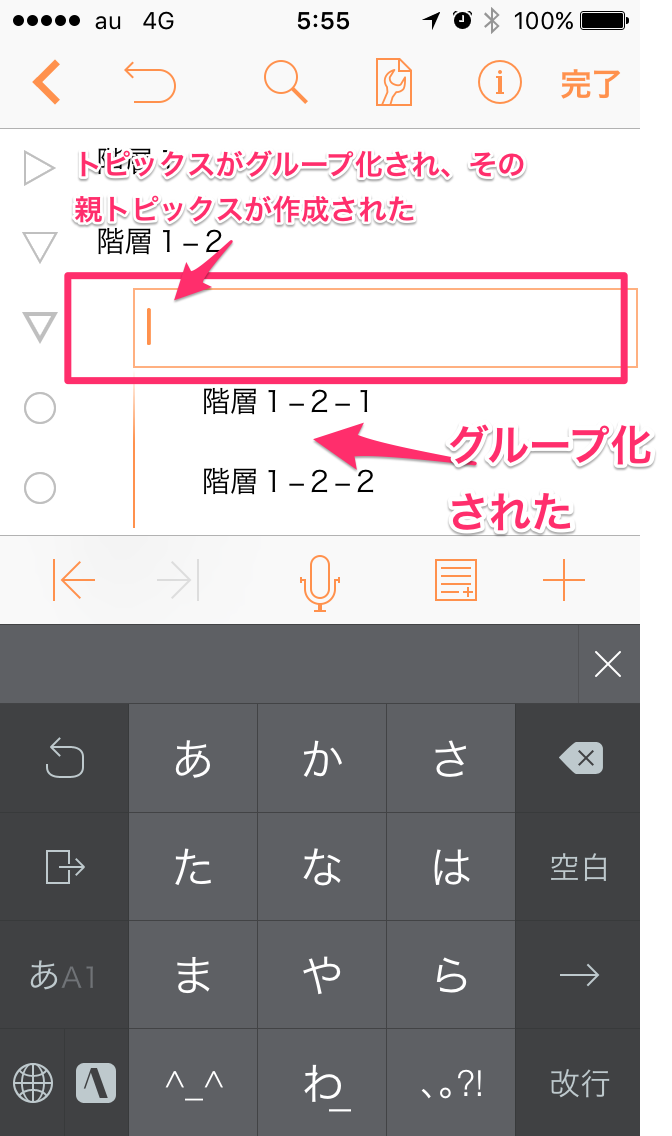
⑷ トピックスを長押しするとコピーなどのメニューが表示される
トピックスを長押しするとメニューが表示されますが、長押しの方法によってメニューの内容が異なります。
a. トピックス全体(行)をタップした状態で長押し
① トピックス全体(行)を下の画像のようにタップした状態にします。
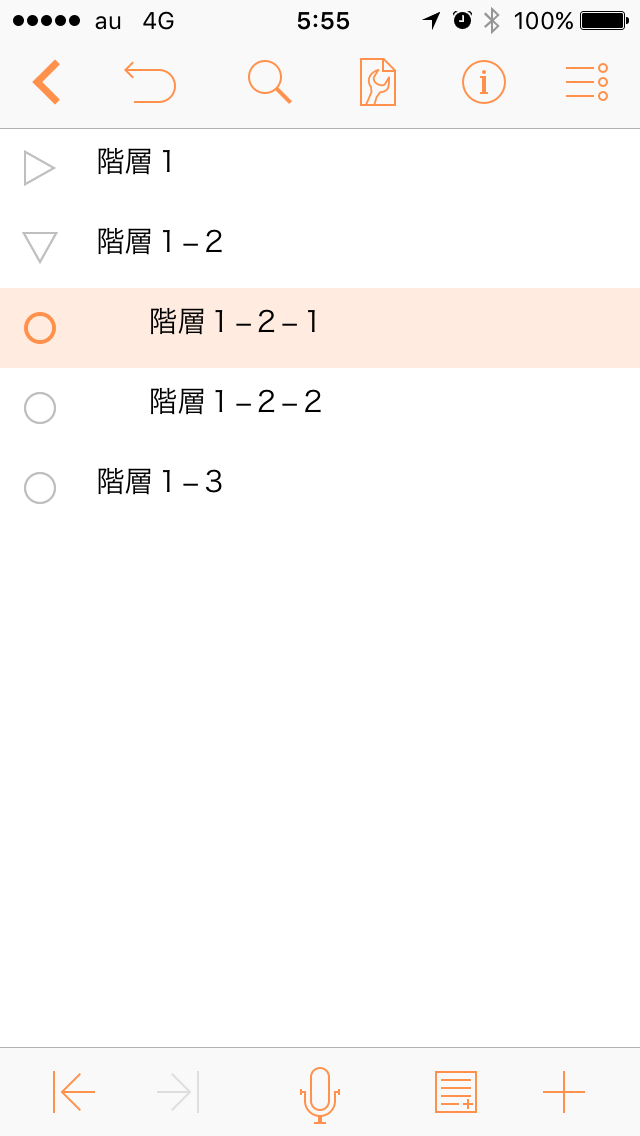
その状態でトピックスを長押しすると、「カット」「コピー」「全選択」「ペースト」「削除」「標準としてペースト」のメニューが表示されます。
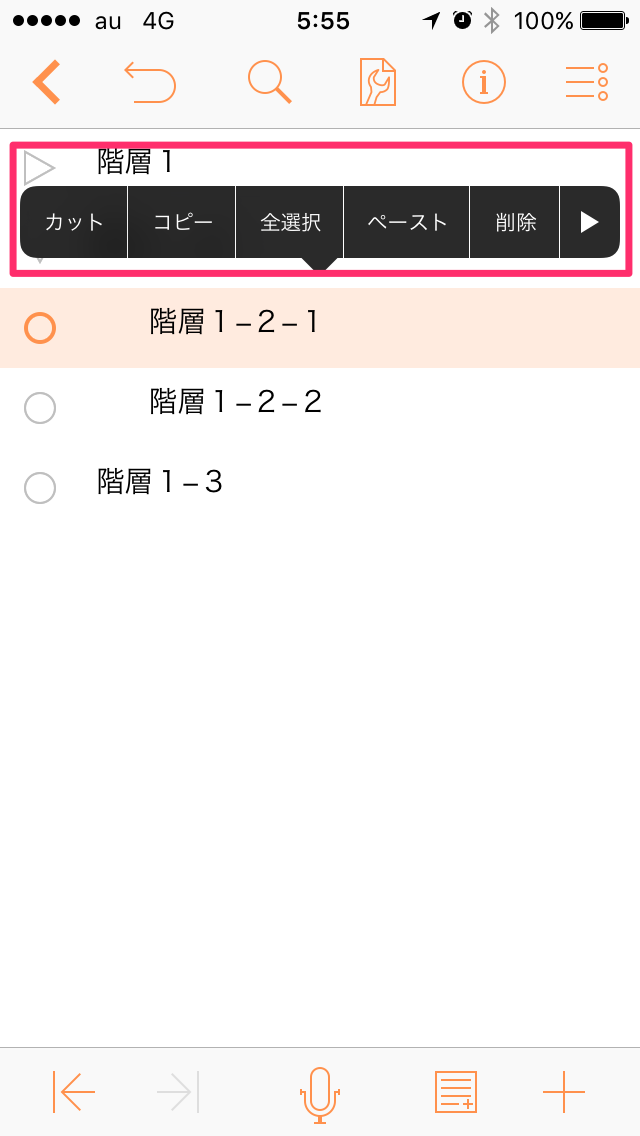
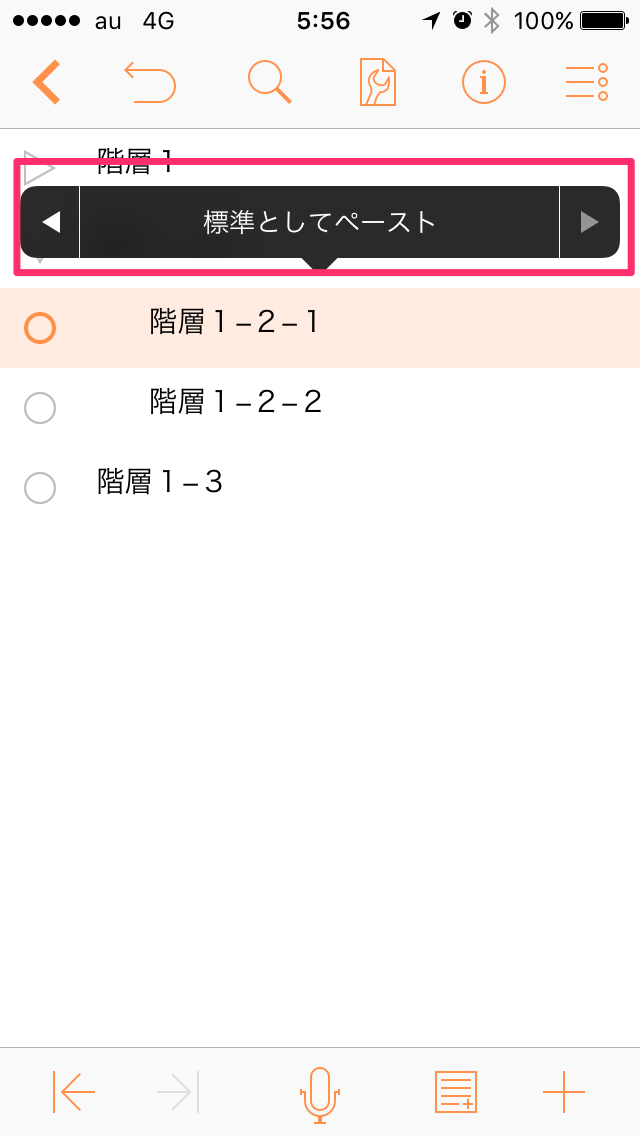
「標準としてのペースト」とは、コピー元のテキストに色などの装飾がされていても、装飾のないプレーンテキストでペーストされることを意味します。
また、選択したトピックスに子トピックスがあると、先のメニューに加え「完全に展開」と「完全に折りたたむ」が表示されます。
b. トピックスのテキストを入力する状態で長押し
下の画像のようにトピックスのテキストを入力する状態にします。
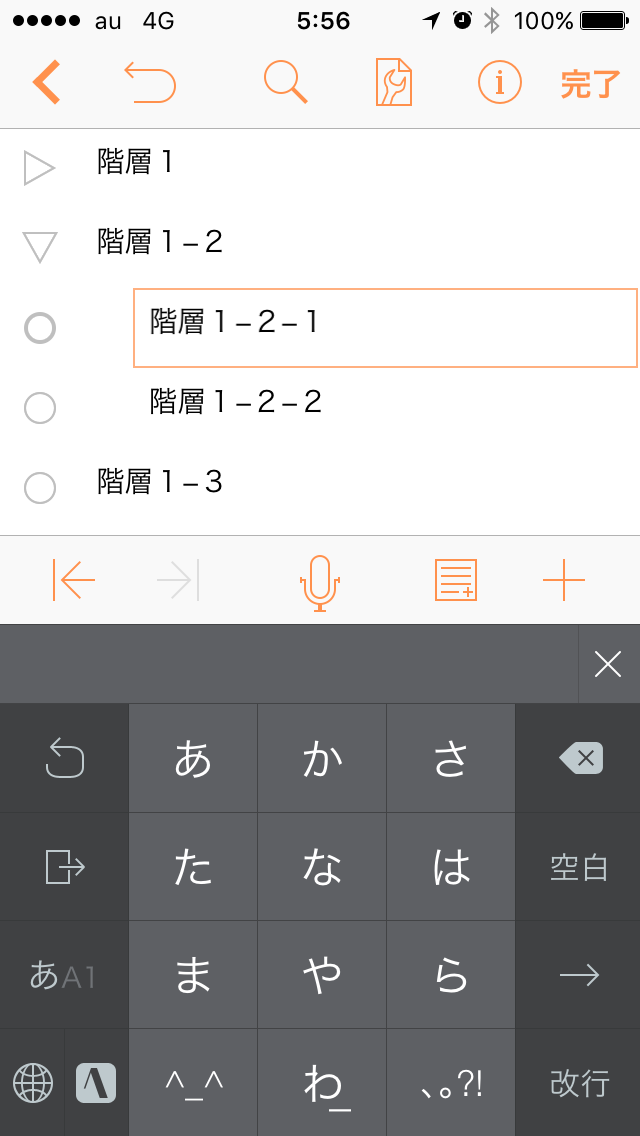
その状態で長押しすると、「選択」「全選択」「ペースト」「BIU」「標準としてペースト」「行を分割」「←」のメニューが表示されます。
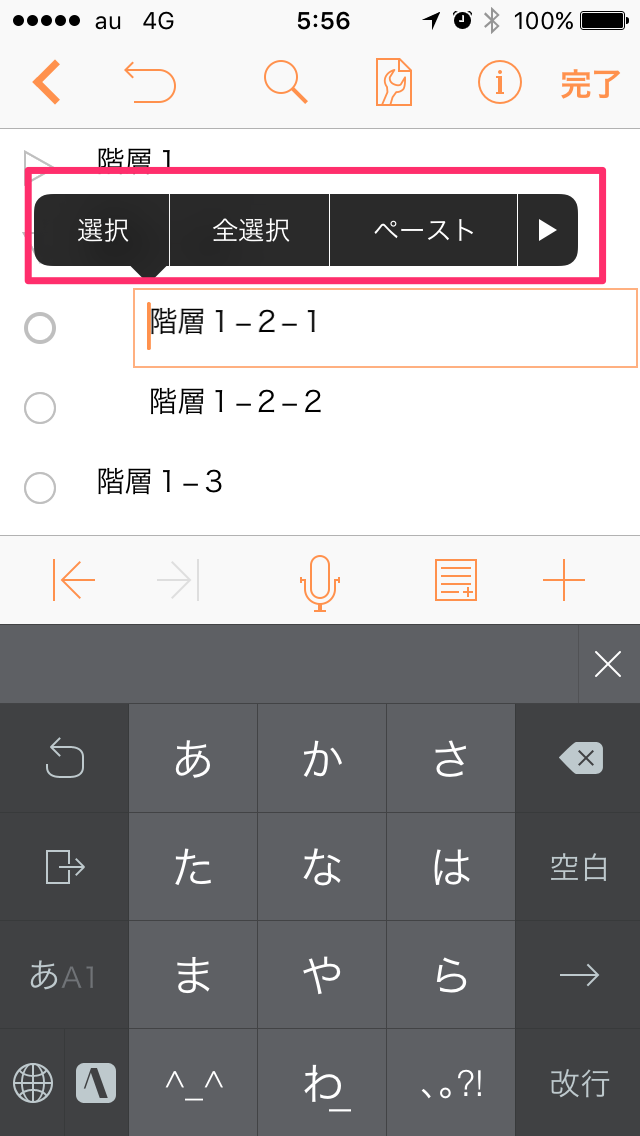
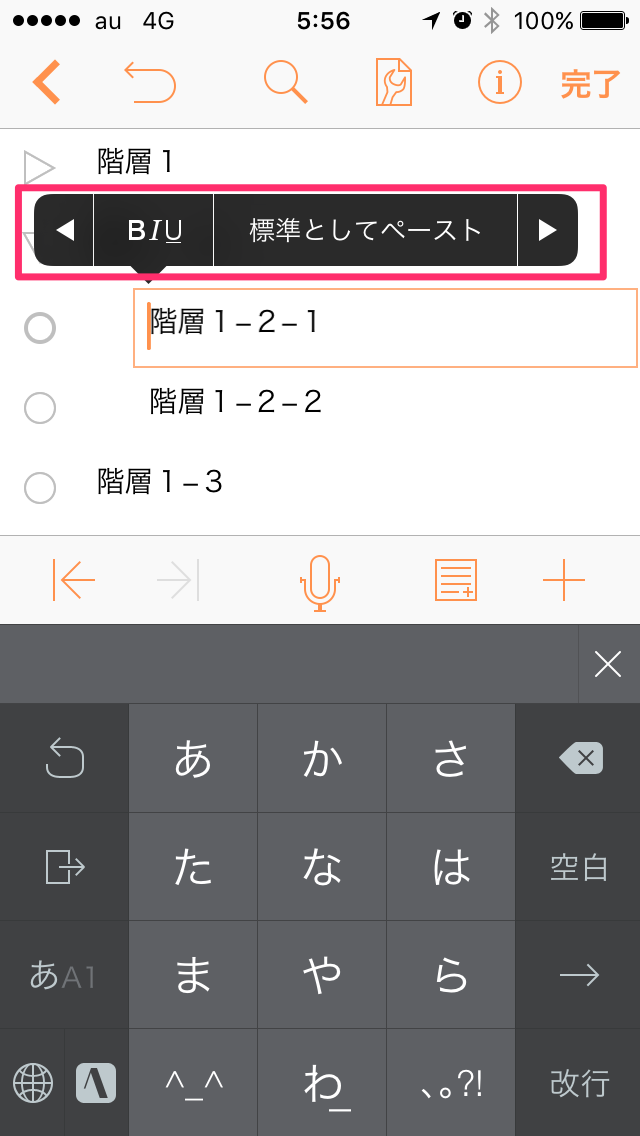

「BIU」は、太字、斜体、下線を選択できます。
「行を分割」は、カーソルを置いた場所で行(トピックス)が分割、すなわち新たにトピックスが作成されます。
「←」は、カーソルを置いた場所で行内(トピックス内)で改行されます。
⑸ トピックス(行)内での改行と分割
トピックス(行)内で改行する場合は、前述のとおり、トピックスのテキストを入力する状態で長押しして表示されたメニューの「←」をタップします。
トピックス(行)を分割する場合は、こちらも前述のとおり、トピックスのテキストを入力する状態で長押しして表示されたメニューの「行を分割」をタップします。
⒉ おわりに
iPhone(iPad)アプリの「OmniOutliner2」は多機能です。でも、ある程度は、直感的に操作できますし、基本的な機能はすぐに使いこなせると思います。
ただ、使っていくうちに思ったのが、気づかない便利な機能がけっこうあるのではないかと思い始めました。今回は、使い始めて3ヶ月後の記事となりましたが、また、使っていくうちに便利な機能を発見したら記事にしたいと思います。
この記事は以上です。
もし、少しでも参考になった内容があれば、下の「いいね」ボタンを押してください。励みになります!
このブログには、iPhone・iPad・Apple Watch、アプリ、Kindle出版、ブログ運営などに関する記事があります。カテゴリーページや下にある「関連記事」を、ぜひご覧ください。