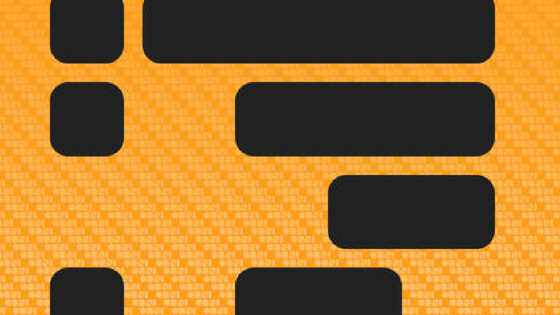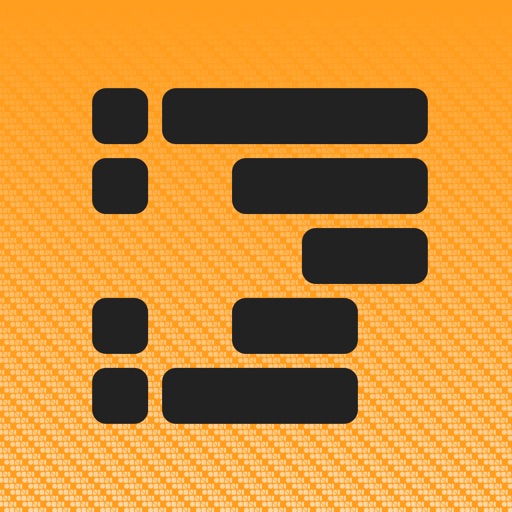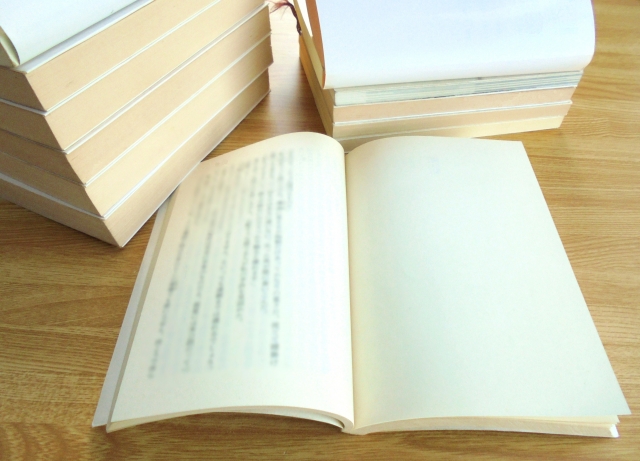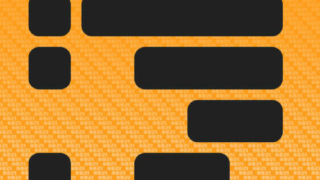私はアウトライナーの「OmniOutliner」を使い始めて約半年が経ちますが、使い始めたとき、マニュアルのような使い方を解説した情報が少なく、随分、苦労しました。
そこで、「OmniOutliner」を初めて使う方やアウトライナーのアプリケーションを探している方などに役立てていただくために「OmniOutliner」の基本的な操作方法について整理してみました。
本記事はMacでの使い方を整理していますが、iOS版(iPhone・iPad)は、記事を分けて書いていますので、以下を参考にしてください。
参考 アウトライナー「OmniOutliner」の基本操作マニュアル(iPhone)【iOS版】 – いつもていねいに
1. 「OmniOutliner」とは?
まずは、そもそも「OmniOutliner」(オムニアウトライナー)とは何なのか。
「OmniOutliner」とは、「Omni Group」が提供するMacとiOSのアウトライナーのアプリケーションです。
では、アウトライナーとは何なのか。
アウトライナーは、まとまった文章を書くときなど、書き始める前に目次を作るためのもの、すなわちトップダウン的な使い方を想像される方が多いかもしれません。
ただ、アウトライナーはそれだけではありません。ボトムアップ的に上位の概念を構築していく使い方もできますし、文章を書きながらトップダウンとボトムアップを繰り返し、全体を見渡す俯瞰的な視点と細部から全体を仰視する視点の2つを組み合わせて、全体の構造を構築しながら文章を作成することができます。
(1) Macの「OmniOutliner」
MacのOmniOutlinerは、通常版とPro版があります。2016年1月現在のバージョンは4です。
※現在、OmniOutliner4は配信されていません。。
通常版とPro版の違いは、次のサイトを参考にさせていただき、項目のみを整理すると以下のとおりになります。
参考 OmniOutliner4 の通常版とPro版の違い | 気になるボックス
■表示系の違い
- 行間の高さを決められる
- 各種間隔の指定
- ノートの表示方法を選択できる
- 行間の高さ調整
- 列の表示、非表示
- テキストの省略表示
- 子要素のインデント幅
- ハンドルの表示方法の指定
- 印刷時の改ページ位置を決められる
■操作系の違い
- ツールバーのカスタマイズ
- AppleScriptを使える
■外部連携の違い
- Microsoft Word形式でエクスポート
- エクスポートプラグイン
ちなみにPro版へは通常版からアップグレードすることができます。
もし、OmniOutliner4を購入しようか迷いがある場合は、体験版がありますので、まずは試しに使ってみて、使えそうだったら通常版を購入し、さらにPro版へアップグレードというのが、慎重な選択かと思います。
体験版は、Apple Storeではなく、以下のサイトからダウンロードできます。通常版とPro版はApple Storeでも購入できます。
OmniOutliner 4 スタンダード(オムニアウトライナー 4) – ダウンロード版(日本語版)
ちなみに私は、最初に通常版を購入し、その後AppleScriptを利用したくなり、Pro版にアップグレードしました。
Pro版にアップグレードした詳しい理由とアップグレードする方法は、以前、記事にしましたので参考にしてください。
参考 「OmniOutliner 4」をPro版にした理由と通常版からのアップグレードの方法 – いつもていねいに
(2) iOS(iPhone/iPad)の「OmniOutliner」
iOS版の「OmniOutliner」はiPhoneでもiPadでも使えるユニバーサルアプリです。2016年1月現在のバージョンは2です。
※現在は、OmniOutliner2は配信されていません。
iOS版のOmniOutliner2は、MacのOmniOutliner4とまったく同じ機能とは言えないまでも、かなり同等の機能が使えますので、iOS版だけでもアウトライナーとして優れたアプリだと思います。
OmniOutlinerは、OmniGroupが無償で提供している「Omni Presence」という独自のクラウドサービスを利用し、iOS版のiPhoneとiPad、Macの3つのデバイス間で同期することができます。
また、最近のアップデートで「Omni Presence」だけではなく、Dropboxなどの他のクラウドサービスで同期することができるようになったようです。私はまだ使っていませんが。
「Omni Presence」を使って同期させる設定方法は、次のサイトが詳しいので参考にしてください。
参考 [捗]iOS版OmniOutliner 2を使い始めてみました 同期のOmni Presenceも設定! | 捗りあん
(3) OmniOutlinerの特徴
最近、アウトライナーでよく耳にする「WorkFlowy」は、クラウド型のアウトライナーで、1つのアウトラインしかありません。すなわちファイルという概念がないということです。また、WindowsとMacでも使うことができインターネット上で利用します。iOSはアプリがあります。
一方、OmniOutlinerは、1つのアウトラインを1つのファイルで管理することができます。また、WorkFlowyとは違い、デフォルトの機能として、テキストの色やトピック(行)の色、テキストの大きさ、フォントなどを変更することができたり、列を加えたり、と多機能です。ただ、Windows版はなく、前述のとおり、MacとiOSで使うことができます。
2. OmniOutliner4(Mac)の基本的な操作とショートカットキー
前述のとおり、OmniOutlinerは多機能です。ここでは、MacのOmniOutliner4を使う上で最低限困らない操作方法を解説したいと思います。もっと他にも機能がありますが、これだけおさえておけばほとんど困ることはないはずです。
iOS版は以下の記事を参照してください。
参考 アウトライナー「OmniOutliner」の基本操作マニュアル(iPhone)【iOS版】 – いつもていねいに
(1) 基本的な操作
a. ファイルの新規作成
OmniOutliner4を起動し、上のメニューバーの「ファイル」ー「新規」と選択すると、次の画像のとおりテンプレートを選ぶことができます。
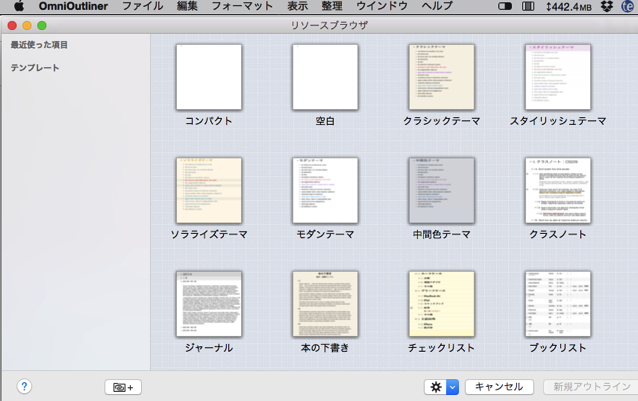
チェックリストというテンプレートがありますが、これ以外のテンプレートを選んでも、後でチェックボックスを加えることができます。
ここでは、「空白」というテンプレートを選択し、他の操作方法について紹介していきます。
b. トピックの作成
OmniOutlinerでは、行のことを「トピック」と呼びます。
下の画像で「見出し1」というトピックがありますが、このトピック内で「Return」キーを押すと、すぐ下の行にトピックができます。
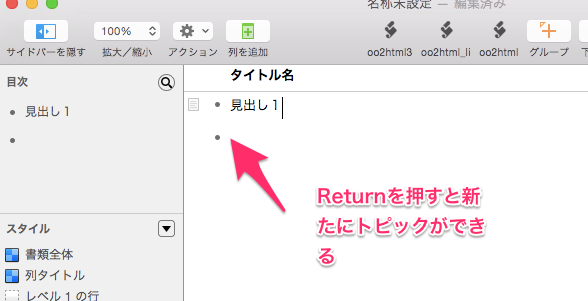
デフォルトの設定では、カーソルが文末になくても「Return」キーを押すと、新たにトピックが作成されます。もう少し具体的に言うと、上の画像でカーソルが「見出し1」の見と出の間にあっても、「Return」を押すと下の行にトピックが作られるということです。
この設定は、環境設定で、「Return」を押すと、カーソルの位置でトピック内で改行、と、カーソルの位置でトピックを分割、のどちらかに変更することもできます。
設定方法は、上のメニューバーの「OmniOutliner」ー「環境設定」の中の「キーボード」のアイコンを押すと、以下の画像の画面になりますので、「Returnキーを押したとき:」の項目で設定を変更できます。
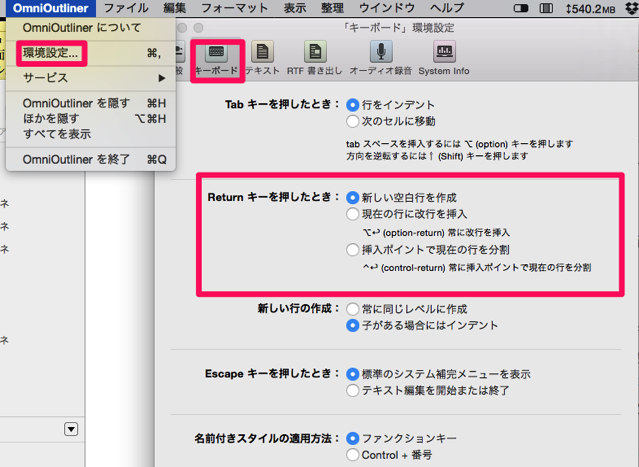
ちなみに、私はデフォルト(「新しい空白行を作成」)の設定のままで、トピック内で改行したい場合やトピックを分割したい場合は、後述するショートカットキーを活用しています。
c. インデント
インデントとは、アウトライナーではよく使う字下げのことです。もっとわかりやすく言えば、右方向に移動して段差をつけるということです。
このインデントにより文章を階層化していくことができます。
操作方法は簡単です。まず下の画像のトピックがあり「見出し2」をインデントするとします。
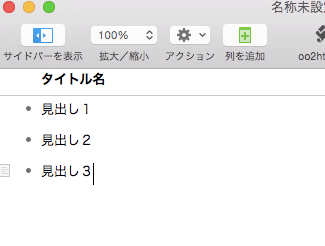
その場合は、見出し2のトピック内で「tab」キーを押すと、下の画像のようにインデントされます。
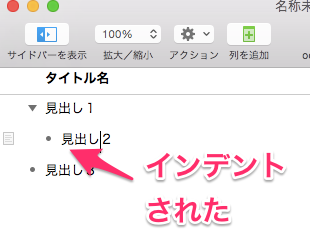
逆にインデントを解除する場合、すなわち文章を左に移動させたいときは「tab」キーと「Shift」キーを同時に押します。
d. メモの作成、表示・非表示
トピックの下にメモを書くことができます。
トピックの頭にあるメモ用紙みたいなアイコンを押すと、トピックの下にカーソルが移りますので、ここにメモを書くことができます。また、このアイコンを押すことで、メモの表示・非表示の切り替えができます。
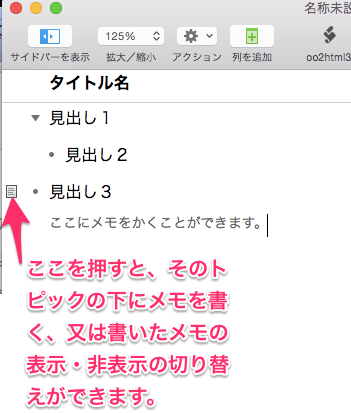
e. フォーカス
フォーカスとは、選択したトピックを一番上位の階層として表示させる機能です。文字どおり、そのトピックを含めた下の階層のトピックすべてをフォーカスさせるということです。
例えば、次の画像のアウトラインがあるとします。仮に、今「見出し3−1」について、集中的に書きたいので、他の見出しは視界から外したいときなど、このフォーカスが便利です。
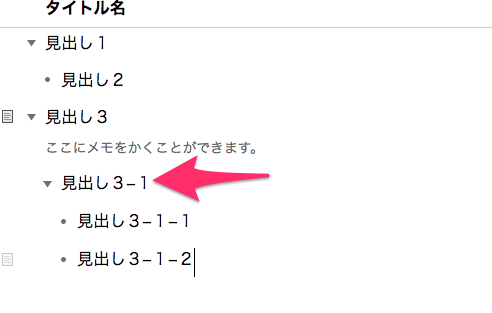
操作方法は、「見出し3−1」のトピック内にカーソルを置き、上のメニューバーの「表示」ー「フォーカス」を押します。ショートカットキーでは、「Shift」+「command」+「F」です。すると、下の画像のとおり「見出し3−1」を一番上位のトピックとして表示されます。

フォーカスを解除する場合は、上のメニューバーの「表示」ー「フォーカス解除」を押します。ショートカットキーでは、「option」+「Shift」+「command」+「F」です。
f. 目次の活用
OmniOutliner4は下の画像のように画面左に「目次」があります。トピックの全体像がここに表示されます。
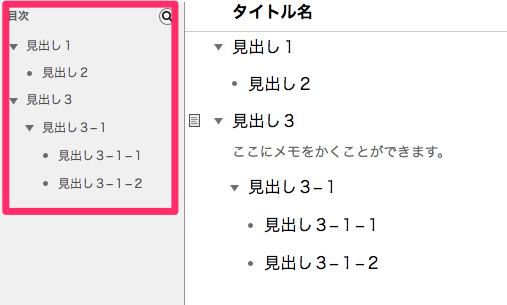
前述のフォーカスは、この目次でフォーカスしたいトピックを選択することでもできます。解除するときは、「目次」を押します。
また、この目次に表示されているトピックの文頭の三角マークを押すことで、その下位のトピックをたたんだり(非表示)、展開(表示)したりすることができます。
この目次は文章の量が多くなればなるほど、便利に活用できる機能だと思います。
g. トピックの移動
トピックの移動は、直感的にはドラッグが一番わかりやすいと思います。トピックの文頭付近にカーソルをあわせ、移動したい場所にドラッグすると簡単に移動することができます。
ドラッグ以外の方法では、上のメニューバーの「整理」ー「移動」を選択すると上下左右への移動のメニューが表示されます。上下でトピックを上下に移動できますし、ここで左右を選べば、前述のインデントと同じ操作になります。
また、ショートカットキーでは、「Control」+「command」+上下左右の矢印キーとなります。
h. チェックボックスの追加
チェックボックスを追加する場合は、上のメニューバーの「表示」ー「ステータスチェックボックスを表示」を選択します。
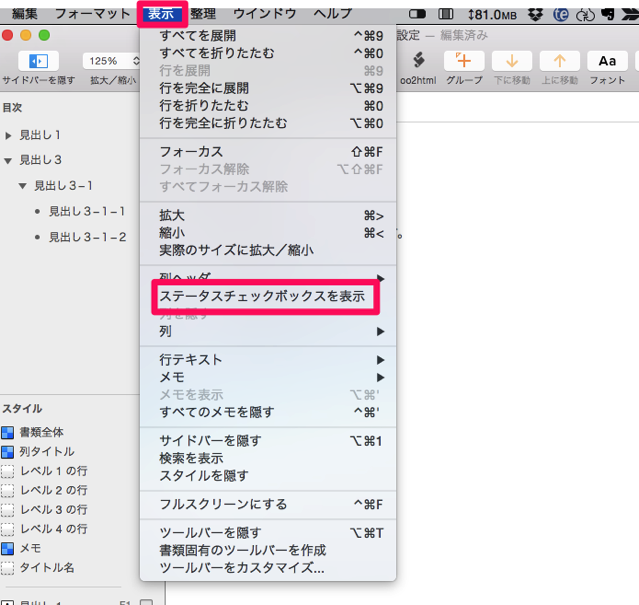
すると、下の画像のようなチェックボックスを使うことができます。
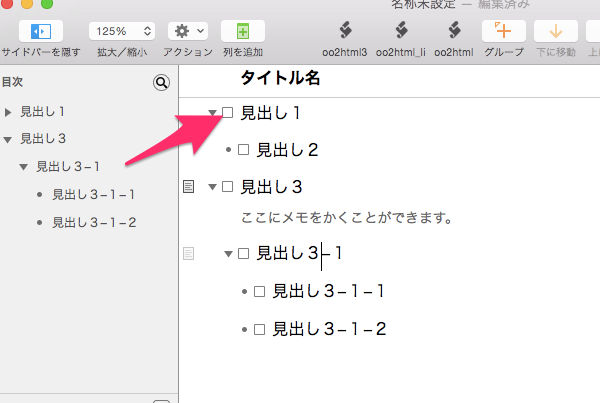
i. テキストの色・サイズ・フォントの変更
テキストの色は、文字を選択して、左のメニューバーのスタイルからお好みの色を選択する方法が一番簡単です。
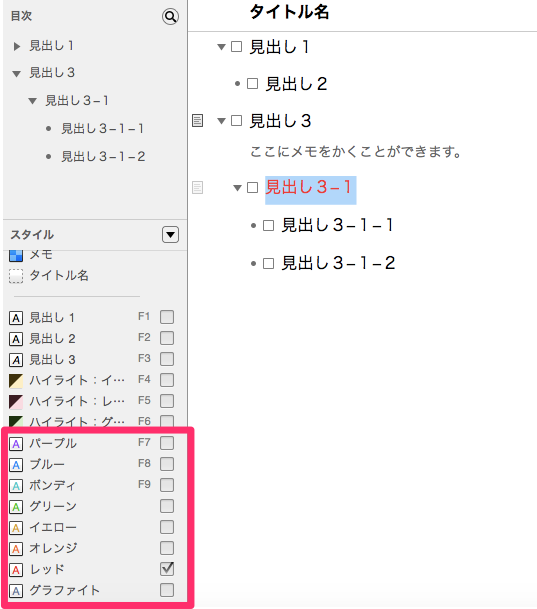
また、上のメニューバーから「フォーマット」ー「フォント」を選択すると、ボールド(太字)にしたり、アンダーラインをつけたりできます。
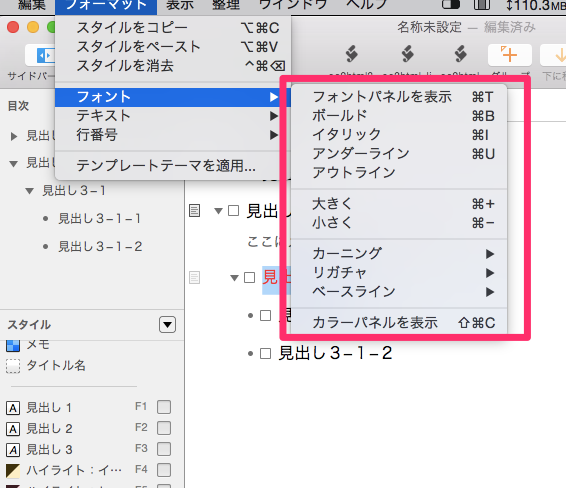
さらに、「フォントパネルを表示」を選択すると書体の変更やサイズの変更を選ぶことができ、「カラーパネルを表示」を選択するとさまざまな色を設定することができます。
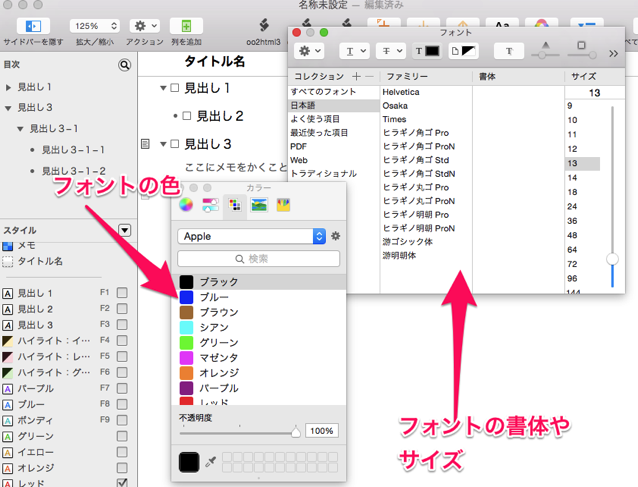
j. ハイライト
ハイライトとは、文字を蛍光ペンで塗ったような感じにする機能です。
テキストの色と同様に、左のメニューバーからハイライトを選択します。
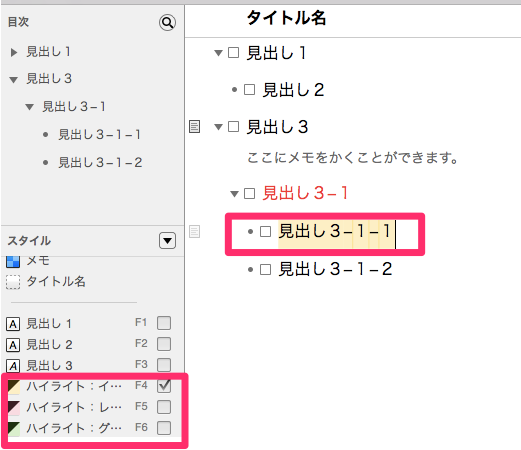
また、テキストの色と同じように上のメニューバーから「フォーマット」ー「フォント」を選び、「フォントパネルを表示」からさまざまな色を設定することができます。
k. 階層レベルごとのスタイル
階層レベルごとにスタイルを設定することができます。例えば、最上位の階層はテキストの色が赤、次の第2階層は青、といった具合です。
ただ、私はMacのOmniOutliner4での操作方法をわかっておらず、iOS版で設定しています。
iOS版での設定は以下を参考にしてください。
参考 アウトライナー「OmniOutliner」の基本操作マニュアル(iPhone)【iOS版】 – いつもていねいに
l. 画像の挿入
OmniOutlinerはテキストだけでなく、ドラッグで簡単に画像の挿入もできます。
試しにOmniOutlinerのロゴを挿入してみました。
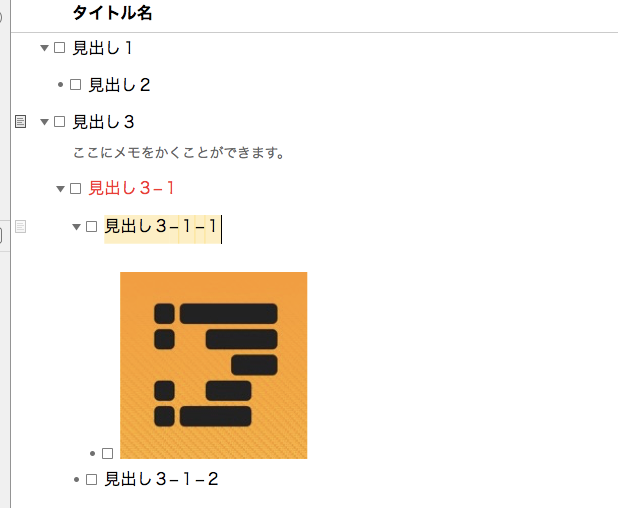
m. ファイルの保存
ファイルを保存する場合は、下の画像のように上に表示されているファイル名のあたりをクリックするとファイル名称と保存先の設定ができます。
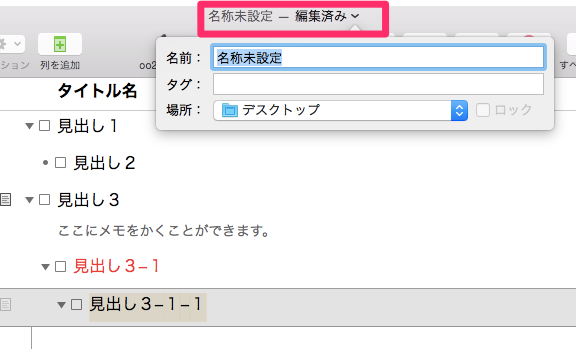
ここで「場所」を、前述した「Omni Presence」を選択すれば、クラウド上に保存されiPhoneなどのiOSとの同期ができます。ただ、あらかじめ「Omni Presence」の同期設定をしておく必要があります。
(2) よく使うショートカットキー
OmniOutliner4を便利に使うためには、ショートカットキーの利用は欠かせません。
よく使うショートカットキーを下表にまとめてみました。ちなみにこれは、以下の以前の記事でも紹介し、ひとつひとつ解説していますので、下表の一覧だけではわかりづらい場合は参照してみてください。
参考 Macのアウトライナー「OmniOutliner」のショートカットキーのまとめ【保存版】
| No. | 内容 | ショートカットキー |
|---|---|---|
| 1 | 階層を下げる | tab |
| 2 | 階層を上げる | Shift+tab |
| 3 | トピックスの選択 | command+Return |
| 4 | 複数のトピックスの選択 | command+Return+Shift+↑又は↓ |
| 5 | フォーカス | Shift+command+F |
| 6 | フォーカスの解除 | option+Shift+command+F |
| 7 | トピックスの移動 | Control+command+↑又は↓ |
| 8 | トピックス内で改行 | option+Return |
| 9 | トピックスの分離 | Control+Enter |
| 10 | トピックスの結合 | Control+(文頭にカーソル)Delete |
| 11 | トピックスにメモを追加 | command+Shift+7 |
| 12 | すべて展開 | Control+command+9 |
| 13 | すべて折りたたむ | Control+command+0 |
| 14 | 選択して展開 | command+Return(で行を選択後)+→ |
| 15 | 選択してたたむ | command+Return(で行を選択後)+← |
| 16 | タイムスタンプ | command+/ |
| 17 | プレーンテキストで貼付け | Shift+option+command+v |
3. 私の使い方
以上がOmniOutliner4の基本的な操作方法ですが、OmniOutlinerは多機能なだけにその使い方はユーザーによって千差万別だと思います。
参考に私がどんな使い方をしているか以前の記事にまとめましたので、ご興味があれば参照してください。
参考 アウトライナー「OmniOutliner」の私の使い方【2015年12月】 – いつもていねいに
4. おわりに
OmniOutliner4は、まだまだ便利な機能がたくさんあります。今回はその一部を紹介したわけですが、これだけでも十分アウトライナーとして便利に使えると思います。
まずは今回ご紹介した基本的な操作方法をおさえ、慣れてきたら他の機能について深めていけばよいのかな、と思います。
本記事が、OmniOutliner4を使う方の一助になれば幸いです。
なお、iOS版はこちらの記事を参考にしてください。
この記事は以上です。
もし、少しでも参考になった内容があれば、下の「いいね」ボタンを押してください。励みになります!
このブログには、iPhone・iPad・Apple Watch、アプリ、Kindle出版、ブログ運営などに関する記事があります。カテゴリーページや下にある「関連記事」を、ぜひご覧ください。