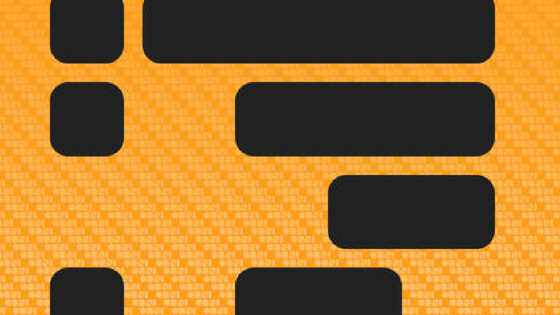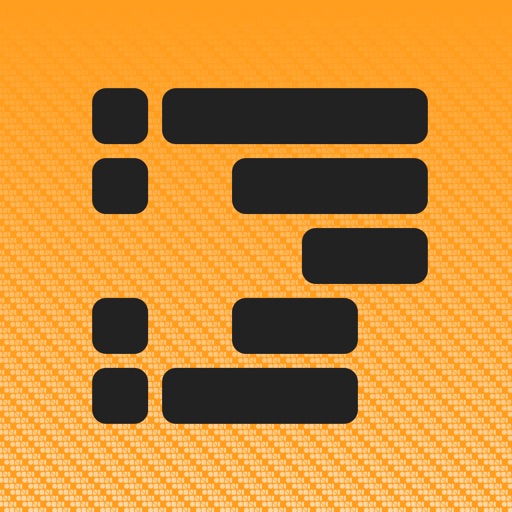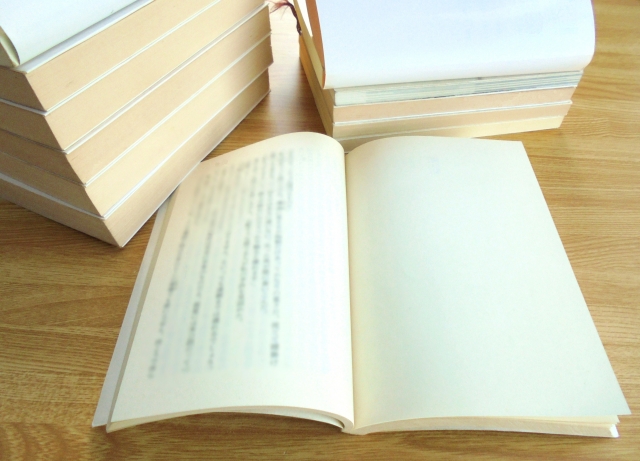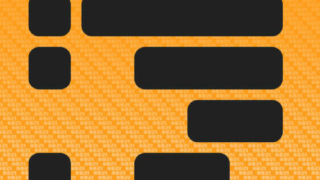画面が狭いiPhoneでは、アウトライナーは使いにくいのでは、と思っている方がもしいたとしたら、それは完全な誤解です。
むしろ、画面が狭いiPhoneだからこそ、文章を書くときには、アウトライナーが最適だと思います。
1. アウトライナーはiPhoneの狭い画面だからこそ活きる
なぜ、画面の狭いiPhoneだからこそ文章を書くときにアウトライナーが活きるのか。
それは、アウトライナーの特性を考えればすぐにわかります。
アウトライナーは階層レベルの表示を自由に変えることができます。
階層の深い部分の文章を書いていると、狭い画面のiPhoneですと、全体のどこの部分を書いているかわからなくなることがあります。
でも、階層レベルを浅くして表示すれば、すなわち階層を折りたためば、俯瞰してみることができますので、全体像がすぐにわかります。
これは、狭い画面だからこそ階層を折りたたまないと俯瞰できない、という言い方もできますが、狭い画面には、この階層を折りたたむ、又は、展開するといった、アウトライナー特有の機能が最も効果的に働くのです。
2. 「OmniOutliner 2」ならiPhoneの狭い画面でもアウトライナーがさらに活きる
(1) 階層ごとに自動で色をつけることができる「OmniOutliner 2」
OmniOutliner 2は、階層ごとにテキストの色を自動で変える設定ができます。
例えば、階層レベル1は赤、階層レベル2は青、といった具合に階層レベルに応じて色をつける指定ができるのです。
これは、画面の狭いiPhoneではかなり便利な機能です。
というのは、狭い画面ですと、階層が多くなればなるほど、階層レベルが深くなればなるほど、今、どの階層レベルの文章を書いているかわからなくなることがあります。
でも、階層レベルに応じてあらかじめテキストの色を設定しておくことができるので、そのテキストの色を見れば、今、どの階層レベルの文章を書いているかがすぐにわかるのです。
a. 階層レベルごとに自動でテキストの色を指定する方法
①設定のアイコンを押します。
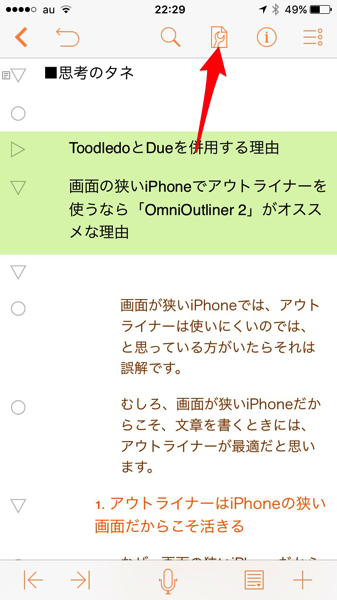
② 「スタイル」を選択します。
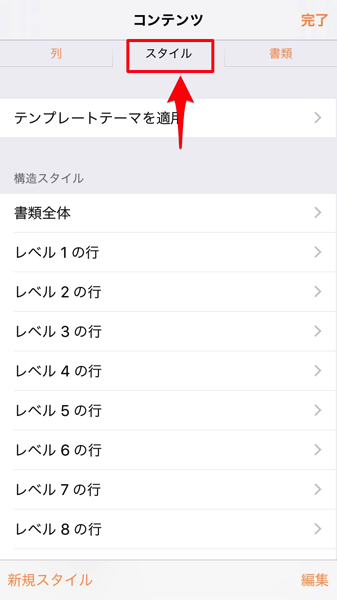
③ レベルごとにテキストの色などをお好みで設定します。
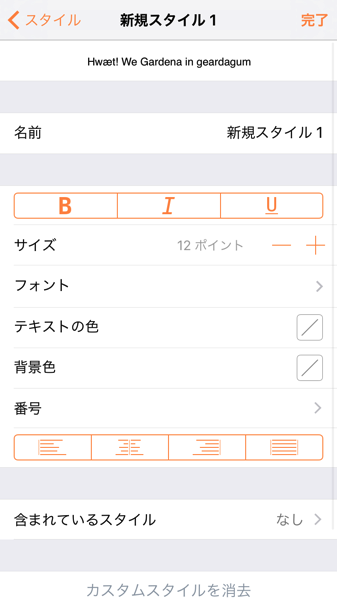
テキストの色以外にもフォントやサイズなど設定できます。
(2) 画面を横向きにする
階層が深くなればなるほど、狭いiPhoneの画面だと、以下の画像のように文章が縦長になって見にくくなります。
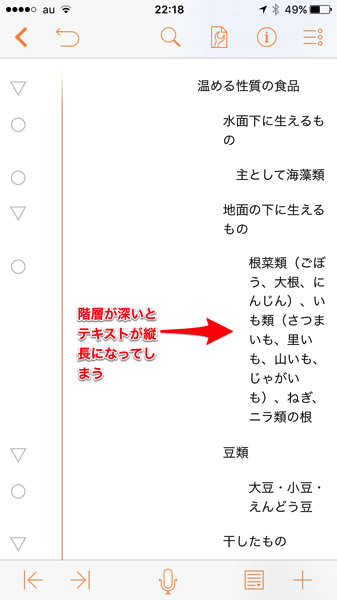
こういう場合はiPhoneの画面を横向きにすれば解決します。OmniOutlinerは、横向きにも対応していますので、画面を横にすれば随分見やすくなります。
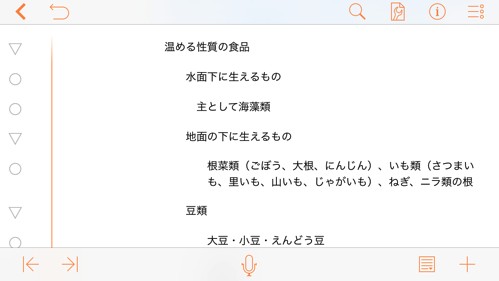
3. おわりに
iPhoneの狭い画面では長文を書くと、全体像を把握しづらいというデメリットがありますが、アウトライナーを使えば、その点についてはまったく問題ありません。
階層を折りたたむことで、全体を俯瞰することができますし、階層を展開することで階層の深い部分に瞬時に行くことができます。
こうして考えると、とくにiPhoneで長文を書くときには、アウトライナーは必須だとさえ思います。
さらに、前述したように、階層レベルごとにテキストの色などを指定できる「OmniOutliner」は、アウトライナーの中でもオススメです。
とくにiPhoneでの使い勝手は他のアウトライナーのアプリより抜きに出ていると感じています。
現在、OmniOutliner2は配信が停止されており、後継のバージョンが公開されています。
この記事は以上です。
もし、少しでも参考になった内容があれば、下の「いいね」ボタンを押してください。励みになります!
このブログには、iPhone・iPad・Apple Watch、アプリ、Kindle出版、ブログ運営などに関する記事があります。カテゴリーページや下にある「関連記事」を、ぜひご覧ください。