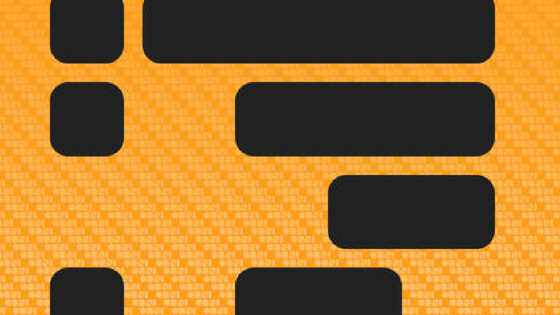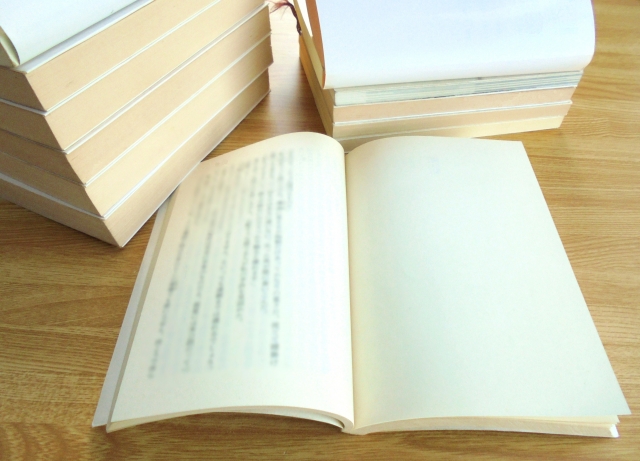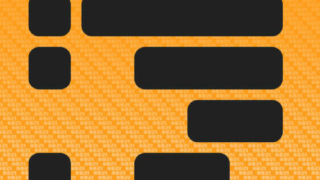Macの「OmniOutliner 4」を使うとき、思考を途切らすことなく使うにはショートカットキーは欠かせません。
そこで、よく使う「OmniOutliner 4」のショートカットキーを整理してみたいと思います。
1.「OmniOutliner 4」ショートカットキー一覧
まずは、今回紹介するショートカットキーを一覧で整理します。
次項では、各ショートカットキーの解説を載せていますので、この一覧だけでは、意味がわからない場合は、次項を参照してください。
| No. | 内容 | ショートカットキー |
|---|---|---|
| 1 | 階層を下げる | tab |
| 2 | 階層を上げる | Shift+tab |
| 3 | トピックスの選択 | command+Return |
| 4 | 複数のトピックスの選択 | command+Return+Shift+↑又は↓ |
| 5 | フォーカス | Shift+command+F |
| 6 | フォーカスの解除 | option+Shift+command+F |
| 7 | トピックスの移動 | Control+command+↑又は↓ |
| 8 | トピックス内で改行 | option+Return |
| 9 | トピックスの分離 | Control+Enter |
| 10 | トピックスの結合 | Control+(文頭にカーソル)Delete |
| 11 | トピックスにメモを追加 | command+Shift+7 |
| 12 | すべて展開 | Control+command+9 |
| 13 | すべて折りたたむ | Control+command+0 |
| 14 | 選択して展開 | command+Return(で行を選択後)+→ |
| 15 | 選択してたたむ | command+Return(で行を選択後)+← |
| 16 | タイムスタンプ | command+/ |
| 17 | プレーンテキストで貼付け | Shift+option+command+v |
2. 各ショートカットキーの解説
(1) 階層を下げる(上げる)【No.1・No.2】
前項の表のNo.1とNo.2です。
階層を下げる(右に移動させる場合)は、tab です。
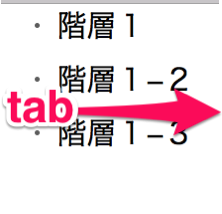
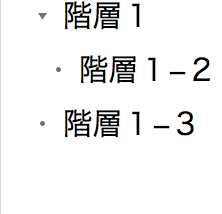
逆に階層を上げる(左に移動させる場合)は、Shift+tab です。
(2) トピックスの選択【No.3・No.4】
前項の表のNo.3とNo.4です。
トピックスの選択は、command+Returnです。
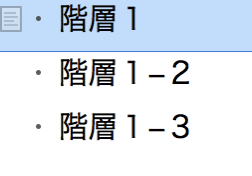
選択できると上の画像のように選択したトピックスが薄い青色になります。
選択したまま、他のトピックスを選択したい場合は、↑又は↓で選択するトピックスを移動させることができます。
また、複数のトピックスを選択したい場合は、:command+Returnを押した後、Shiftを押しながら↑又は↓です。
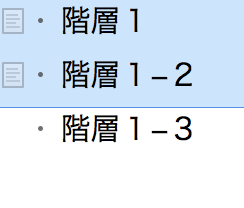
(3) フォーカス(フォーカス解除)【No.5・No.6】
前項の表のNo.5とNo.6です。
通常は、下の画像の左の枠のように目次として階層が表示されています。
ここで、ある特定の階層をピックアップして、それを第1階層として表示させたい場合、フォーカスという機能があります。
ここでは、階層1-2をフォーカスさせます。階層1-2のトピックスにカーソルを置き、Shift+command+Fを押すとフォーカスできます。
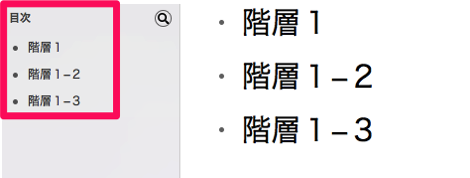
下の画像の左の目次を見るとわかるように、フォーカスされた階層が網掛けになり、階層1-2が第1階層となりました。
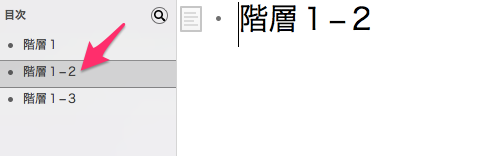
フォーカスを解除したいときは、option+Shift+command+F です。
(4) トピックスの移動【No.7】
前項の表のNo.7です。
移動させたいトピックスにカーソルを置き、この例で言うと、階層1にカーソルを置き、Control+command+↓ を押します。
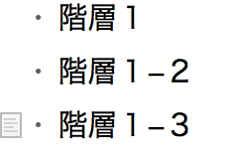
すると、そのトピックスが下に移動します。この例で言うと、階層1が一番上から2番目に移動しました。
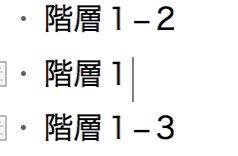
逆に、トピックスを上に移動させたい場合は、↑を押します。
(5) トピックス内での改行【No.8】
前項の表のNo.8です。
トピックス内で改行したい場合は、改行したい位置にカーソルを置き、option+Return を押します。
下の画層は、階層1-2の2の前にカーソルを置き、option+Return を押した結果です。
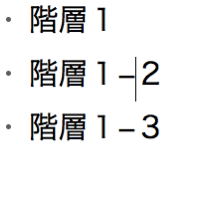

(6) トピックスの分離と結合【No.9・No.10】
前項の表のNo.9とNo.10です。
改行ではなく、トピックス自体を分離させたい場合は、Control+Enter です。
例えば、下の画像で階層1-2で、2をトピックス内の改行ではなく、2自体を1つのトピックスとしたいときは、2の前にカーソルを置き、Control+Enter を押します。前項で説明した改行と似ていますが、こちらはトピックスを分離(新たにトピックスを作成)させています。
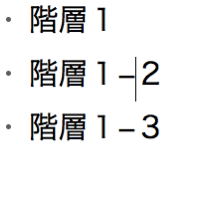
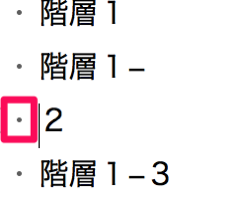
逆にトピックスを結合させたい場合は、結合させたい文頭にカーソルを置き、Control+Delete を押します。
例えば、先の例で言えば、分離させた後の、2の前にカーソルを置き、Control+Delete を押すと、元に戻ります。
(7) トピックスにメモを追加【No.11】
前項の表のNo.11です。
メモを追加したいトピックスにカーソルを置き、command+Shift+7 を押すと、メモ欄にカーソルが移動し、メモを入力できるようになります。
(8) すべて展開とすべて折りたたむ【No.12・No.13】
前項の表のNo.12とNo.13です。
子トピックスがある場合、それをすべて展開(表示)するには、Control+command+9 を押します。
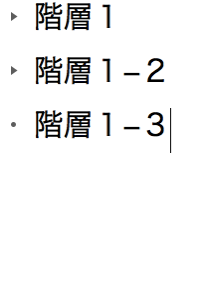
すると、すべて展開(表示)されます。
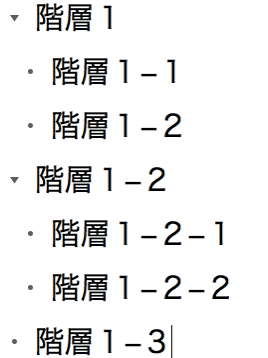
逆にすべて子トッピックスを折りたたみたい(表示しない)場合は、Control+command+0 です。
(9) 選択して展開と選択してたたむ【No.14・No.15】
前項の表のNo.14とNo.15です。
子トピックスを展開(表示)したい親トピックスを command+Return で選択します。

その状態で、→ を押すと、その選択した親トピックスの子トピックスのみが展開(表示)されます。
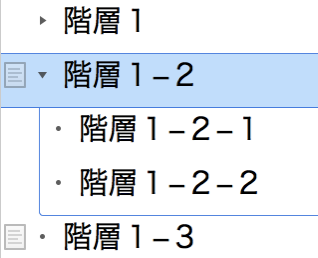
逆に選択した親トピックスの子トピックスを折りたたむ(表示させない)ときは、親トピックス又は子トピックスを command+Return でトピックスを選択した後、← を押します。親トピックスだけではなく、子トピックスを選択しても作動するというのが便利です。
(10) タイムスタンプ【No.16】
前項の表のNo.16です。
タイムスタンプはいろいろな種類がありますが、次のとおりです。
2015/○/○
……command+/
2015年○月○日
……option+command+/
時刻
……command+@
(11) プレーンテキストでの貼り付け【No.17】
前項の表のNo.17です。
ネットのサイトをコピーして「OmniOutliner」にペーストすると、文字が大きくなったり、色がついたりすることがありますが、そういった装飾なしのプレーンテキストでペーストしたいときは、Shift+option+command+v を押します。
3. おわりに
ショートカットキーを覚えるのは大変ですが、最初に意識して使うと、よく使うものは自然と覚えていきます。それが結果的にかなりの効率化になりますので、最初に意識して使うことが重要だと思います。
この記事は以上です。
もし、少しでも参考になった内容があれば、下の「いいね」ボタンを押してください。励みになります!
このブログには、iPhone・iPad・Apple Watch、アプリ、Kindle出版、ブログ運営などに関する記事があります。カテゴリーページや下にある「関連記事」を、ぜひご覧ください。