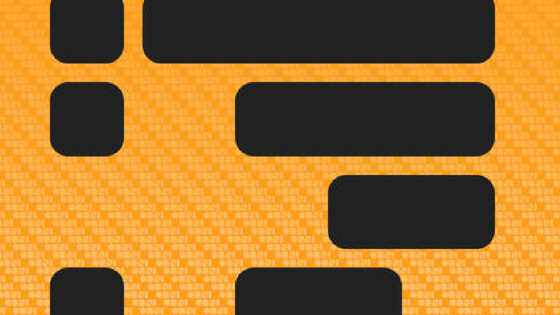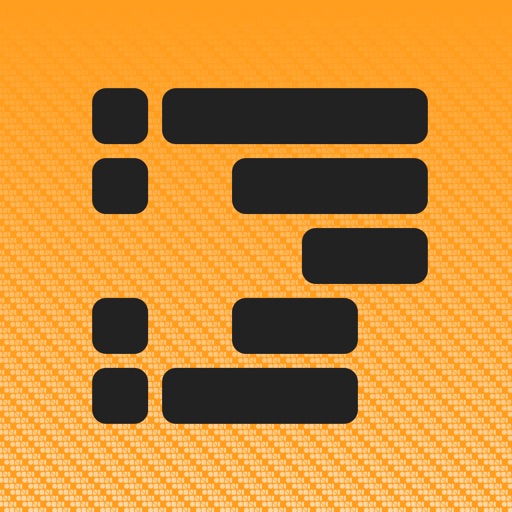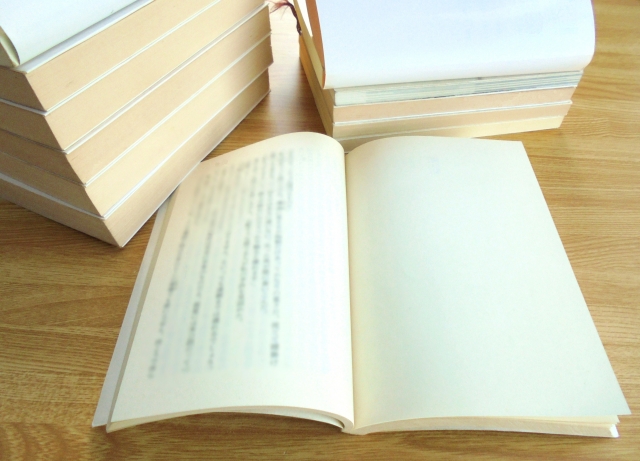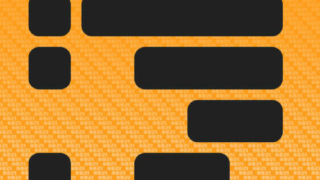私はアウトライナー「OmniOutliner」を使い始めて約半年が経ちますが、使い始めたとき、マニュアルのような使い方を解説した情報が少なく、随分、苦労しました。
そこで、「OmniOutliner」を初めて使う方やアウトライナーのアプリケーションを探している方などに役立てていただくために「OmniOutliner」の基本的な操作方法について整理してみました。
本記事はiOS(iPhone)での使い方を整理していますが、Mac版は、記事を分けて書いていますので、以下を参考にしてください。
参考 アウトライナー「OmniOutliner」の基本操作マニュアル【Mac版】 – いつもていねいに
1. OmniOutlinerとは
まずは、そもそも「OmniOutliner」(オムニアウトライナー)とは何なのか。
前述の記事(アウトライナー「OmniOutliner」の基本操作マニュアル【Mac版】 )の内容の再掲となりますが、「OmniOutliner」とは、「Omni Group」が提供するMacとiOSのアウトライナーのアプリケーションです。
では、アウトライナーとは何なのか。
これも前述の記事を再掲します。
アウトライナーは、まとまった文章を書くときなど、書き始める前に目次を作るためのもの、すなわちトップダウン的な使い方を想像される方が多いかもしれません。
ただ、アウトライナーはそれだけではありません。ボトムアップ的に上位の概念を構築していく使い方もできますし、文章を書きながらトップダウンとボトムアップを繰り返し、全体を見渡す俯瞰的な視点と細部から全体を仰視する視点の2つを組み合わせて、全体の構造を構築しながら文章を作成することができます。
(1) Macの「OmniOutliner」
MacのOmniOutliner4は、通常版とPro版があります。詳しくは、以下の以前の記事を参照してください。
参考 アウトライナー「OmniOutliner」の基本操作マニュアル【Mac版】 – いつもていねいに
(2) iOS(iPhone/iPad)の「OmniOutliner」
iOS版の「OmniOutliner」はiPhoneでもiPadでも使えるユニバーサルアプリです。2016年1月現在のバージョンは2です。
※現在は、OmniOutliner2は配信されていません。
iOS版のOmniOutliner2は、MacのOmniOutliner4とまったく同じ機能とは言えないまでも、かなり同等の機能が使えますので、iOS版だけでもアウトライナーとして優れたアプリだと思います。
OmniOutlinerは、OmniGroupが無償で提供している「OmniPresence」という独自のクラウドサービスを利用し、iOS版のiPhoneとiPad、Macの3つのデバイス間で同期することができます。
また、最近のアップデートで「OmniPresence」だけではなく、Dropboxなどの他のクラウドサービスで同期することができるようになったようです。私はまだ使っていませんが。
「Omni Presence」を使って同期させる設定方法は、次のサイトが詳しいので参考にしてください。
参考 [捗]iOS版OmniOutliner2を使い始めてみました 同期のOmni Presenceも設定! | 捗りあん
2. OmniOutliner2(iOS)の基本的な操作
iOSのOmniOutliner2を使う上での基本的な操作方法をiPhoneを例に解説します。OmniOutlinerは多機能なので、すべての機能を紹介することはできませんが、アウトライナーとして使う上で、最低限困らない機能を取り上げました。
Mac版については以下の記事を参照してください。
参考 アウトライナー「OmniOutliner」の基本操作マニュアル【Mac版】 – いつもていねいに
(1) 基本的な操作
a. ファイルの新規作成
OmniOutliner2を起動すると次の画像の画面になります。ここでローカルにファイルを保存したい場合は「ローカル書類」、前述したクラウドサービス「OmniSyncServer」に保存したい場合は「OmniSyncServer」、他のクラウドサービスを利用する場合は「その他の種類」を選択します。
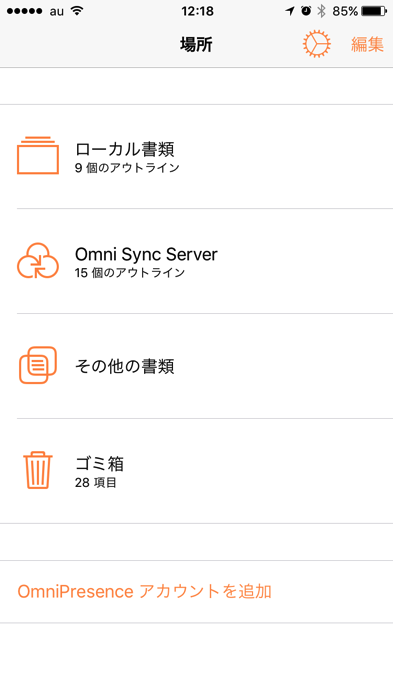
「ローカル書類」以外は、いずれも事前にクラウドサービスとの同期を設定しておく必要があります。
ここでは、前述で紹介したサイト等を参考に「OmniSyncServer」の同期設定をしている前提で「OmniSyncServer」を選択することにします。
すると下の画像の画面になりますので、新規ファイルを作成する場合は上のメニューの「+」を押します。

ちなみに上の画像の「サンプル」というファイルの右上に矢印マークがついていますが、これは他のデバイスでファイル変更がされたため、現在、同期中であることを意味しています。
b. トピックの作成・トピック内での改行
OmniOutlinerでは、行のことを「トピック」と呼びます。
下の画像で「見出し1」というトピックがありますが、カーソルがこのトピック内にある状態で「改行」キーを押すと、すぐ下の行にトピックができます。

また、キーボードの右上の「+」を押しても新しいトピックが作られます。
カーソルの位置に関わらず「改行」を押すと新しいトピックが下の行に作られます。例えば、カーソルが「見出し1」の見と出の間にあっても、「改行」を押すと下の行にトピックが作られるということです。
ちなみに、トピックを分割したい場合や、トピック内で改行したい場合は、分割又改行したい場所にカーソルを置き、長押しすると下の画像のメニューが表示されますので、該当のものを選択します。
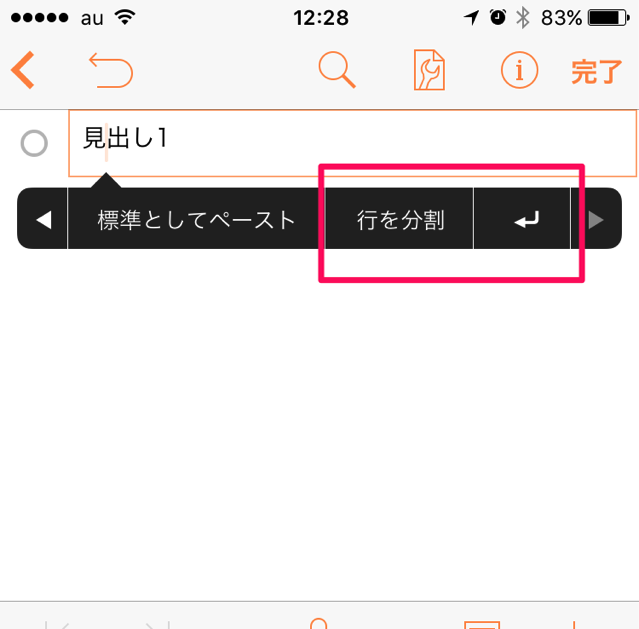
「行を分割」を選択すると、カーソルの場所でトピックが分割され下に新たなトピックができます。左向きの矢印マークを押すとカーソルの位置でトピック内で改行されます。
c. インデント
インデントとは、アウトライナーではよく使う字下げのことです。もっとわかりやすく言えば、右方向に移動して段差をつけるということです。
このインデントにより文章を階層化していくことができます。
操作方法はこうです。下の画像のトピックがあり「見出し2」をインデントするとします。その場合は、見出し2のトピック内にカーソルを置き、キーボードのすぐ上の右向きの矢印を押します。

すると下の画像のとおりインデントがされます。
インデントを解除(左に移動)する場合は、左向きの矢印を押します。
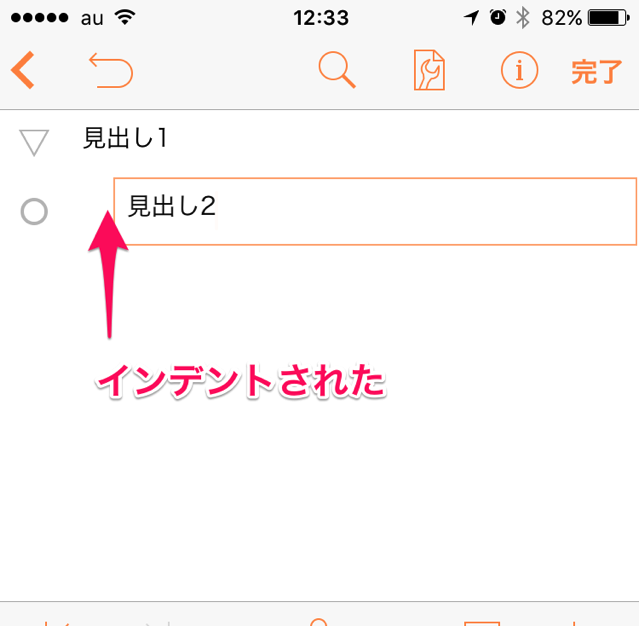
d. メモの作成、表示・非表示
トピックの下にメモを書くことができます。
メモを書きたいトピックにカーソルを置き、キーボードの上にあるメモ用紙みたいなアイコンを押すと、トピックの下にカーソルが移りますので、ここにメモを書くことができます。また、このアイコンを押すことで、メモの表示・非表示の切り替えができます。
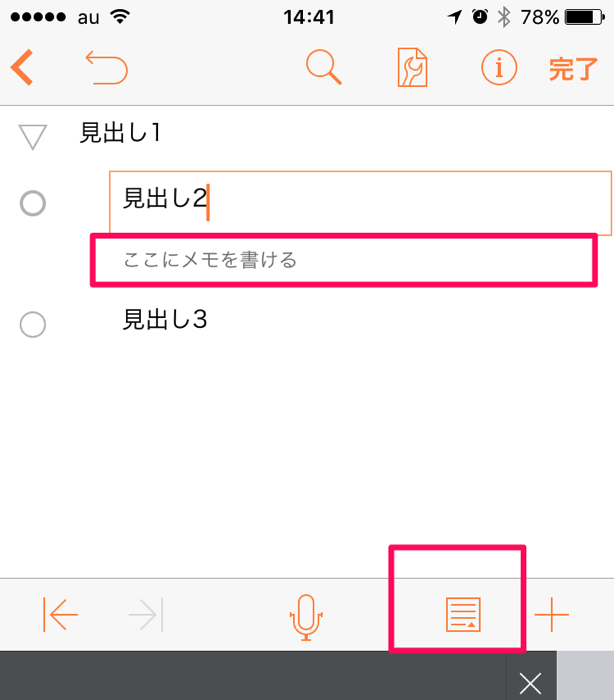
e. トピックの移動
トピックの移動は、直感的にはドラッグが一番わかりやすいと思います。トピックを指で少し強めに押し、移動したい場所にドラッグすると簡単に移動することができます。
ただ、注意点があります。
下の画像のようにトピック内にカーソルがある場合、すなわち文字が打てる状態のときにはトピックは移動できません。
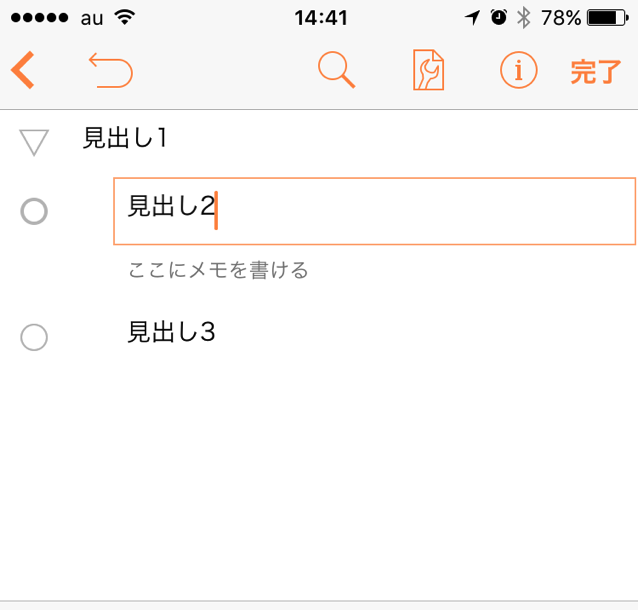
その場合は右上の「完了」を押し、下の画像のようにトピックが選択されている状態でなければいけません。
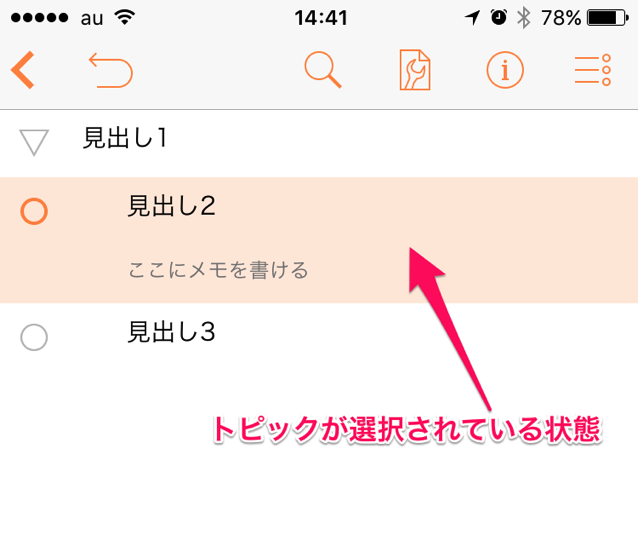
ドラッグ以外の方法では、上のメニューバーの三本線のアイコンを押し、トピックを選択します。
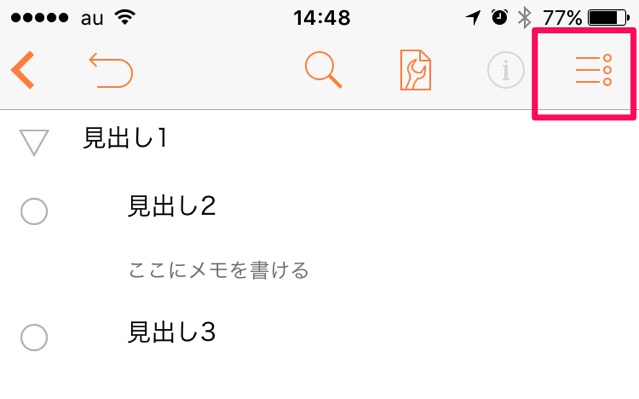
移動させたいトピックを選択し、右下の詳細を押します。
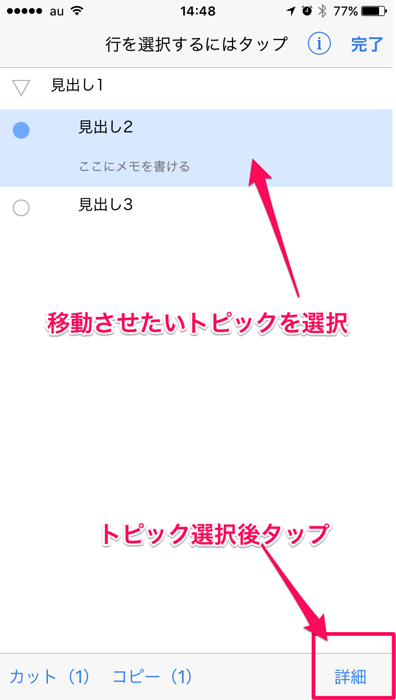
すると「移動」というメニューが表示されますので、これを押します。
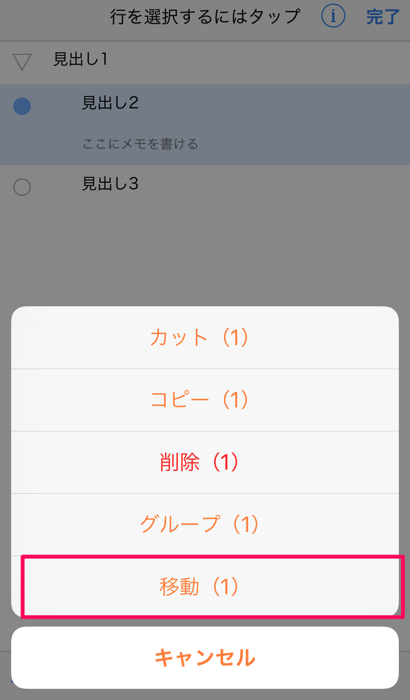
移動先をタップするよう表示がされますので、移動先をタップします。下の画像は「見出し2」を選択後、「見出し3」を移動先にタップしたところです。
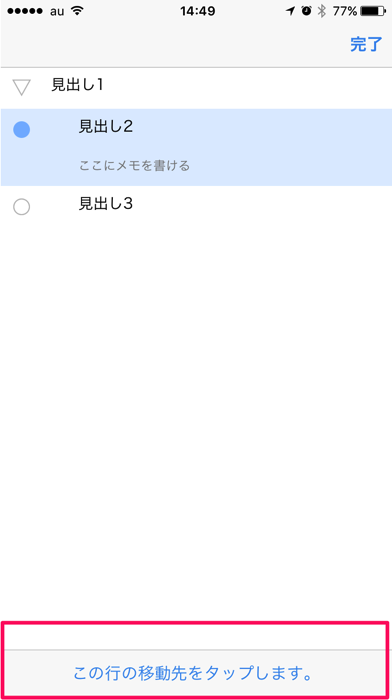
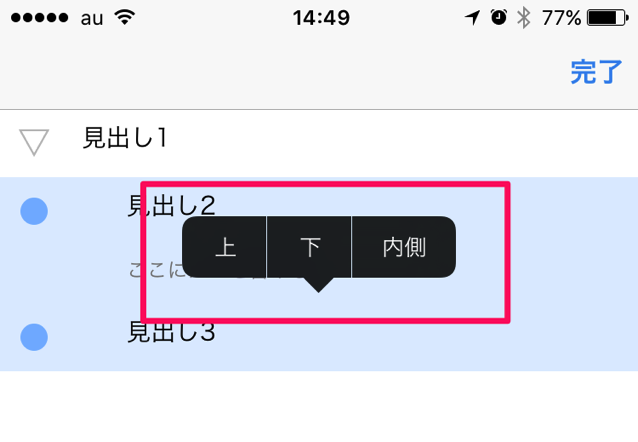
ちなみに、移動先、ここでいう「見出し3」を選択すると、「上」「下」「内側」とメニューが表示されますので、「上」は「見出し3」の上、「下」は「見出し3」の下、「内側」は「見出し3」の内側、すなわち子トピックとしての移動されます。
f. チェックボックスの追加
チェックボックスを追加する場合は、上のメニューバーの「設定」アイコンを押します。
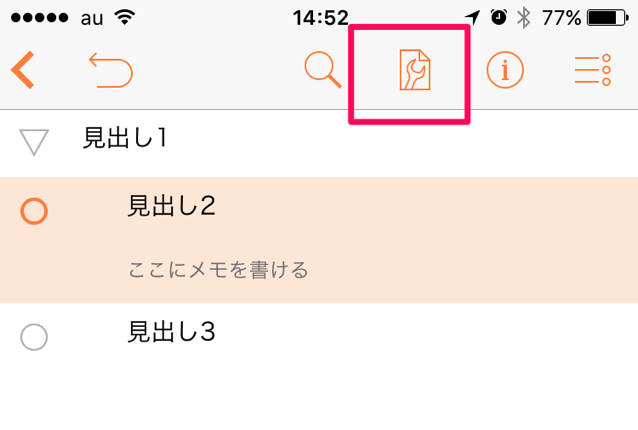
「列」タブの「ステータス」の下にチェックボックスと表示されているのを確認し、左の目のアイコンを押します。
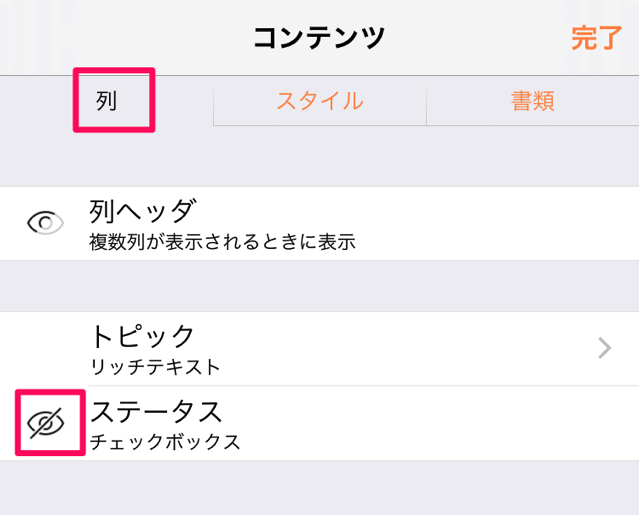
斜線が消えればチェックボックスが表示されることになります。
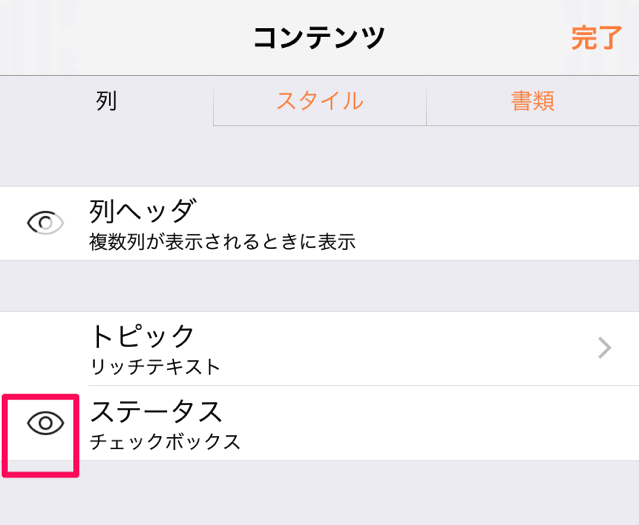
このようにトピックごとにチェックボックスが表示されました。

g. テキストの色・サイズ・フォントの変更
テキストの色は、トピック又は文字を選択して、上のメニューバーの「i」を押します。するとスタイルのメニューが表示されますので、一番下にある「スタイルをカスタマイズ」を押します。
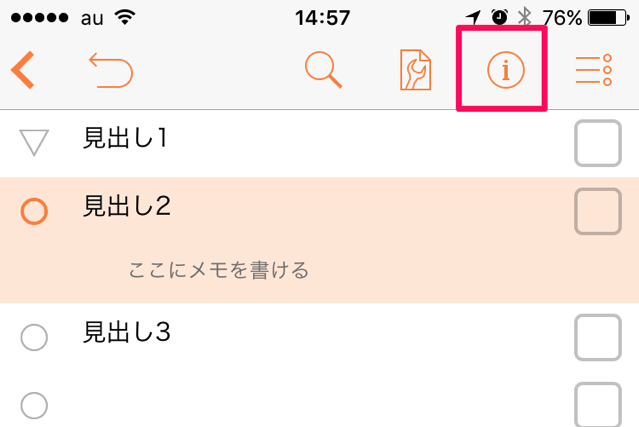
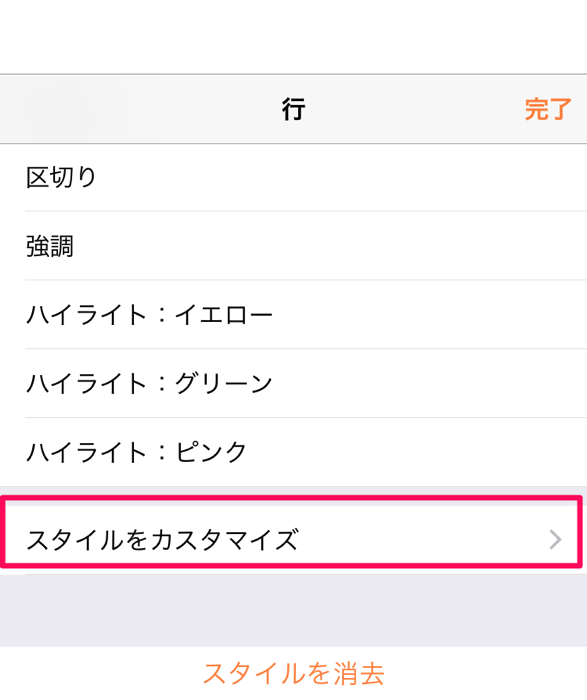
「テキストの色」を選択し、上の左から2つ目のアイコンを選び、お好みの色を選択します。
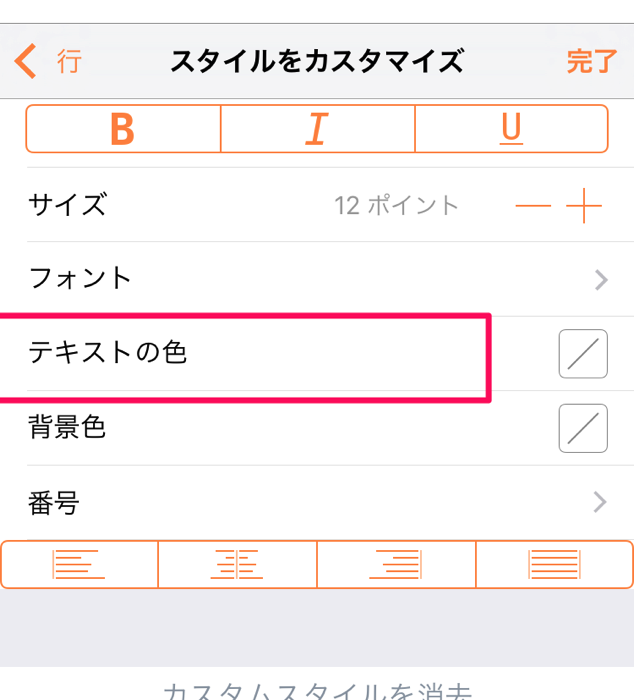
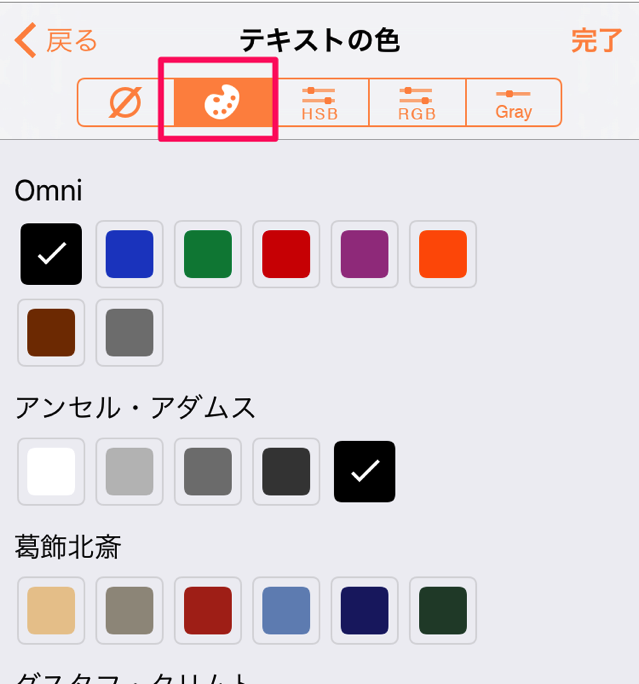
フォントやサイズもこのメニューから選択してお好みのものを選ぶことができます。
h. ハイライト
ハイライトとは、文字を蛍光ペンで塗ったような感じにする機能です。
前項のテキストの色を選択した画面で「背景色」を選択してもハイライトできますが、上のメニューバーの「i」を押してすぐに表示されるスタイルのメニューの中に「ハイライト:イエロー」などがありますので、お好みの色を選択することもできます。
i. 階層レベルごとのスタイル
階層レベルごとにスタイルを設定することができます。例えば、最上位の階層はフォントの色が赤、次の第2階層は青、といった具合です。
上のメニューバーの「設定」アイコンを押します。「スタイル」タグを押します。
構造スタイルの中に「レベル1の行」などがありますので、それを押してレベルごとのスタイルを設定します。
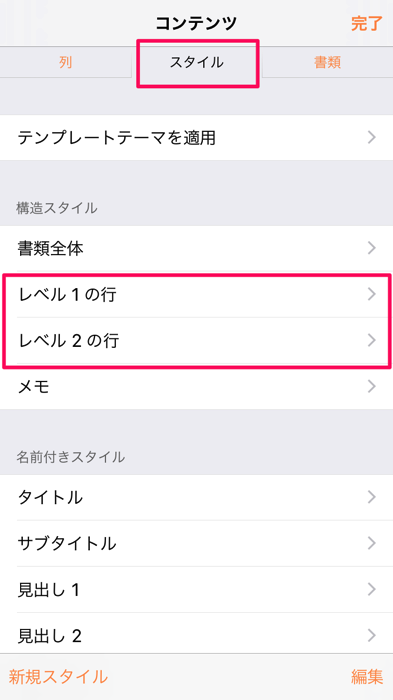
これで、自動的に、設定した階層レベルのスタイルになります。
j. ファイルの保存
ファイルを保存する場合は、上のメニューバーにある左向き矢印を押します。
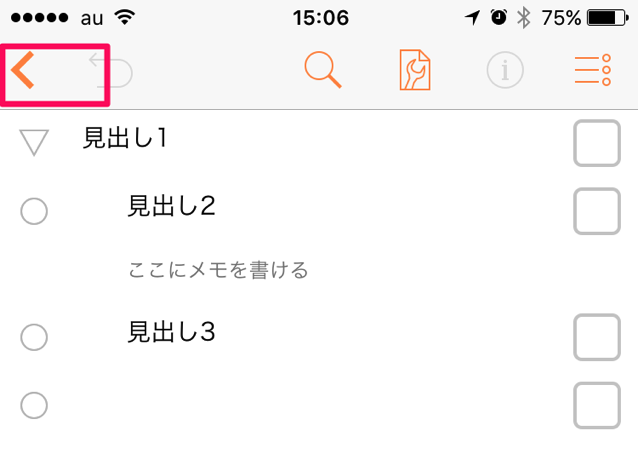
すると下の画像の画面になりますので、ファイル名を押します。
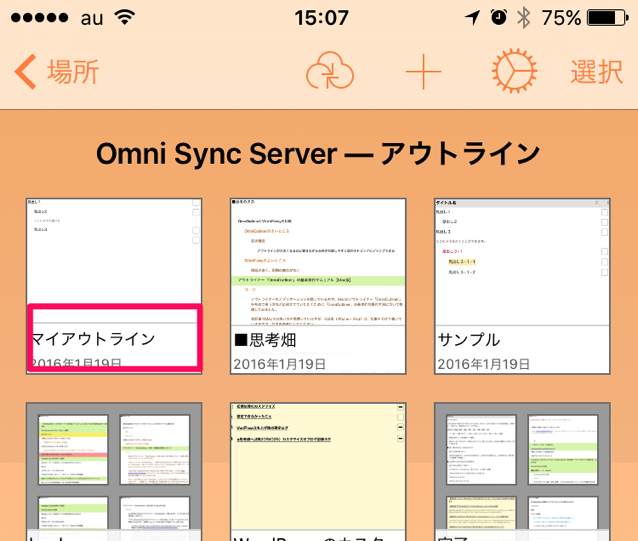
そうすると、ファイル名を変更することができます。
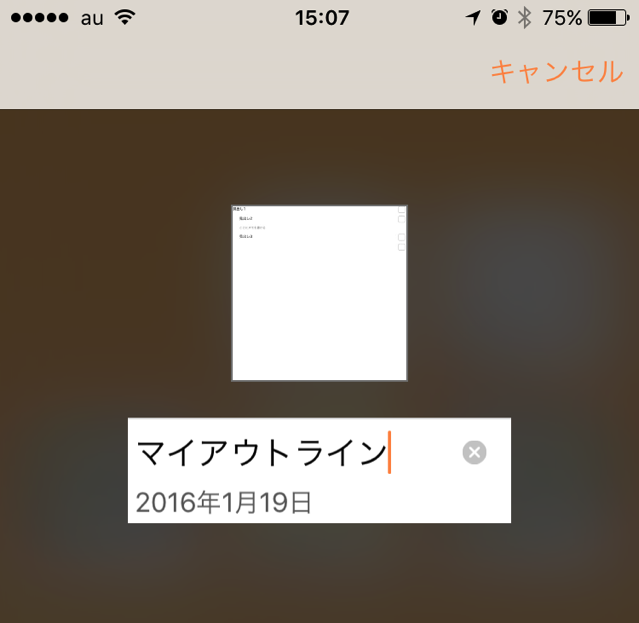
下の画像のようにファイルのアイコンの右上に矢印マークが表示されている場合は、保存中ということです。また、上の雲のようなアイコンが下の画像のマークの場合は同期中ということになります。
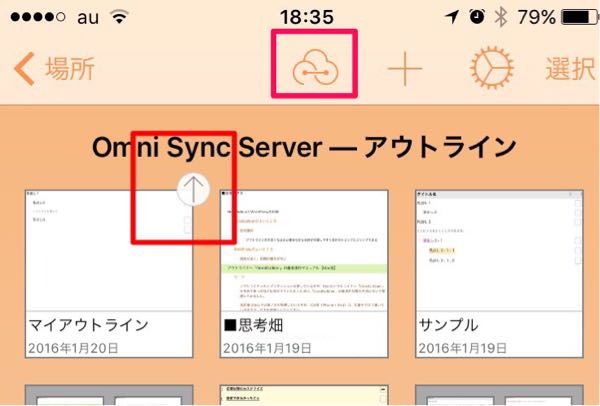
保存が完了すると矢印マークが消え、同期が終わると上の雲のようなアイコンが下の画像のアイコンに変わります。
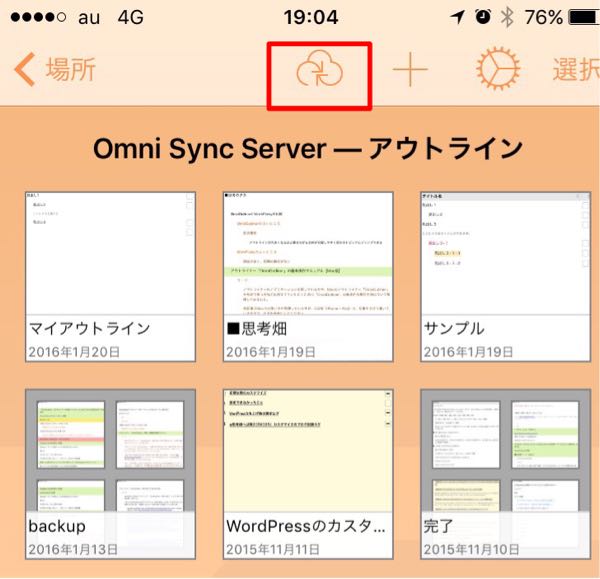
3. 私の使い方
以上がOmniOutliner2の基本的な操作方法ですが、OmniOutlinerは多機能なだけにその使い方はユーザーによって千差万別だと思います。
参考に私がどんな使い方をしているか以前記事にまとめましたので、ご興味があれば参照してください。
参考 アウトライナー「OmniOutliner」の私の使い方【2015年12月】 – いつもていねいに
4. おわりに
OmniOutliner2は、まだまだ便利な機能がたくさんあります。今回はその一部を紹介したわけですが、これだけでも十分アウトライナーとして便利に使えると思います。
また、少し値は張りますが、Macと同期させなくても単体のアプリとして不都合なく使えると思います。
Mac版もそうですが、まずは今回ご紹介した基本的な操作方法をおさえ、慣れてきたら他の機能について深めていけばよいのかな、と思います。
本記事が、OmniOutliner2を使う方の一助になれば幸いです。
この記事は以上です。
もし、少しでも参考になった内容があれば、下の「いいね」ボタンを押してください。励みになります!
このブログには、iPhone・iPad・Apple Watch、アプリ、Kindle出版、ブログ運営などに関する記事があります。カテゴリーページや下にある「関連記事」を、ぜひご覧ください。