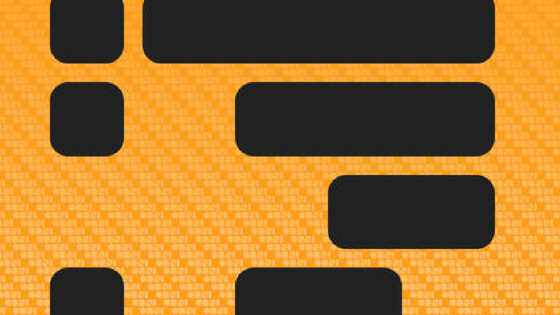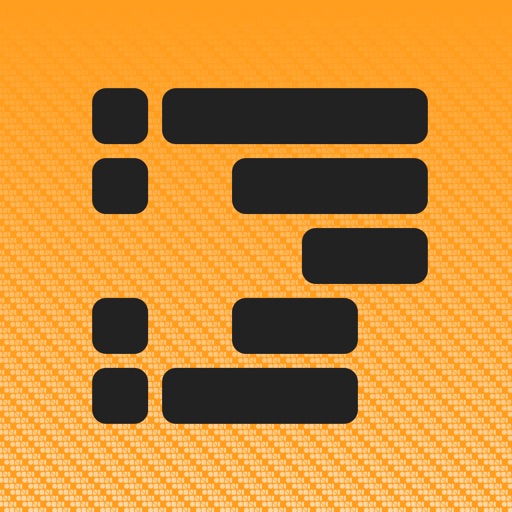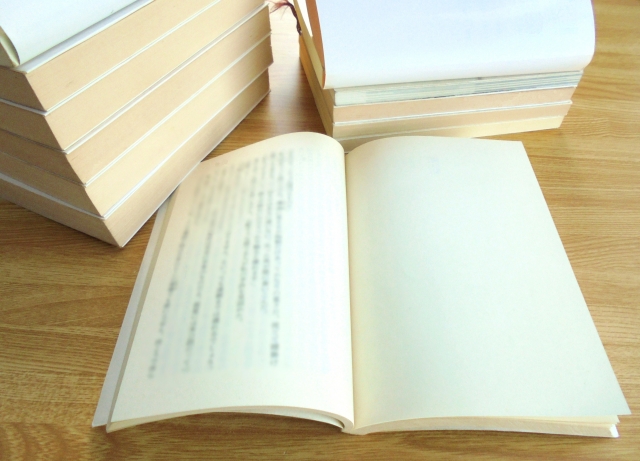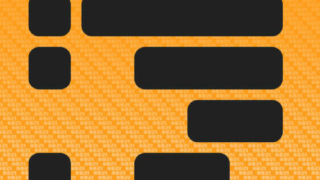Macのアウトライナー「OmniOutliner」は、文字に色をつけたり蛍光ペンのようにハイライトをつけることができます。
先日、文字を赤色にしようとしたら、今までできていたのに、できなくてちょっと焦りました。
原因をつきとめるまでまで、いや、つきとめるなんて、そんな大げさな話ではありません。気づくか気づかないかだけの話です。気づくまで、少し時間がかかってしまったので、私のように、OmniOutlinerを使っていて、「あれ、文字に色がつかないぞ」という方がいるかもしれませんので、共有しておきたいと思います。
1. 文字に色やハイライトををつける方法
まずは、文字に色やハイライトがつけることができない場合の対処法の前に、文字に色やハイライトをつける方法について確認しておきたいと思います。
(1) iOSの場合
① 文字を選択します。
② 右上の「i」のアイコンを押します。
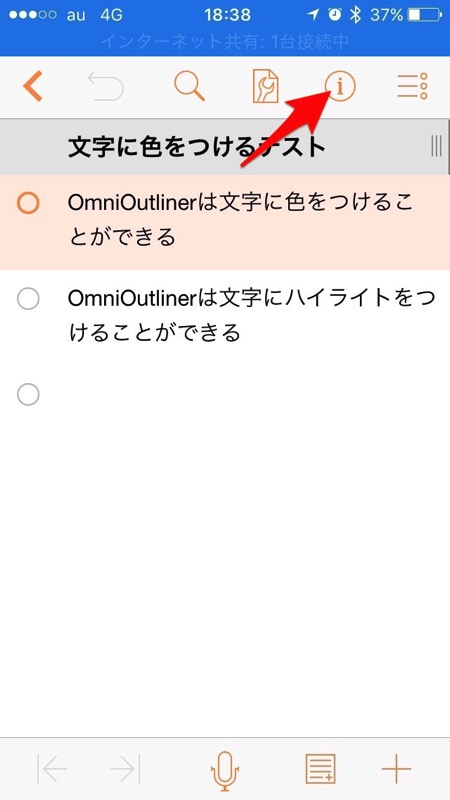
③ ハイライトをつけたい場合は、「ハイライト レッド」のなど好みの色を選びます。
文字に色をつけたい場合は、「レッド」など好みの色を選びます。一覧に出てこない場合は、「スタイルをカスタマイズ」を押し、「テキストの色」を選び好みの色を設定してください。
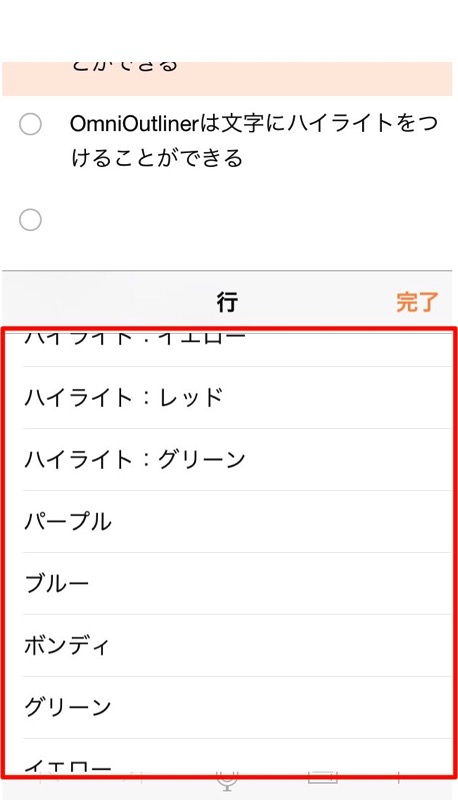
(2) Macの場合
① 文字を選択します。
② 左下の「スタイル」から好みの色やハイライトを選びます。
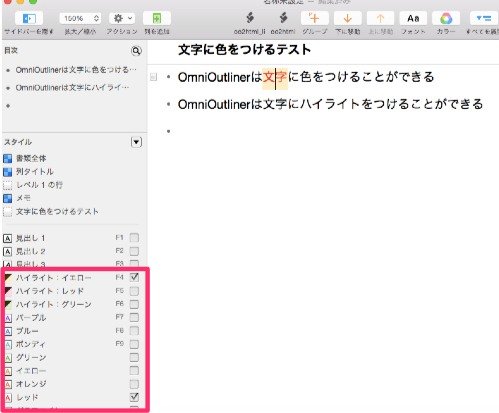
また、別の方法として文字を選択して右クリックを押し、「カラーパネルを表示」をクリックするとたくさんの色を選択できますし、色をカスタマイズできます。
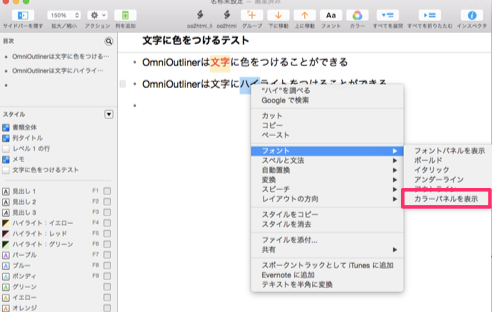
以上が文字に色やハイライトをつける方法ですが、こういう操作をしても、色がつかない場合はどうしたらよいか、というのが、本題です。
2. 文字に色やハイライトがつかない場合の対処法
(1) 原因
私の場合、上記の方法でも文字に色をつけることができませんでした。なぜだか、理由がぜんぜんわかりません。
気づけば、ぜんぜん大した話ではなかったのですが、色をつけることができなかったテキストは、ネットからコピーしてきたものでした。
そうです、すでに別のスタイルがついていたのです。
テキストの色は黒でしたし、フォントもOmniOutlinerのデフォルトのフォントとたいして違いがあるようにも見えなかったので、ぜんぜん気づきませんでした。
それさえわかれば、スタイルを削除すればよいだけの話です。
では、スタイルの削除の手順を説明します。
(2) iOSの場合
① スタイルを消去したいトピックを選択します。
② 右上の「i」のアイコンを押します。
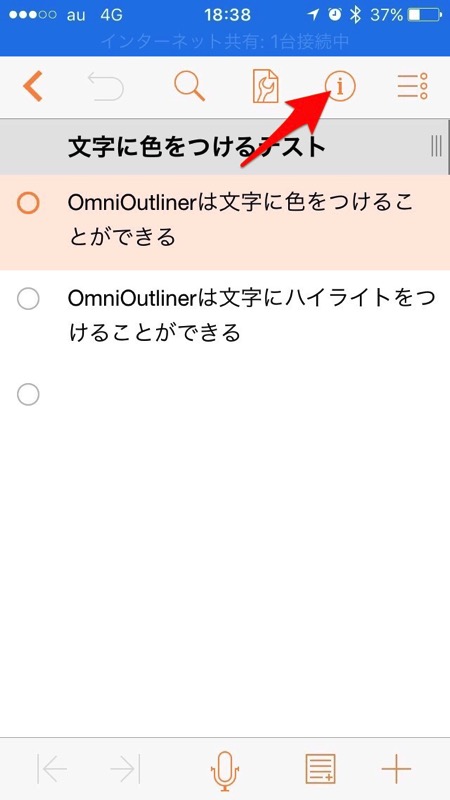
③ メニューの一覧が表示されますが、一番下の「スタイルを消去」をクリックします。
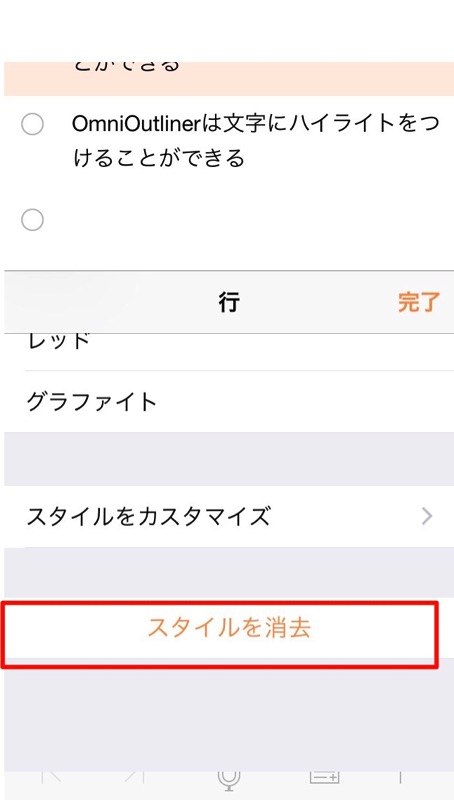
(3) Macの場合
① スタイルを消去したい文字またはトピックを選択します。
② 右クリックを押すと表示されるメニューから「スタイルの消去」をクリックします。
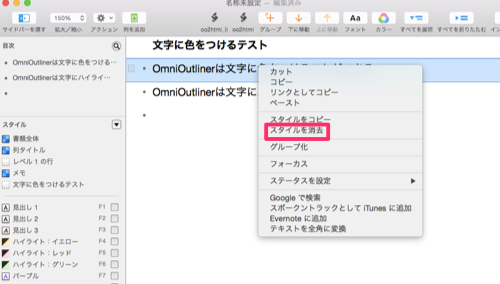
以上でスタイルは消去されますので、前述の方法で文字に色をつけたり、ハイライトをつけたりすることができるはずです。もし、できなければ他の原因が考えられます。
3. おわりに
ただ、「スタイル」が設定されていただけなので、「スタイルを消去」するだけのこと。
気づいてしまえば、それだけのことなのですが、なかなかすぐに気づくことができませんでした。
「スタイル」という視点を持っていれば、すぐにわかったかもしれませんが、そのときには「スタイル」という発想がなかったのです。
何事もそうですが、結果的には簡単なことでも、その視点があるかないかで、そのときにはぜんぜんわからなかったり気づかないものです。
この記事は以上です。
もし、少しでも参考になった内容があれば、下の「いいね」ボタンを押してください。励みになります!
このブログには、iPhone・iPad・Apple Watch、アプリ、Kindle出版、ブログ運営などに関する記事があります。カテゴリーページや下にある「関連記事」を、ぜひご覧ください。