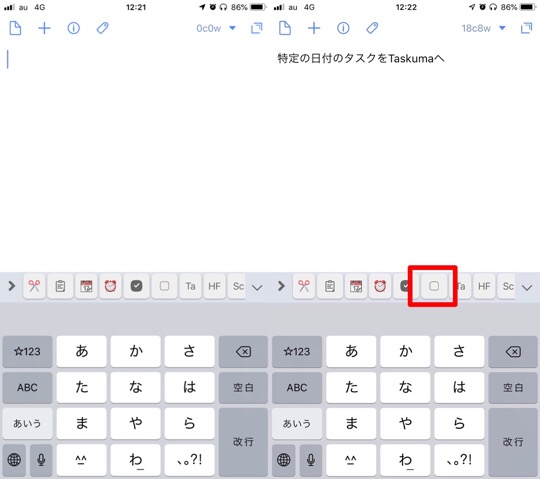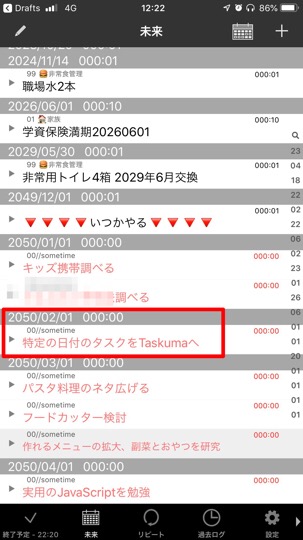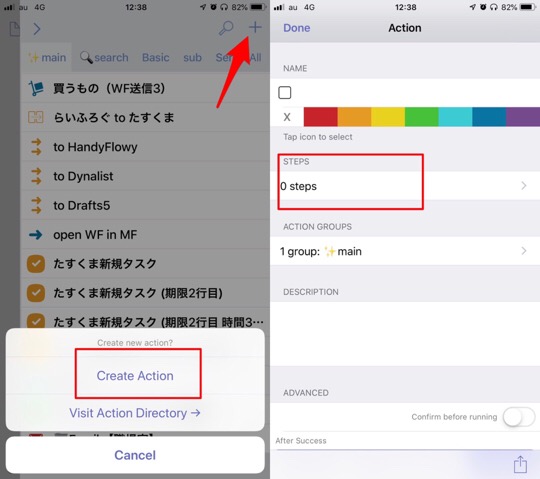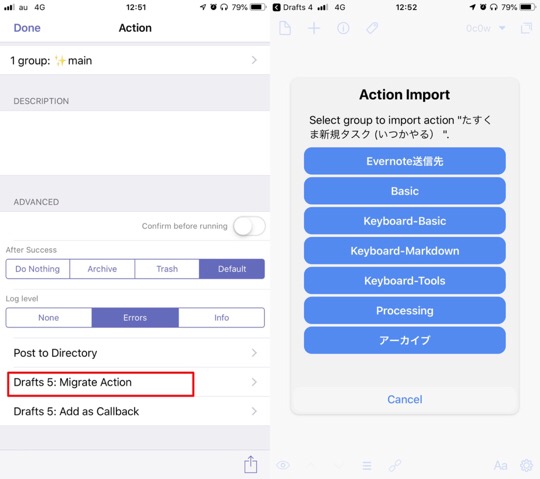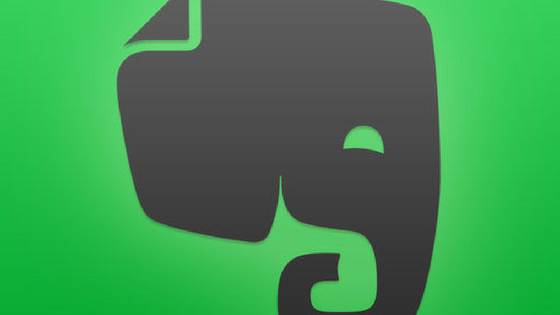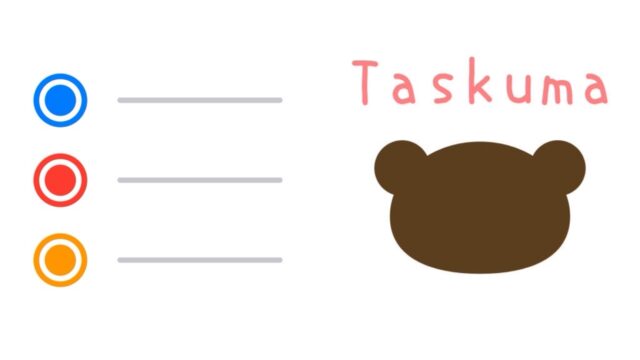2016年8月からプライベートなタスク管理は「Taskuma(たすくま)」を使っていますが、最近、使い方の大改革をしました。
その1つが、実行期限のないタスクもTaskumaで管理するというものです。
では、Taskumaで実行期限のないタスクをどう管理するようにしたのか紹介していきます。

1 期限のないタスクの扱い
(1) 仮の実行日を登録する
これまで、実行期限のないタスクは、Taskumaではなく、別のアプリで管理していました。
というのは、Taskumaはタスクを登録するとき必ず実行予定日を入力しなくてはいけません。実行予定日を入れないと自動的にタスク登録日が実行予定日になります。
そうすると、タスクではあるが、まだ、いつ実行するか決めていないタスクは扱いに困ります。
タスク管理の教科書的には、実行予定日が決まっていないタスクはずっと実行されないから無理矢理でも実行予定日を決めるべきだ、となるのでしょう。
確かにそうです。
この先、いつかは実行しなければいけないタスクがあった場合、私は仮の実行予定日を決めてTaskumaに登録しています。
その仮の実行予定日が来て、まだ、実行しなくてもよいのであれば、実行予定日を先に送ればいいだけの話ですから、実行漏れを防ぐには無理矢理にでも実行予定日を決めた方がよいのは、納得できます。
(2) 期限のないタスクの実行日を検討するタスクを登録する
ただ、そうもいかないタスクの扱いに困るのです。
期限はないが時間のあるときにやるべきこと(やりたいこと)です。
それは、雑事から将来的にやりたいことまでさまざまな内容のものです。
またまた、タスク管理の教科書的には、時間のあるときなんてずっと来ないから前述のとおり、無理矢理でも実行予定日を決めた方がよい、となるかもしれません。
でも、ホントにいつでもいい期限のないタスクを無理矢理実行日を決めると、結局、先送りが多くなり、その先送りの行為がネガティブな感覚を生んでしまいあまり気持ちのいいものではありません。
自分の経験上、無理矢理実行日を決めなくても、こういった類のタスクをしっかり管理できていれば、ふと隙間時間ができたときや予定していたスケジュールがなくなったときなど、確実に実行に移すことができます。
また、そもそもこの類のタスクの実行日を検討すること自体をタスクとしてTaskumaに登録しています。そうしておけば実行漏れはありません。
これまでそれを別のアプリで管理していたのですが、どうせ実行するときはTaskumaにタスクとして登録してとりかかるので、だったら最初からTaskumaに入れたおいた方が効率的だと思うようになりました。
また、全てのタスクはTaskumaにある、という状態になるのも効率だけではなく、気持ちがスッキリします。安心すると言ってもいいかもしれません。
(3) 期限のないタスクを管理する方法
では、期限のない、実行予定日のないタスクをTaskumaでどう管理しているか。
実行予定日をかなり先の日程にして登録しています。具体的には実行予定日を基本は2050年2月1日にして登録しています。
なぜ、2050年かというと、特段の意味はありませんが、未来の日付、それもかなり先にしておけば、見るときはTaskumaの「未来タブ」を開いて一番下までスクロールすれば、すぐに確認できるからです。よって、かなり先にしておけば2050年でなくても問題ありません。では、なぜ、2月1日かというと、それは後述します。
また、「sometime」というプロジェクトを付与していますので、「プロジェクト」タブからも確認できますが、「未来タブ」から見たほうが手数が少なくてすみます。
このような未来の日付を入れるという安易な方法なら思いついたけど、タスクを登録するとき面倒ではないか!と思う方がいるかもしれません。
Taskumaを使い始めたときの私がそうでした。
この方法はすぐに思いつきましたが、登録するのが面倒だったのです。わざわざ実行日を未来の年月日にするのは結構手間です。
この手間をクリアできずに、ずっと私は別のアプリで管理していたわけですが、最近、ブレークスルーがありました。
2 特定の日付のタスクを簡単に登録する方法
特定の日付を実行予定日として簡単にタスクを登録する方法があります。
2018年10月のアップデート(Ver.1.2.1)で実装した日付と時刻を指定できるアドレススキームを使うのです。
▶︎▶︎参考
追加
taskuma://add?taskname=xxx&estimated=xxx&date=xxx&time=xxx&project=xxx&repeat=xxx
taskname, estimated, date, time, project, repeatは省略可能です。
dateはyyyyMMddまたはMMdd形式でタスク日付を指定します。指定しない場合、または正しい形式でない場合には、今日の日付となります。
timeはHHmm形式でスケジュール時刻を指定します。
指定したプロジェクトが存在しない場合には、新規作成されます。
指定したリピートタスクが存在しない場合には、リピートは設定されません。同一名称のリピートタスクが複数ある場合には、順序が最小のものを取得します。
私は、iOSアプリの「Drafts5」と、このアドレススキームを使うことで、Drafts 5にタスクを入力して、ボタンを1つ押すだけで、2050年2月1日のタスクとして登録できるようカスタマイズしました。

もし、登録したタスクの順番を変えたかったら、2月を3月や1月にすればすぐに変更できます。もちろん、2月1日を2日にするなど、日付を変えてもいいのですが、操作としては月を変える方がやりやすいのです。
だから、基本は2月1日として登録するように設定しています。
では、次項でDrafts5での動きとカスタマイズの方法を見ていきます。
3 「Drafts」から特定の日付のタスクを登録する方法とカスタマイズの内容
(1) Drafts5からTaskumaへタスクを登録する方法
前述のアドレススキームを使って、「Drafts5」からTaskumaへ特定の日付(2050年2月1日)のタスクを登録する方法を画面で見ていきます。
左はDrafts5を起動した直後の画面です。右はDrafts5にタスクを入力しアドレススキームを発動させるところです。キーボードの上の赤い囲みのボタンにアドレススキーム発動の設定をしています。(設定方法は後述します)
すると、自動でTaskumaが起動しますので、「未来タブ」を見てみると以下の赤枠のとおり登録されています。
ご覧いただいた通り、Drafts5でタスクを入力してボタンを1つ押すだけです。かなり手軽ですね。
(2) Drafts5からTaskumaへ特定の日付のタスクを登録するためのカスタマイズ
前項でご覧いただいたような特定の日付のタスクをDrafts5からTaskumaに登録するには、Drafts5をどうカスタマイズすればよいのか。
実は、Drafts5でこういうカスタマイズ(Draftsではアクションといいます)をするには有料プランにしなければいけません。
ただ、私はDrafts4を持っており、そこでアクションを設定したものを無料プランのDrafts5にも移行できるため、私はこの方法でカスタマイズしました。
よって、ここではその方法を紹介しますが、Drafts5の有料プランをお使いの方も設定内容自体は同じです。

まず、Drafts4のアクション設定画面を開きます。始動したら右にスワイプして右上の「+」をタップします。(画像左)nameは適当に入力し、Stepをタップします。(画像右)
次に表示された画面から下にスクロールし「URL」を探しタップします。(画像左)あとは、画像右のとおりアドレススキーム追加します。(taskuma://add?taskname=[[draft]]&date=20500201&project=00//sometime)
ただ、プロジェクト(00//sometime)は、ご自分がTaskumaに登録しているプロジェクトを入力してください。(ちなみにプロジェクト名に絵文字があるとうまくいきませんでした)
これで完了です。
あとは、このアクションをDrafts4からDrafts5へ移動させます。
まずDrafts4で作ったアクションの下の方にある以下の画像左の赤枠をタップします。
すると、Drafts5が起動し、Drafts5のアクションのグループが表示されますので(画像右)、登録したいグループをタップすれば、Drafts5に登録されます。
私のようにキーボードの上に表示させたい場合は、「keyboard」のグループに登録します。
以上で完了です。
4 おわりに
私は、今回ご紹介した期限のないタスク(便宜的に特定の日付を付与)だけではなく、他にもTaskumaにタスクを登録する際はDrafts5を駆使しています。
この記事は以上です。
もし、少しでも参考になった内容があれば、下の「いいね」ボタンを押してください。励みになります!
このブログには、iPhone・iPad・Apple Watch、アプリ、Kindle出版、ブログ運営などに関する記事があります。カテゴリーページや下にある「関連記事」を、ぜひご覧ください。