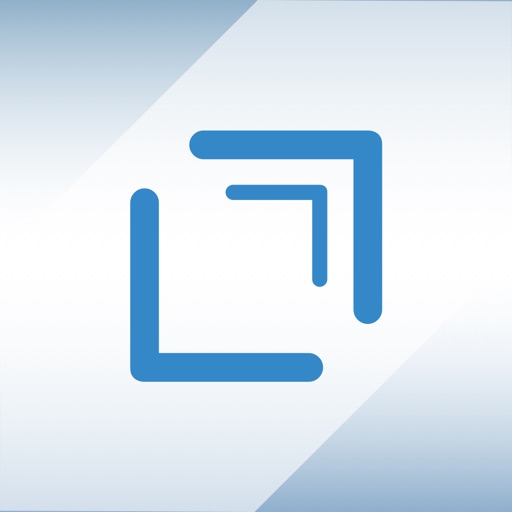プライベートのタスク管理は2ヶ月ほど前からiPhoneアプリ「たすくま」を使い始めました。
使い勝手には概ね満足しているのですが、新規タスクの入力については、もっと手早く入力できないものか、と思っています。
とくに、新規タスクというのは、思いついたときや他人から言われたときに、ササッと素早く入力しないと、頭から消えてしまいかねません。
そこで、「たすくま」で新規タスクの入力をいかに手早くするかについて少し考えてみました。
1. 新規タスクの入力
新規タスクという場合、今日が期限のもの、明日以降が期限のもの、期限がないもの、という3つに区分できますが、ここで取り上げるのは前者2つです。
ちなみに期限がないタスクは、私はWorkFlowyで管理しています。
また、ここでは、たすくまのみを使って新規タスクを入力する場合と、別のアプリを連携させて入力する場合の2つについて、考えてみます。
(1) たすくまの3DTouchを使った場合
たすくまのアプリのみを使って新規タスクの入力をする場合、3DTouchを使う方法が手早いと思いましたので、その流れとタップ数を見てみたいと思います。
このタップ数が少なければ少ないほど素早く入力することができます。
▼まずは、たすくまのアイコンをぐっと押し込みます。(3DTouch)【1タップ】すると、以下の画面が表示されますので、「タスク追加」をタップします。【1タップ】
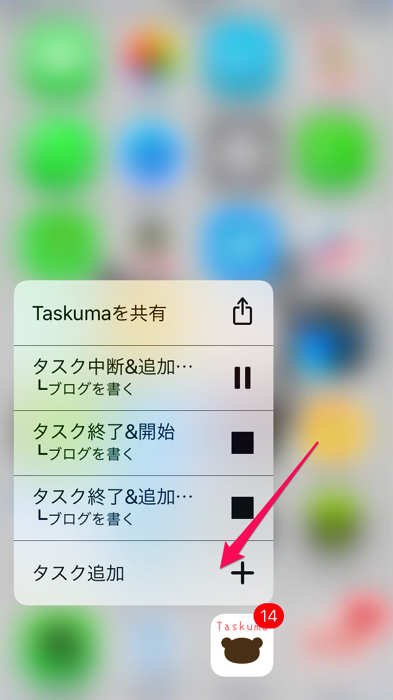
▼たすくまが起動し、タスクの詳細画面が表示されますが、「タスク名」欄にカーソルがありませんので、残念ながらすぐに入力することができません。
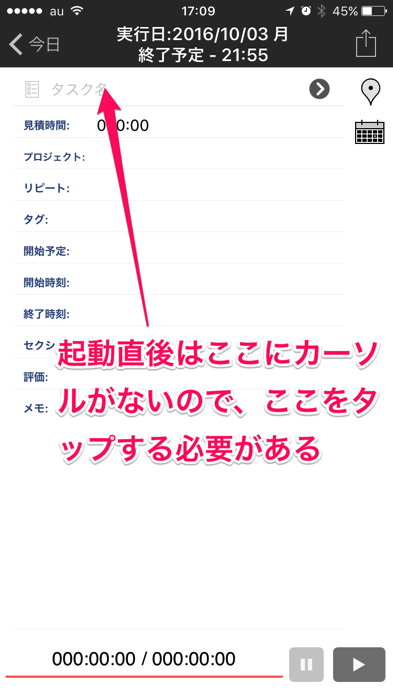
▼「タスク名」欄をタップするとキーボードが出ますので、タスクを入力します。【1タップ】入力後、「完了」をタップすれば入力完了です。【1タップ】

以上です。つまり、期限が今日のタスクを入力する場合は、合計4タップが必要となります。
期限を設定する場合は、ここから次のように続きます。
▼カレンダーのアイコンをタップします。【1タップ】
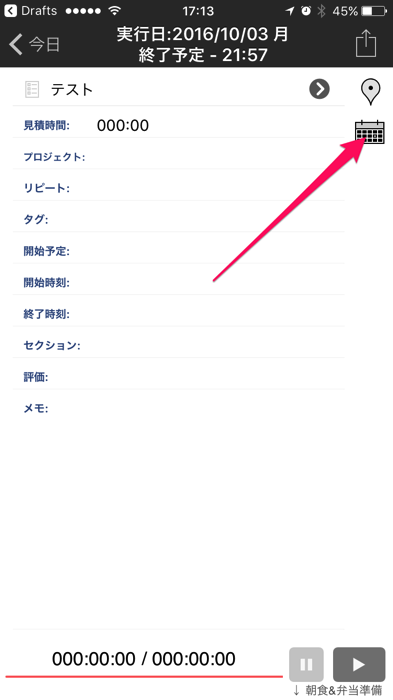
▼期限の日付を選択し「保存」をタップし、完了です。【1タップ】
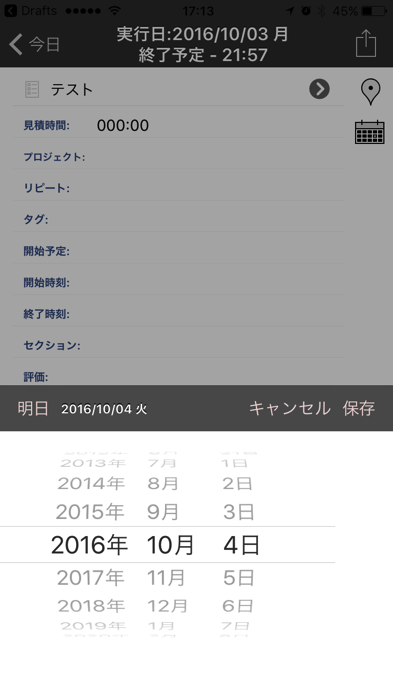
以上、期限を設定する場合は、合計6タップが必要となります。
(2) drafts4を使った場合
drafts4を使うと、たすくまだけで入力するよりも1タップ少なくなります。
実際に見てみましょう。
▼draftsを起動するとすぐに入力できる状態になります。【起動で1タップ】

▼左にスワイプすると登録してあるAction一覧が表示されますので、あらかじめ登録したたすくまに新規タスクを入力できるAction(※設定方法は後述)をタップします。【1タップ】
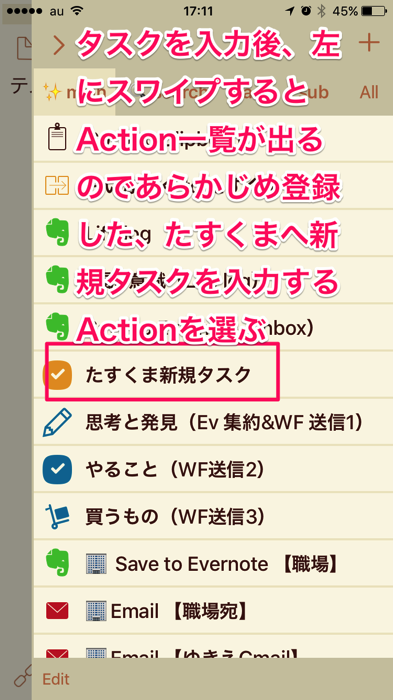
▼すると、たすくまが起動し、以下の画像のように今日のタスクの一覧に登録されます。
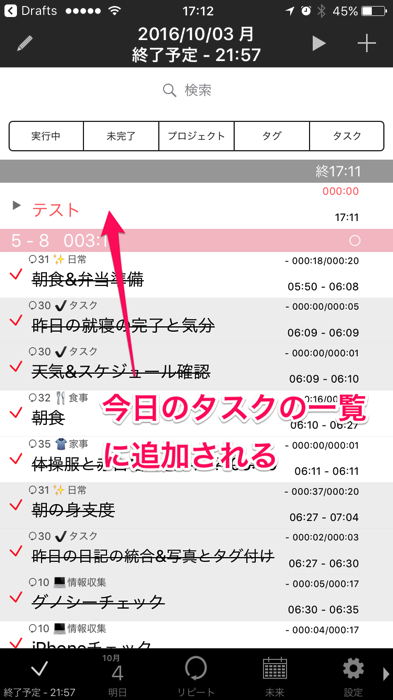
以上、たすくまのみを使って新規タスクを入力するよりも1タップ少ない合計3タップで新規タスクを入力することができました。
期限を設定する場合は、ここから次のように続きます。
期限を設定する場合、タスクの詳細画面を表示しなければいけません。よって、一覧から該当のタスクをタップする必要があります。【1タップ】
▼あとは、前述と同様の流れになります。カレンダーのアイコンをタップします。【1タップ】
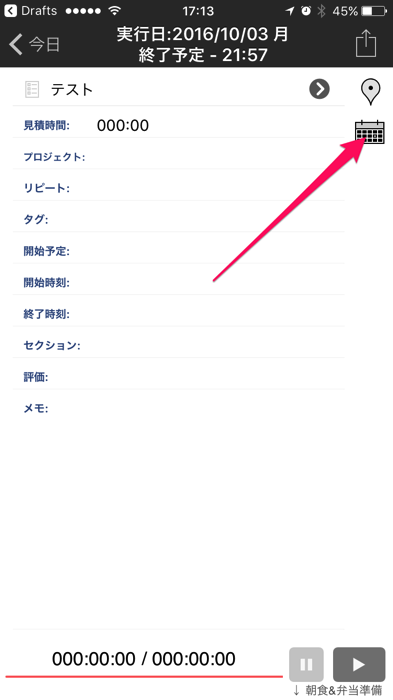
▼期限の日付を選択し「保存」をタップし、完了です。【1タップ】
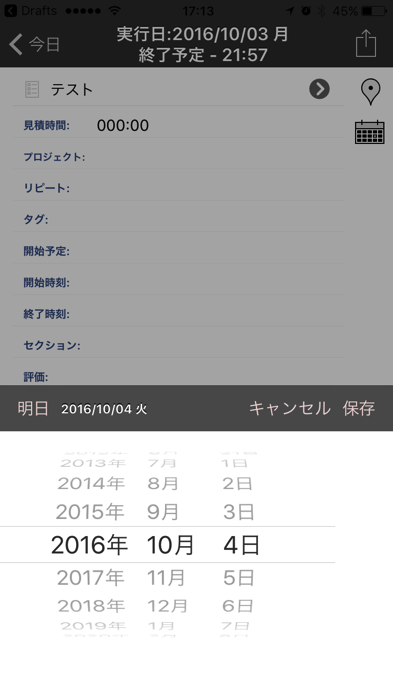
以上、draftsを使う場合、今日が期限のタスクを入力する場合はたすくまのみを使うより1タップ少ない手数になります。
ただし、タスクの期限を設定する場合は、たすくまのみを使った場合と同じタップ数になります。それは、draftsを使って新規タスクを入力した場合は、タスクの一覧画面で完了となりますが、たすくまのみで新規タスクを入力した場合は、タスクの詳細画面で完了となりますので、draftsの場合は一覧から詳細を表示するために1タップ余分にかかるというわけです。
(3) タップ数の比較
まとめると、それぞれのタップ数は次のとおりとなります。
- 今日が期限の新規タスクの入力
- たすくまのみで入力 …4タップ
- drafts経由で入力 …3タップ
- 期限を設定する場合の新規タスクの入力
- たすくまのみで入力…6タップ
- drafts経由で入力 …6タップ
以上のことから、それほど大きな違いはないもののdraftsを使って入力した方が少しだけ手早いということになります。
2. drafts経由でたすくまへ新規タスクを入力するための設定
draftsで入力した内容をたすくまへ新規タスクとして入力する場合にはあらかじめdraftsでActionの設定をしておく必要があります。
以下はその設定です。
▼Actionの設定画面から「STEPS」を選択します。
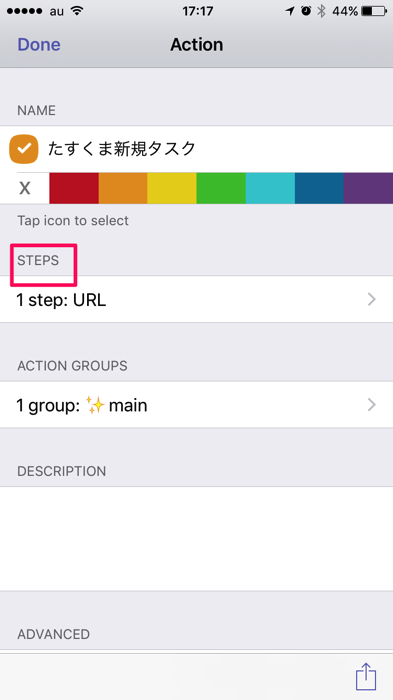
▼画像はすでに設定されている状態ですが、右上のプラスを押し、「URL」を設定します。
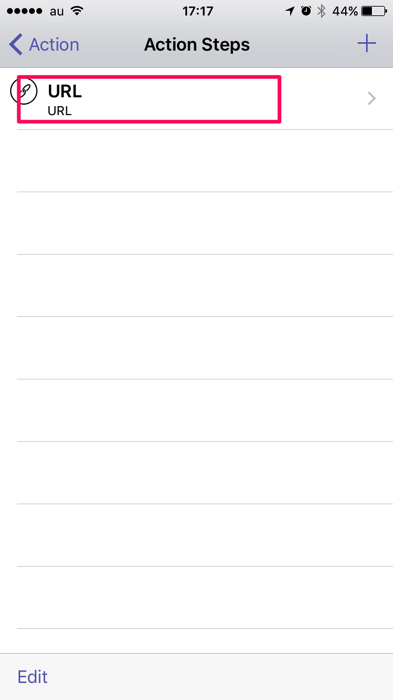
▼「URL」を押すと以下の画面になるので「URL TEMPLATE」に画像のように入力し、右上のSAVEを押せば完了です。
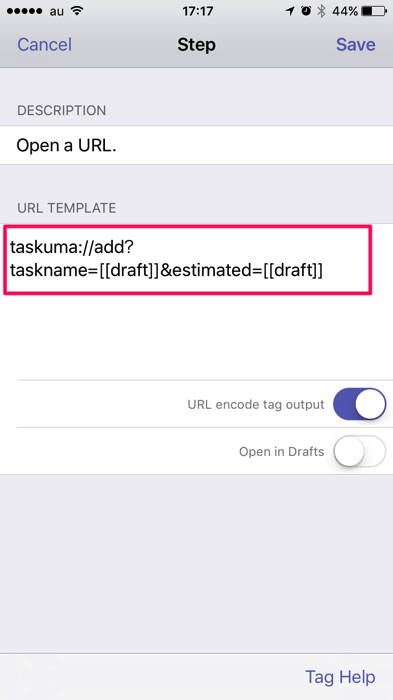
3. おわりに
新規のタスク、とくに今日やらなければいけないことを思いついたときには、できるだけ手数をすくなくタスクを入力したいと思っています。
忙しいときなど落ち着いて入力できないときは、ササッと入力できないと後で落ち着いたときに入力しておくか、という気持ちになり、結果、入力漏れによりタスクの実行ができなかった、ということにもなりかねません。
今は、ここで紹介したdraftsを使ってタスクを入力するようにしていますが、ここはタスク管理においてつきつめて考えたいところだと思っています。
この記事は以上です。
もし、少しでも参考になった内容があれば、下の「いいね」ボタンを押してください。励みになります!
このブログには、iPhone・iPad・Apple Watch、アプリ、Kindle出版、ブログ運営などに関する記事があります。カテゴリーページや下にある「関連記事」を、ぜひご覧ください。