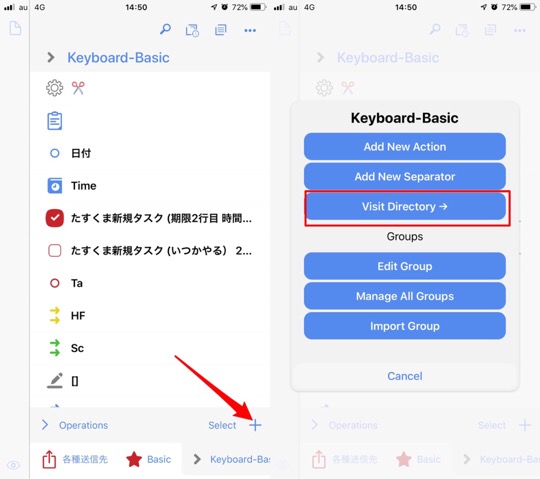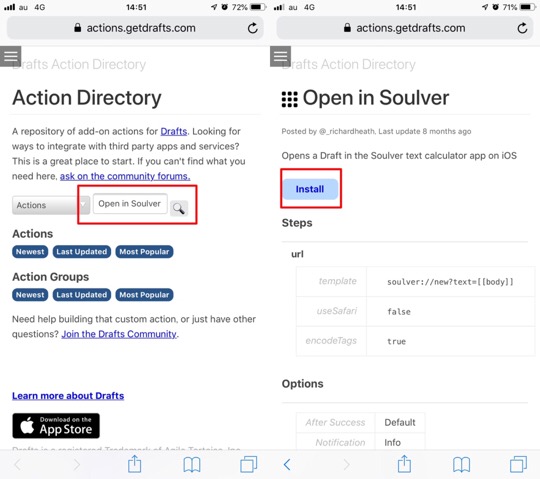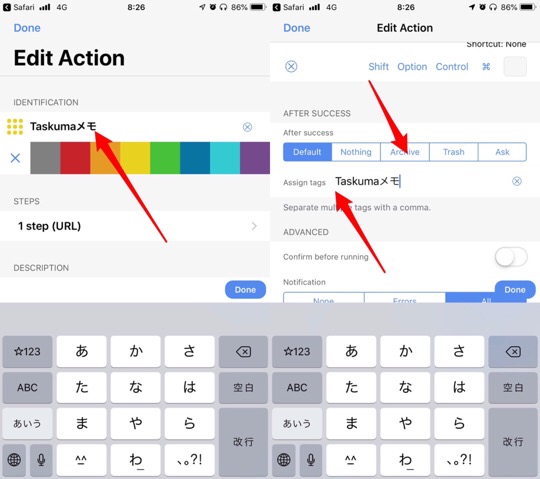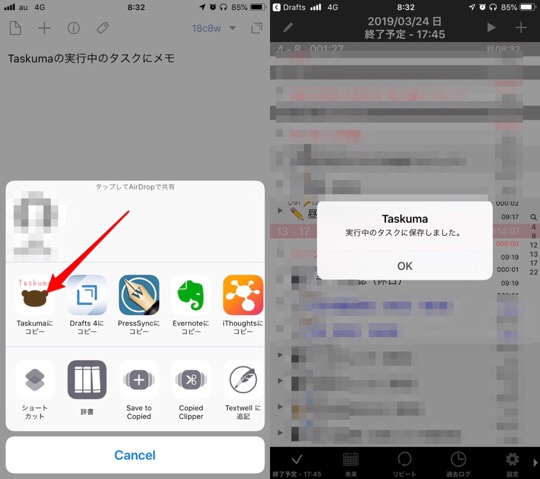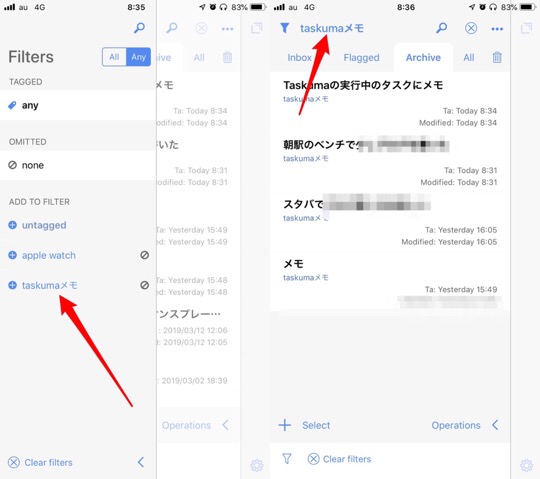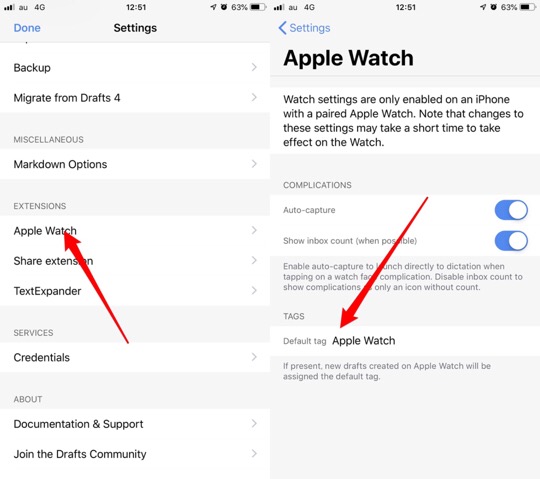「Taskuma(たすくま)」に入力したメモを一覧で見返したい。
Taskumaユーザーなら一度は願ったことがある内容ではないでしょうか。
先日、Taskumaのメモに関するツイートで本ブログの過去記事をご紹介いただきました。
最近知った方法ですが、Draftsからメモを入れるようにすると、Drafts側で一覧はできそうですね。それかMemoMaか。https://t.co/zM6428CZcp
— 村上政司@ヘブン編集長 (@sjmrkm) 2019年3月3日
ご紹介いただいたのはこの記事です。

Taskumaの実行中のタスクへのメモはDrafts5を使うと素早く入力できる、というものでした。さらに記事では、タスクの登録もDrafts5を使えば素早く入力できる、という内容にも触れました。

この記事で紹介したとおりTaskumaへのメモは「Drafts5」から入力すれば、ツイートの内容のように「Drafts5」を見返すことで、Taskumaに入力したメモを見返すことができます。
このツイートをきっかけに、さらに便利な方法を思いつきました。
記事で紹介した、Taskumaへメモを送るDrafts5のアクションにあらかじめ特定のタグ(例えば、「Taskumaメモ」)をつけておけば、アクションを実行したときに自動でタグが付きますので、Drafts5で見返すとき、タグで抽出すれば見返しやすくなり便利です。
Drafts5のアクション実行時にタグを自動で付与するアクションの設定を紹介します。
Drafts5のアクション一覧から「+」をタップし(画像左)、「Visit Directory」(画像右)を選択します。
アクションを検索する画面になりますので、「Open in Soulver」と入力し(画像左)、検索した結果のOpen in Soulverの画面から「install」をタップします。(画像右)
するとDraftsを開くか聞いてくるので(画像左)「開く」をタップし、どのアクションのグループに入れるか聞いてきます(画像右)のでお好みの場所をタップします。
これでアクションが登録されました。(画像左)あとは、アクションが実行されたときに自動でタグがつくように設定します。アクションを右にスワイプしてから「Edit」をタップします。(画像右)
アクションのタイトルをつけ(画像左)、タグを入力します。(画像右)このとき、「after success」を「Archive」にしておくとアクション実行後、Archiveに保存されますので、変更しておいた方がよいでしょう。
これでアクションの登録は完了です。
実際にDrafts5でメモを入力後、アクションを実行すると、以下の画面(画像左)になるので「Taskumaにコピー」をタップします。するとTaskumaが起動して実行中のタスクにメモされます。(画像右)
Taskumaにメモするときは、常にこの方法を使えば、Drafts5でTaskumaにメモした内容を一覧で振り返るとことができます。
Drafts5でメモを見返すときは、Drafts5の起動後、右にスワイプするとタグを選ぶ画面になりますのであらかじめ設定したタグをタップします。(画像左)すると、そのタグで抽出された一覧が表示されます。(画像右)
これでTaskumaにメモした内容を一覧で振り返ることが簡単にできます。
また、私は、同様の方法で、Drafts5からEvernoteの特定のノートブックに保存するアクションには、Evernoteというタグをつけたり、Scrapboxへ保存するアクションにはScrapboxというタグをつけたりして、Drafts5のアクションにあらかじめタグをつけることで見返しやすくしています。
また、Apple Watchから音声入力でDrafts5にメモした場合は、自動で「Apple Watch」というタグが付くように設定しています。
設定方法は、Drafts5の設定画面からApple Watchをタップし(画像左)「default tag」にタグを入力するだけです。(画像右)これでApple Watchからメモすると自動でタグがつくようになります。
Taskuma(たすくま)は、Drafts5と併用すると、より便利になりますので、ぜひ試してみてください。


この記事は以上です。
もし、少しでも参考になった内容があれば、下の「いいね」ボタンを押してください。励みになります!
このブログには、iPhone・iPad・Apple Watch、アプリ、Kindle出版、ブログ運営などに関する記事があります。カテゴリーページや下にある「関連記事」を、ぜひご覧ください。