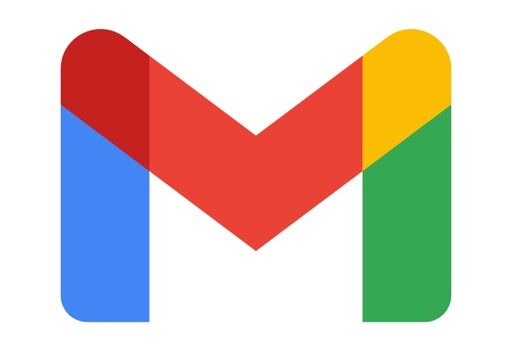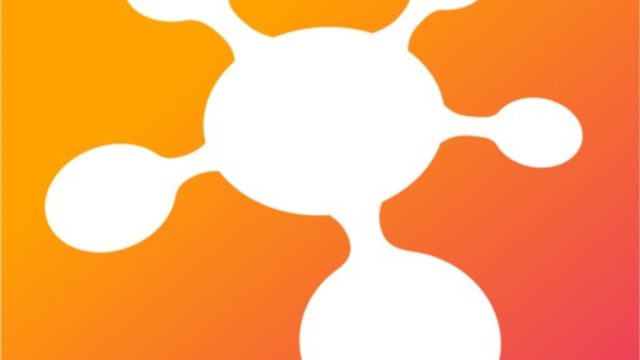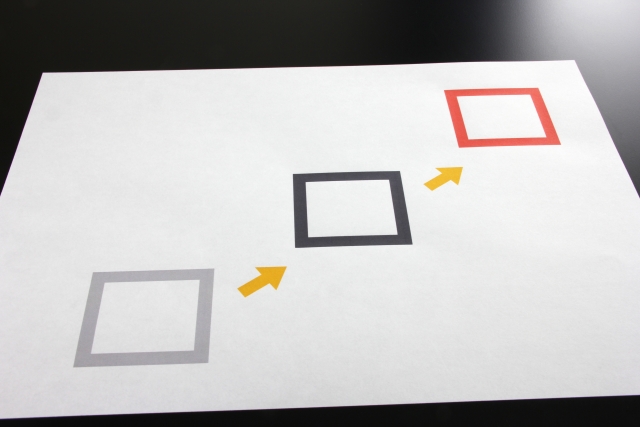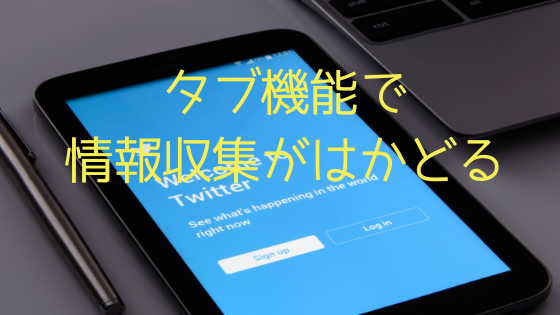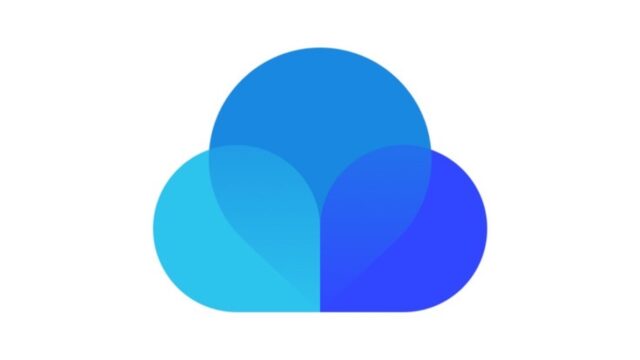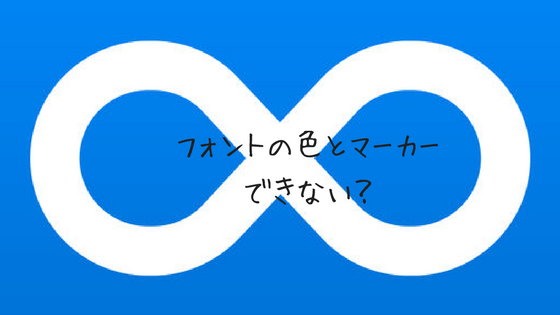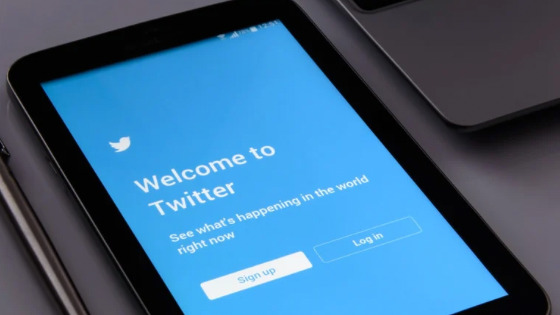子どもの写真と動画は撮るけど、気づけば、ほとんど見返していない。
そんな子育て家庭は多いのではないでしょうか。
その一つの解決策として、以前、以下の2つの記事を書きました。


この記事の中で紹介した、撮り溜めた写真と動画をもとにスマホやタブレットで音楽と字幕付きのオリジナルムービーを簡単に作れるアプリ「FilmStory」がかなり手軽で便利なので使い方を紹介します。
子どもだけでなく、旅行や誕生日などの思い出をムービーとして残したいときや、結婚式などのイベントで流すムービーを作るときなど、手軽かつ簡単にオリジナルムービーを作りたいときは、ぜひ「FilmStory」を使ってみてください。

「FilmStory」は、iPhoneとiPadで使えるアプリですが、以降の画像はiPhoneアプリの画像です。(Androidアプリも提供されています)
1 FilmStoryでオリジナルムービーを作る方法
FilmStoryには、無料版とPro版があり、無料版の場合、次の3つの制限があります。
- 作成できる動画の上限は30秒まで
- 作成した動画に「FilmStory」のロゴが入る
- アプリ内に広告が表示される
私は、手軽さと便利さを実感してからは、即Pro版を購入しました。
本記事を見て、手軽で便利に使えそうと思ったら、ぜひPro版にして、使い倒してください。
では、使い方です。
(1)写真と動画の取り込み
アプリを起動させると次の画像(左)になりますので、下の「+」をタップします。すると、画像(右)のとおり、作成する動画の種類を聞かれますのでお好みのものを選びます。
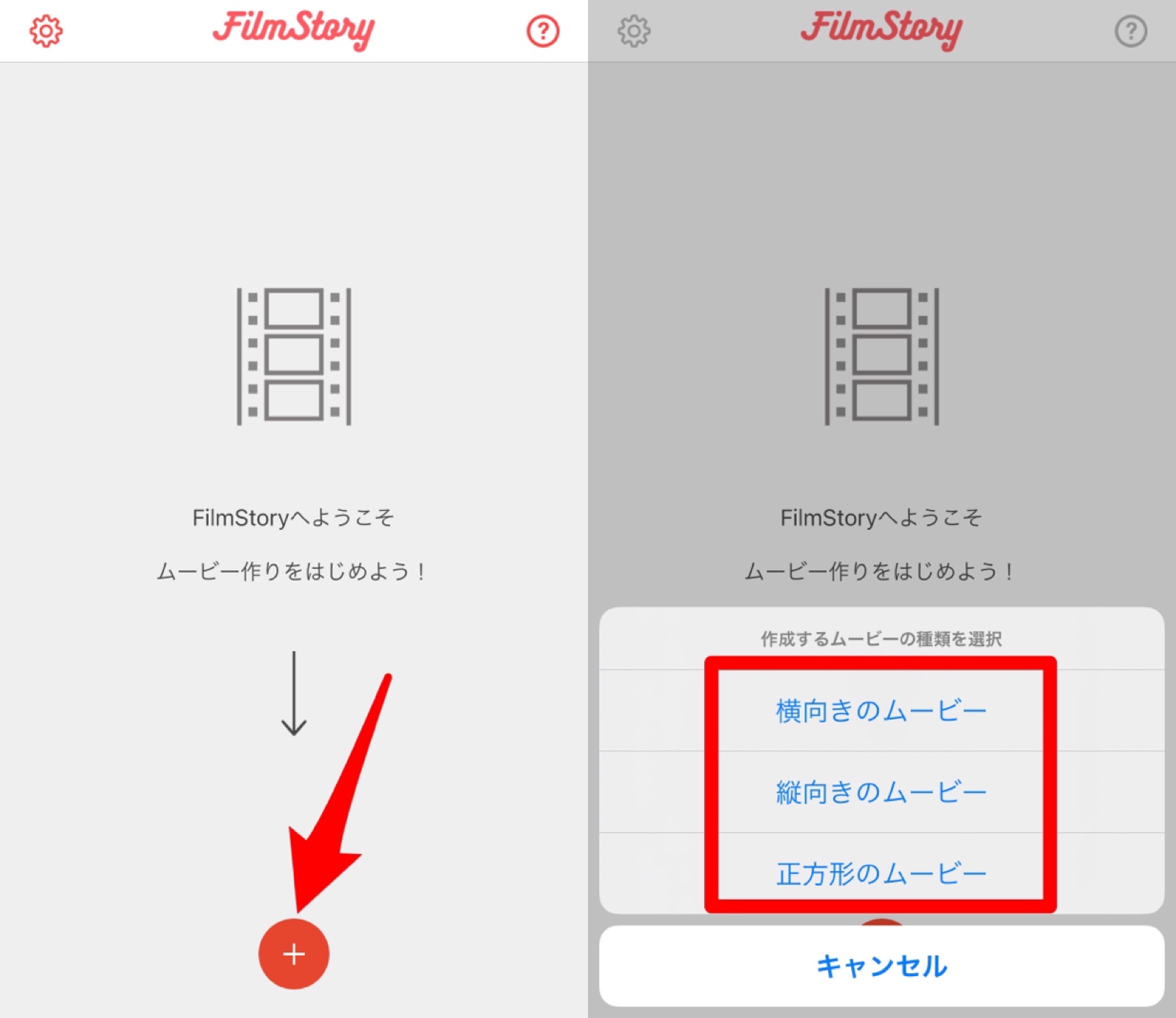
次に、画像(左)のとおり、真ん中下の「写真」をタップします。「写真」とありますが、動画を使いたい場合もここをタップします。すると、画像(右)のとおり、写真アプリにあるアルバムが表示されます。
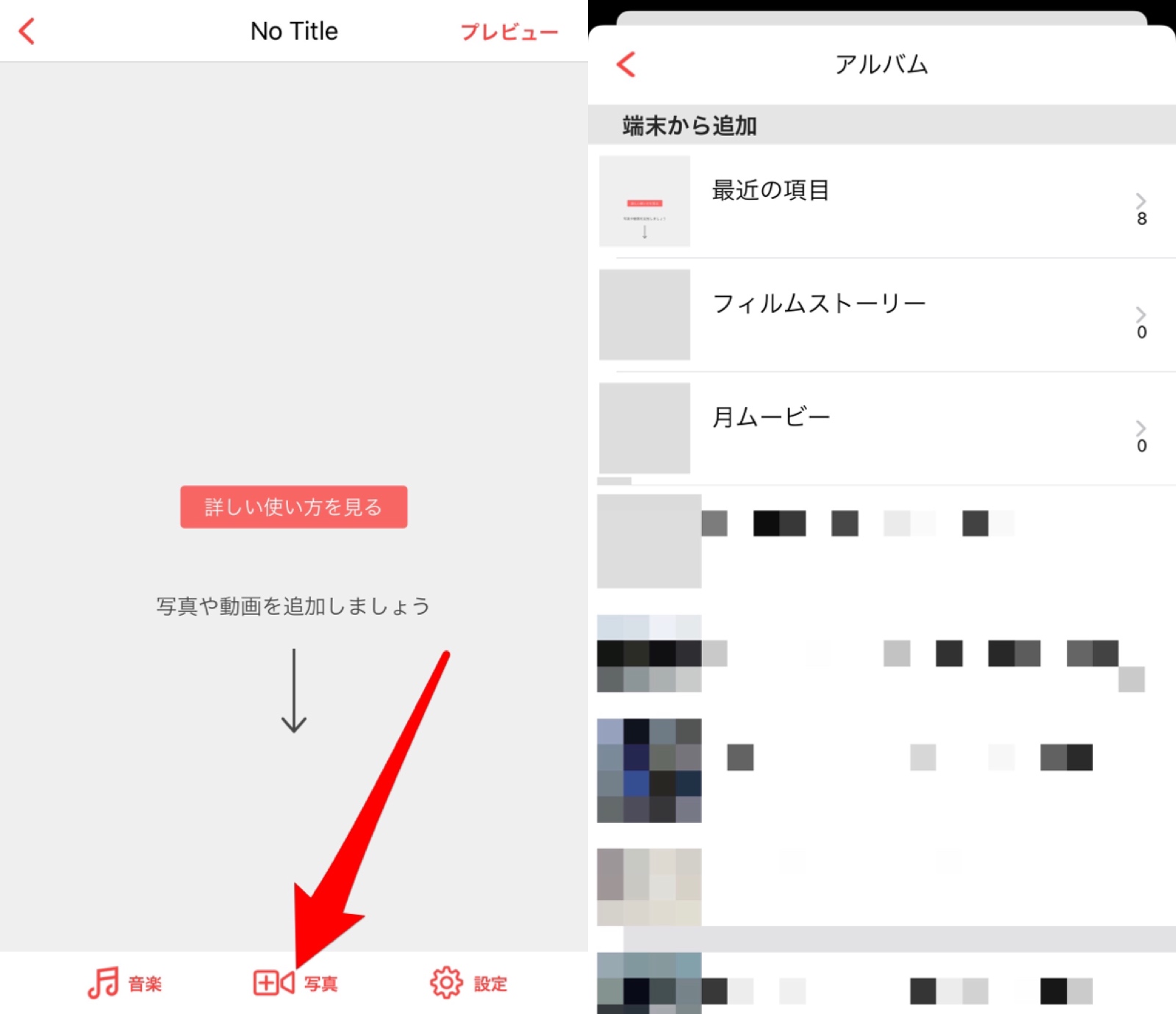
ここで、任意のアルバムを選ぶと、画像(左)のとおり、保存されている写真と動画が表示されます。上のメニューから動画と写真のフィルタをかけて表示させることもできます。ここで、画像(右)のとおり、作成するオリジナルムービーの素材とする写真や動画を選び、下の「取り込む」をタップします。複数選択が可能です。
私は、よく、とりあえず1ヶ月間に撮った写真と動画を一気に選択してから、ここで動画だけをフィルタにかけ、動画だけを使ってオリジナルムービーを作っています。このフィルタ機能は重宝しています。
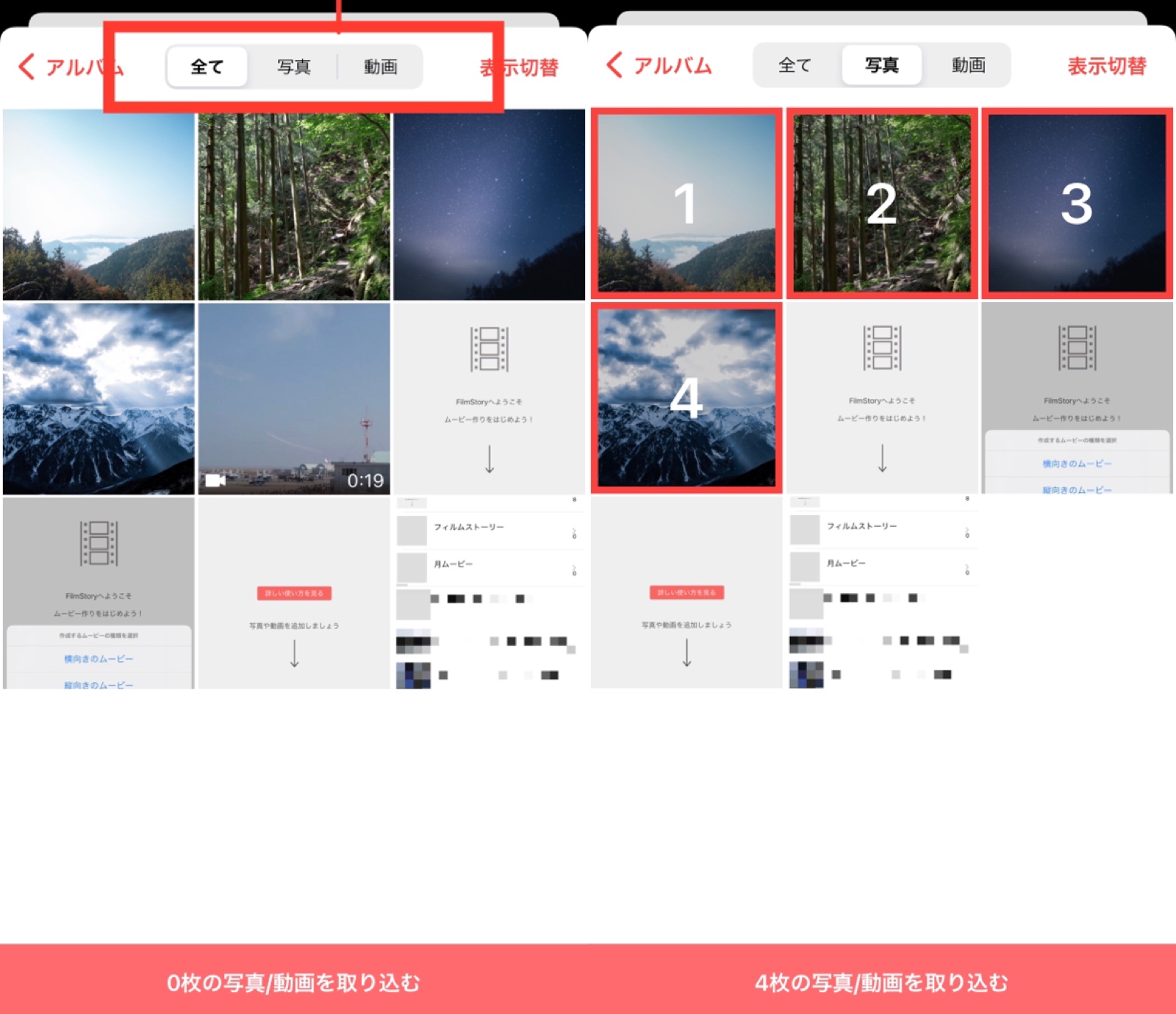
ちなみに、写真アプリの共有アルバムにある写真と動画も選択肢として表示されます。しかし、写真の場合は問題なく取り込めますが、動画の場合は取り込むことはできるものの、以下の画像のとおり、「File Not Found」とエラーメッセージが表示されます。動画の場合は端末に保存されているファイルのみ対応しているようです。
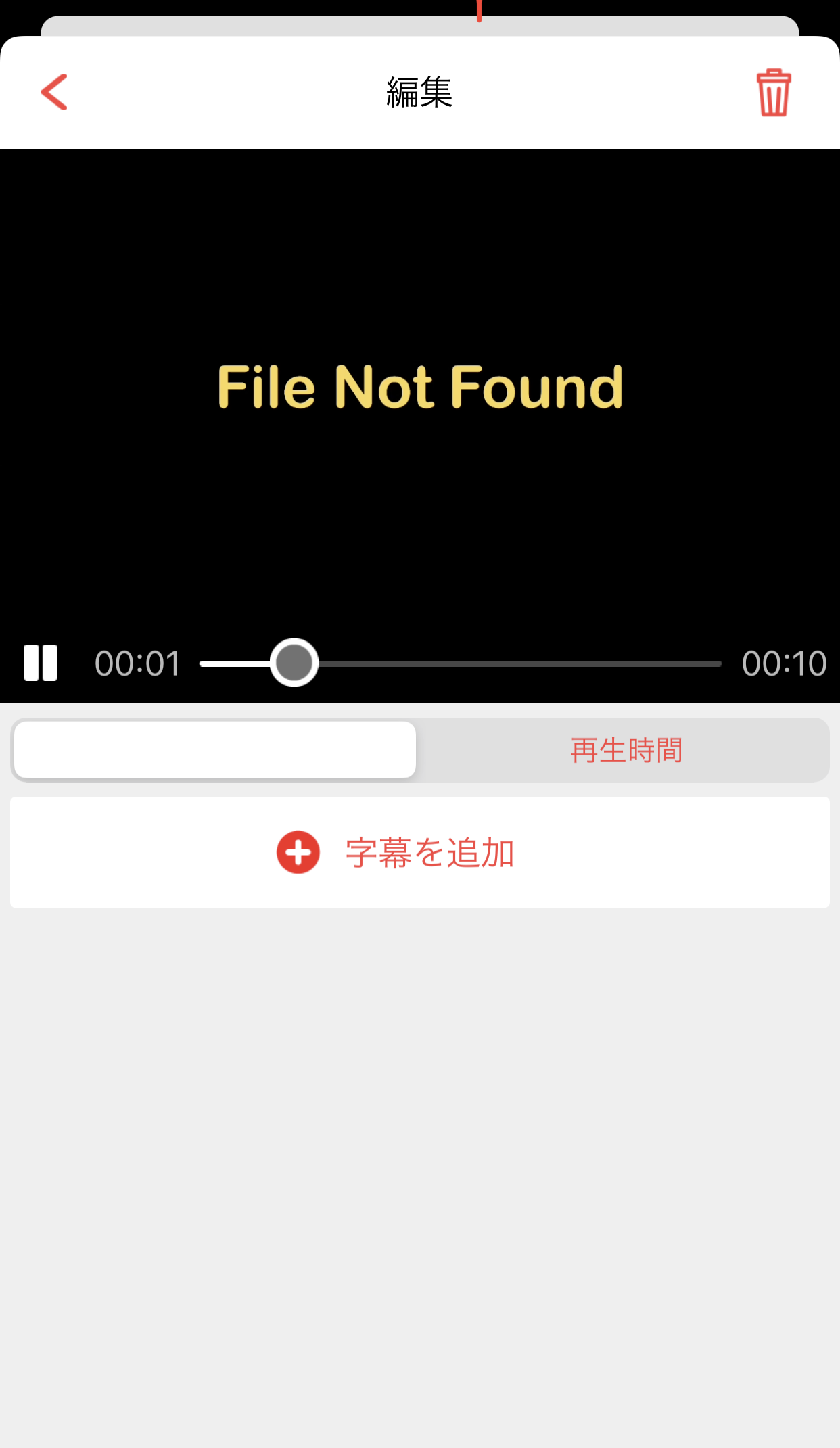
(2)並び替え・追加・トランジションの設定
さて、取り込んだ写真と動画は画像(左)のとおり、並びます。右の三本線をドラッグすれば並び替えができます。また、写真と動画は後で追加することもでき、画像(右)のとおり、追加する場所を選ぶことができます。
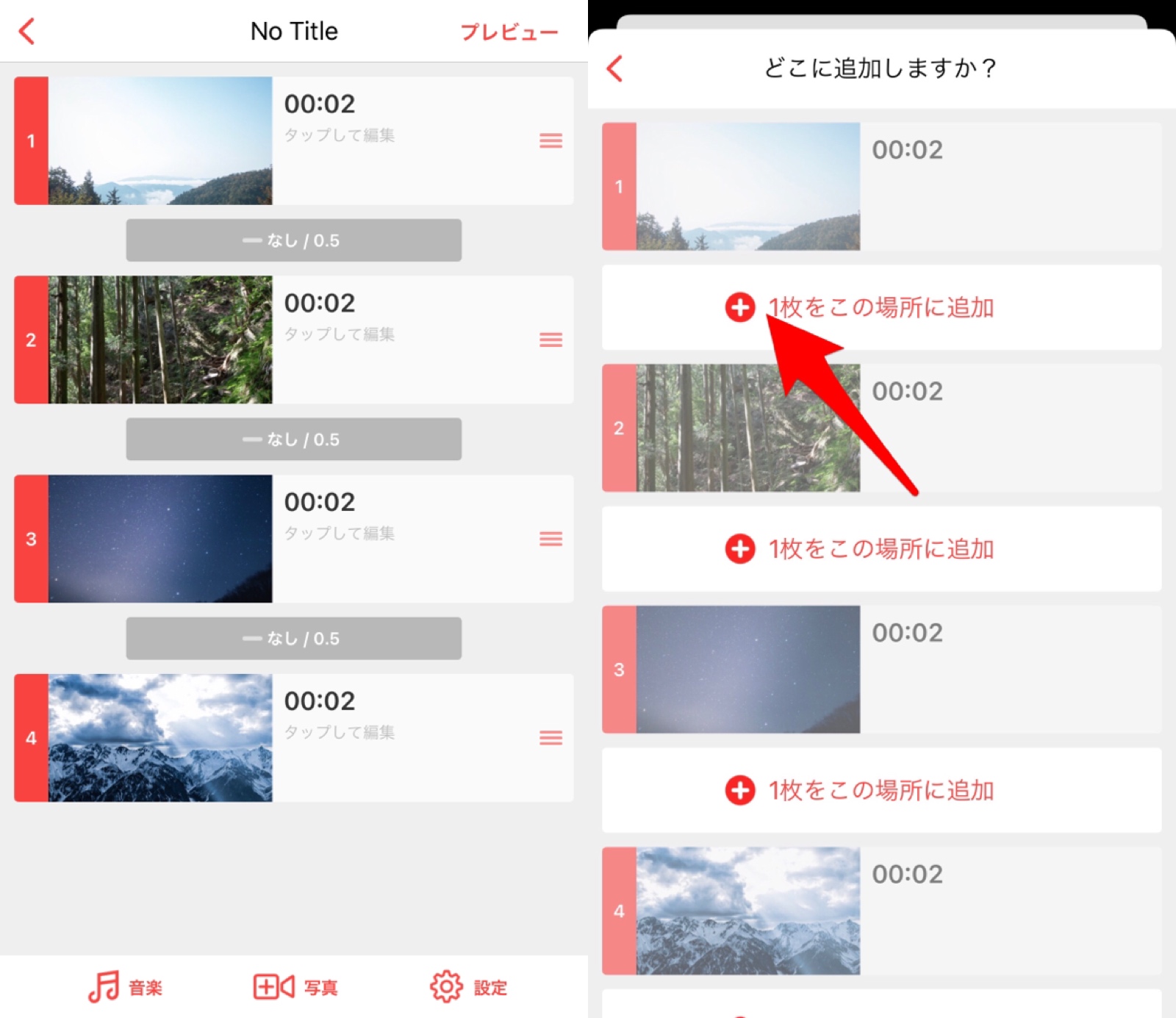
ちなみに、「00:02」とあるのは、後述しますが、あらかじめ、写真は2秒表示させると設定してあるからです。動画を取り込んだ場合は、もとの動画の秒数が表示されます。
下の画像(左)は19秒の動画を追加しましたので、「00:19」となっています。この表示秒数はあとで変更できます。また、画像(右)のとおり、右下の設定をタップすると、さまざまなメニューが表示されます。
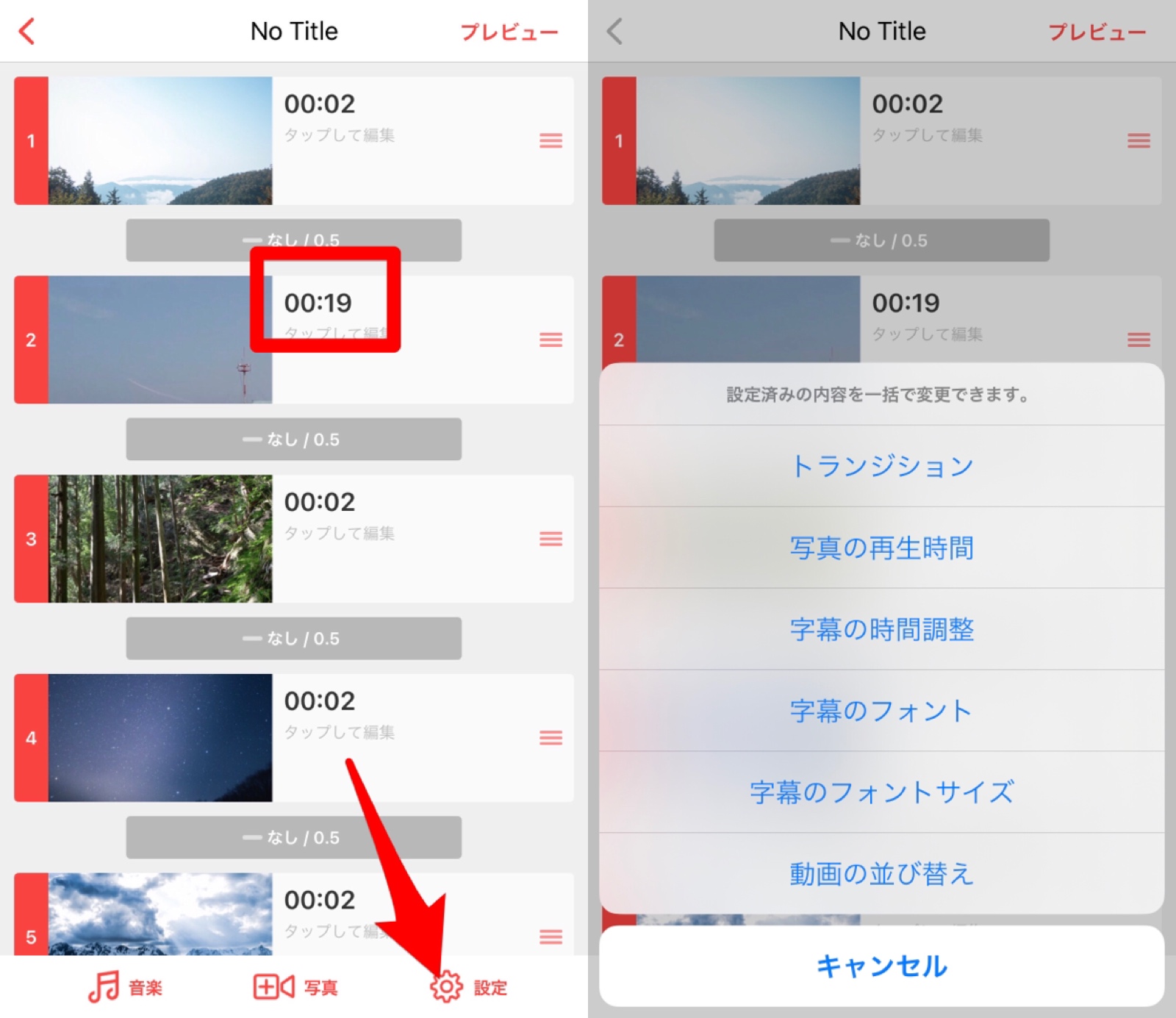
「画像の並び替え」を選ぶと下の画像(左)のとおり、サムネイルが表示され、これをドラッグして並び替えることもできます。下の画像(右)を見ると、画像と画像の間に「-なし/0.5」とありますが、これはトランジションと言われるもので、画像が切り替わるときの効果とその秒数です。これは、画像(右)のとおり、同じく設定のメニューから好みのものを選択できます。
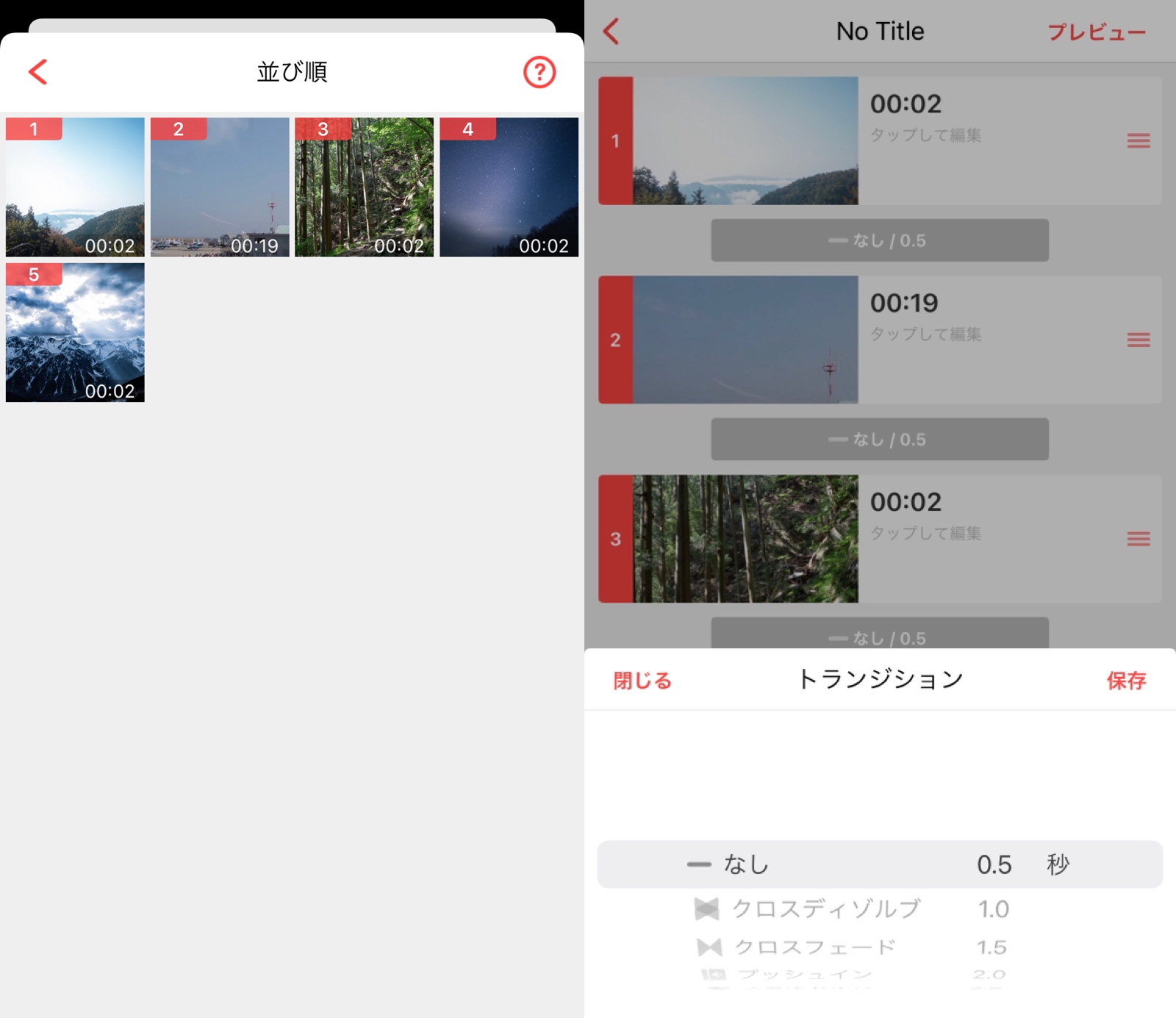
(3)字幕の設定
字幕を設定したい場合、前述した、取り込んだ写真と動画の一覧から字幕を入れたい写真または動画を選び、画像(左)のとおり、「字幕の追加」をタップします。そして、画像(右)の箇所に表示させたい字幕を入力します。ここでは、字幕の文章以外にも、字幕を表示させる秒数やフォント、カラー、表示させる位置などを選択することができます。
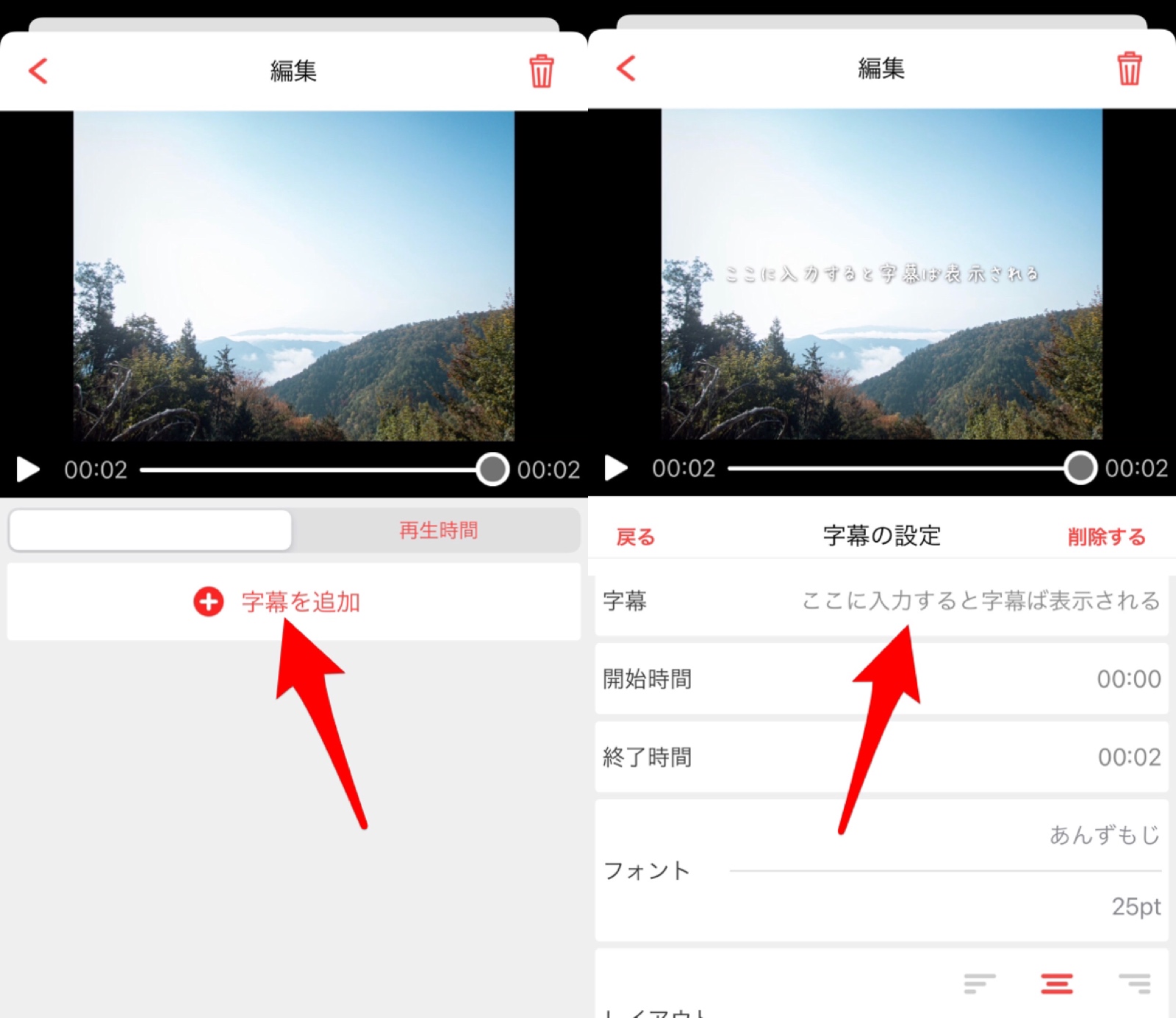
(4)再生時間の設定
取り込んだ写真と動画をそれぞれどのくらい表示させるかは、この字幕の設定と同様の場所で設定します。画像(左)のとおり、「再生時間」タブをタップします。ここで、画像(左)のとおり、表示させる時間とアニメーション、具体的には中央にズームイン、上へズームアウトなど様々なアニメーションを選ぶことができます。
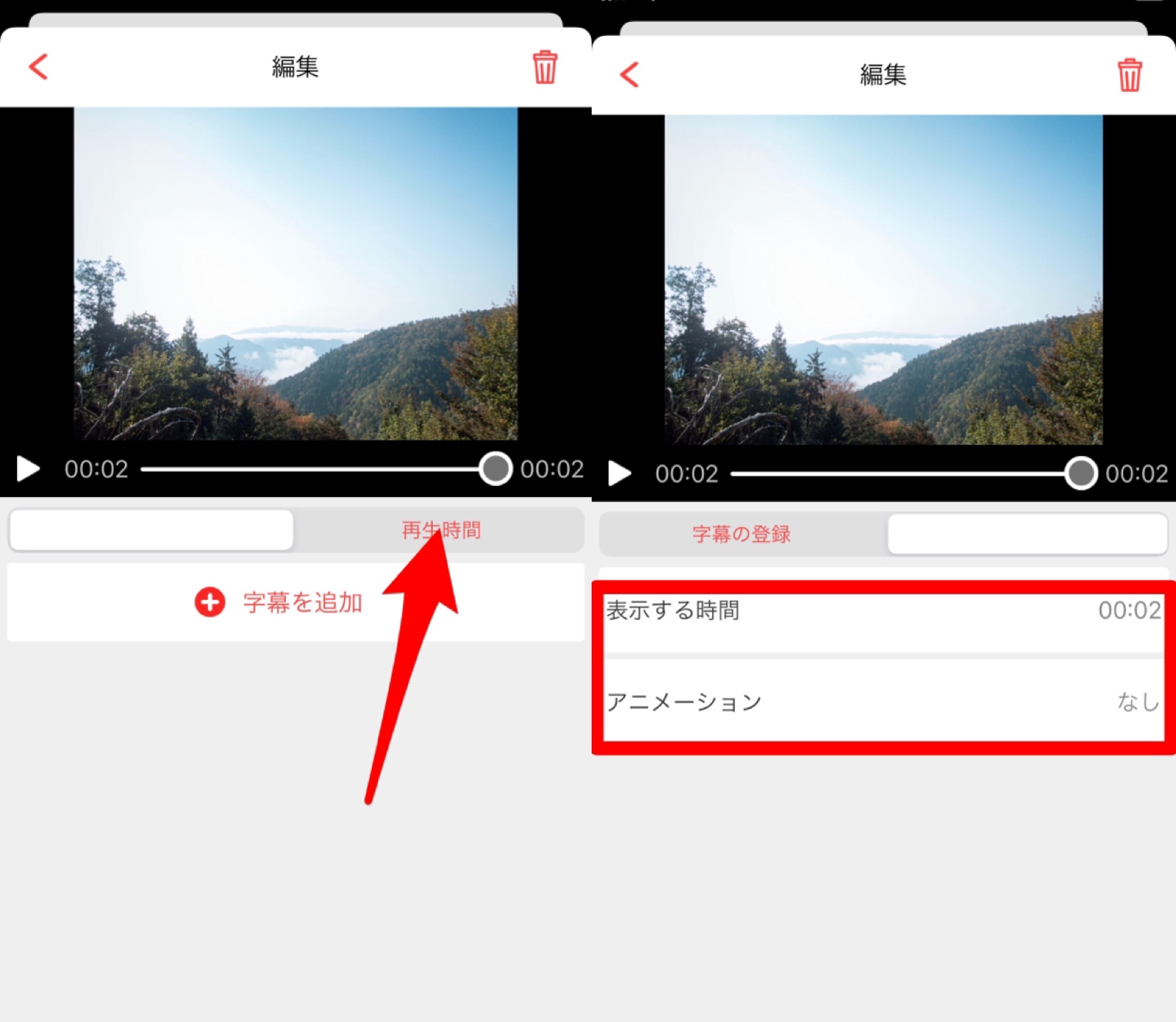
(5)バックミュージックの設定
オリジナルムービーを再生中にバックに流す音楽も簡単に設定することができます。
画像(左)のとおり、左下の「音楽」をタップし、画像(右)のとおり、「音楽を追加する」をタップします。
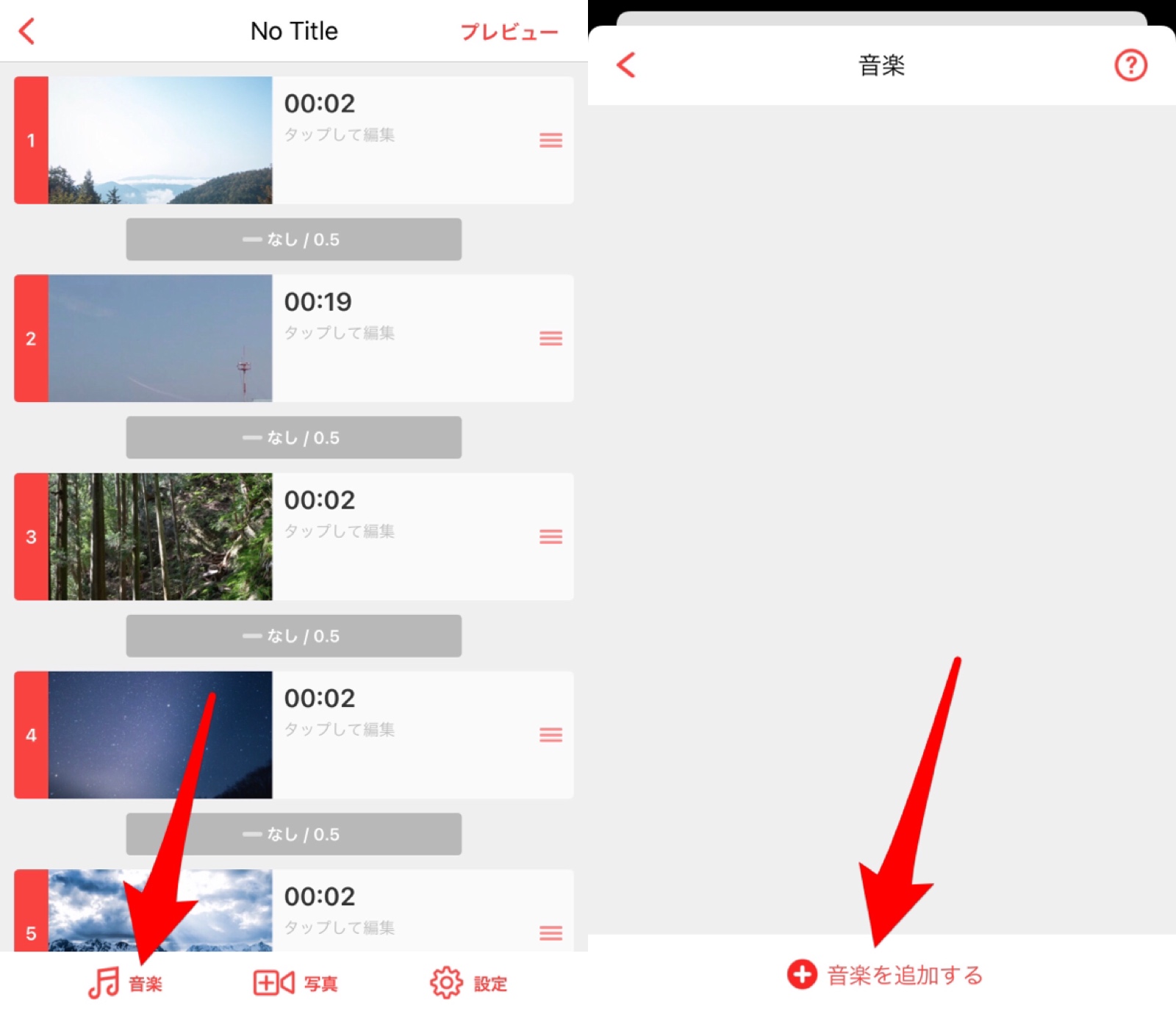
すると、画像(左)のとおり、「iPodライブラリから選択」と「音楽集から選択」の2つのメニューが表示されますので、お好みで選びます。
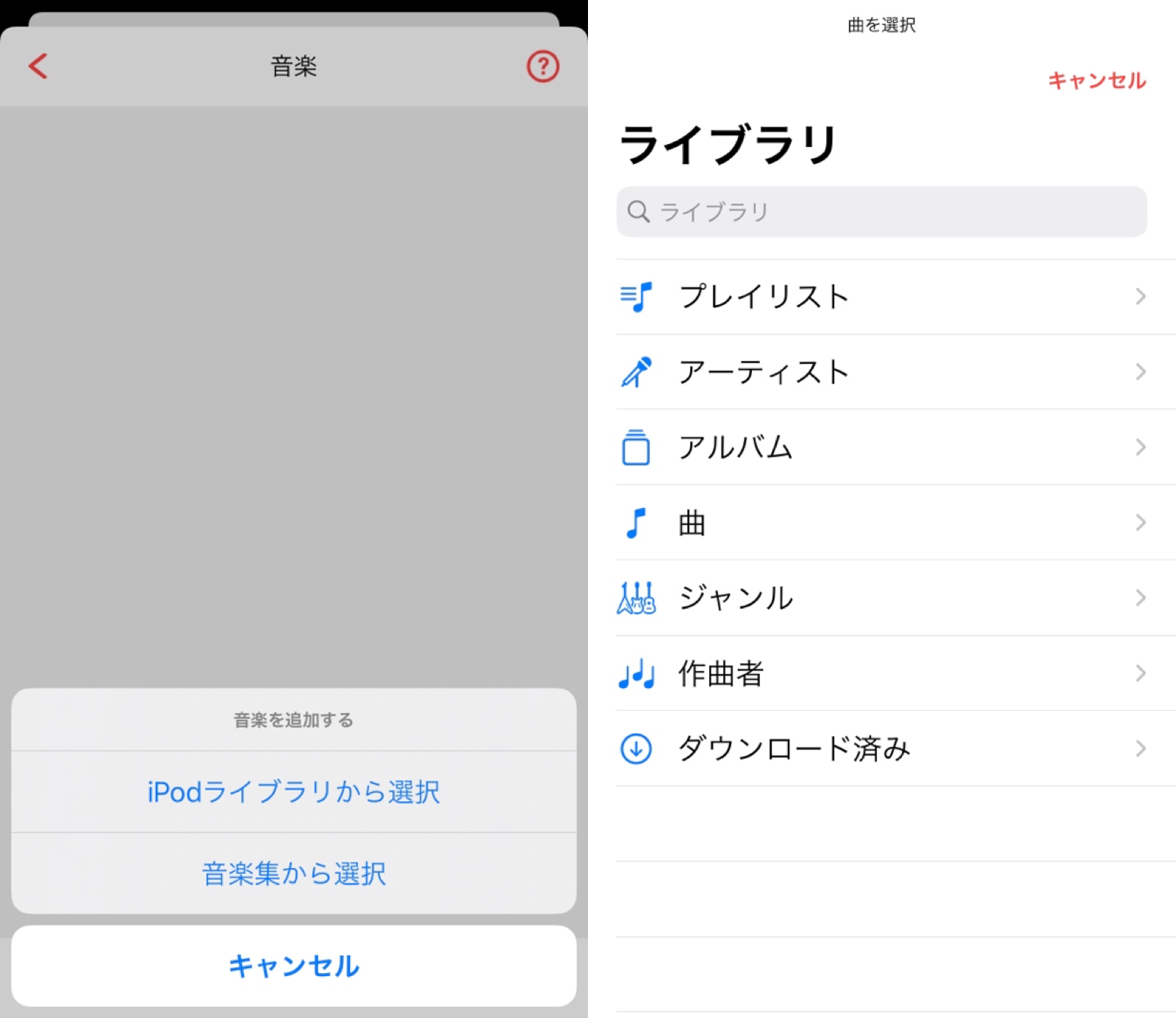
「音楽集」を選ぶと、画像(左)のとおり、FilmStoryに入っている音楽集の一覧が表示されます。「iPodライブラリから選択」を選ぶと、ミュージックアプリに入っている音楽を選ぶことができます。お好みの曲を選んだら、画像(右)のとおり、「+」をタップします。
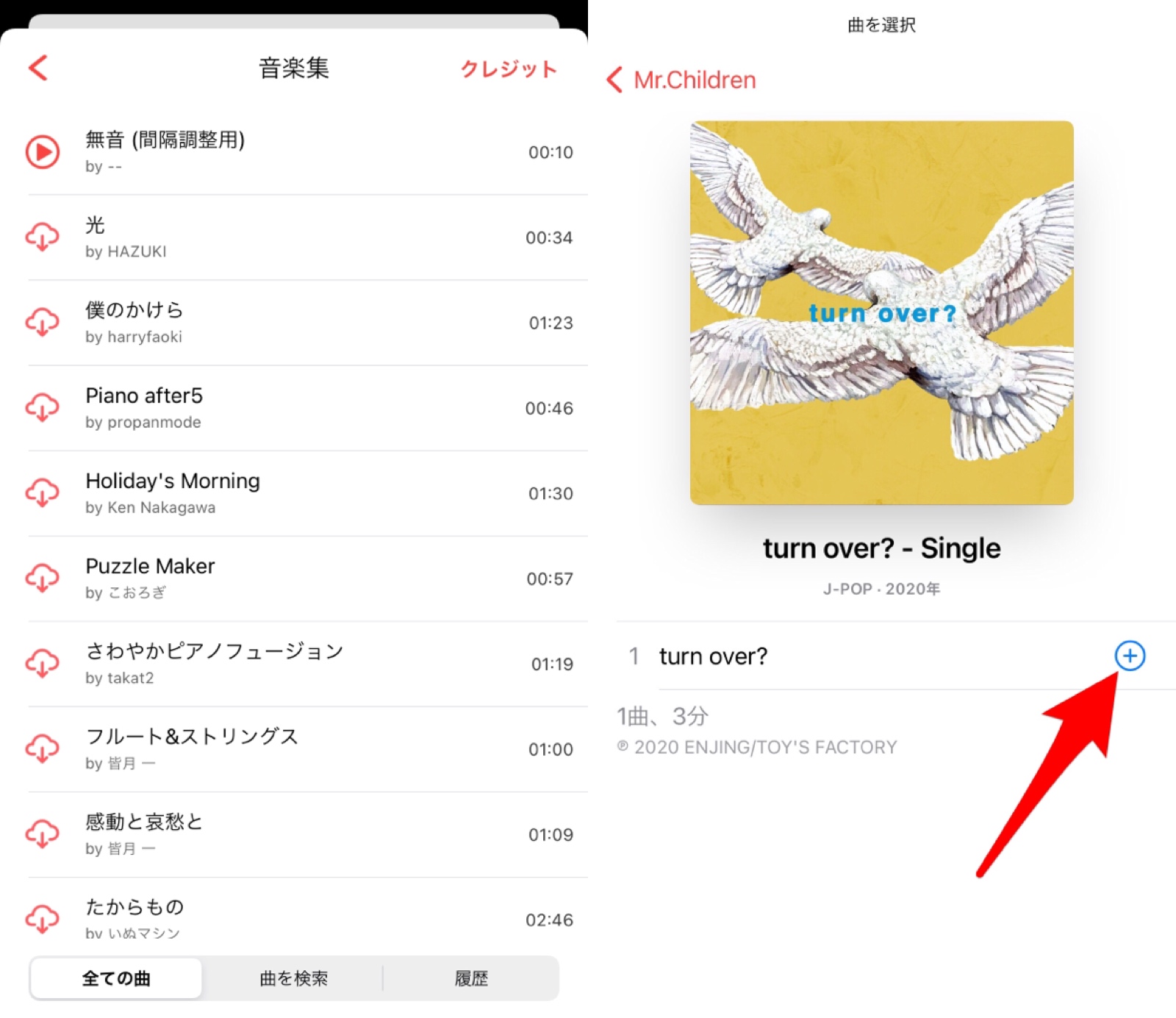
すると、画像(左)のとおり、音楽の一覧の中に表示され、オリジナルムービーのバックミュージックとして設定されます。音楽は複数設定でき、画像(右)は、右上の「?」をタップしたときに表示される説明ですが、ここにあるように音楽一覧の上から順番に再生されます。もちろん並び替えもできます。
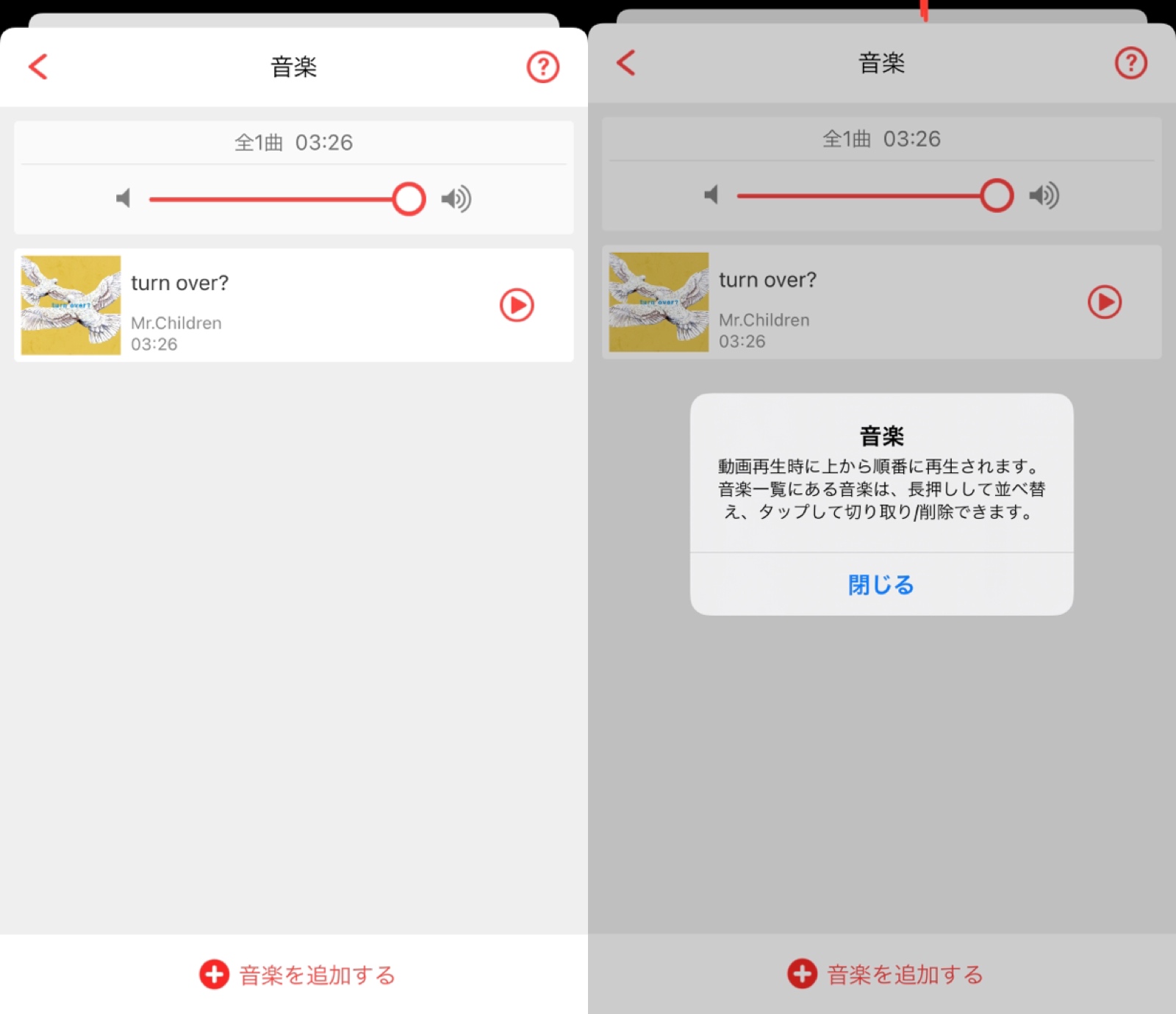
(6)出力
素材となる写真や動画を取り込み、お好みの順番に並び替えたり、字幕や音楽を設定し、オリジナルムービーを完成させたら、最後に、1つの動画ファイルとして出力します。
画像(左)のとおり、一覧画面の右上の「プレビュー」をタップします。すると、プレビューが表示されますので、問題なければ、画像(右)のとおり、そのまま右上の「保存へ進む」をタップします。
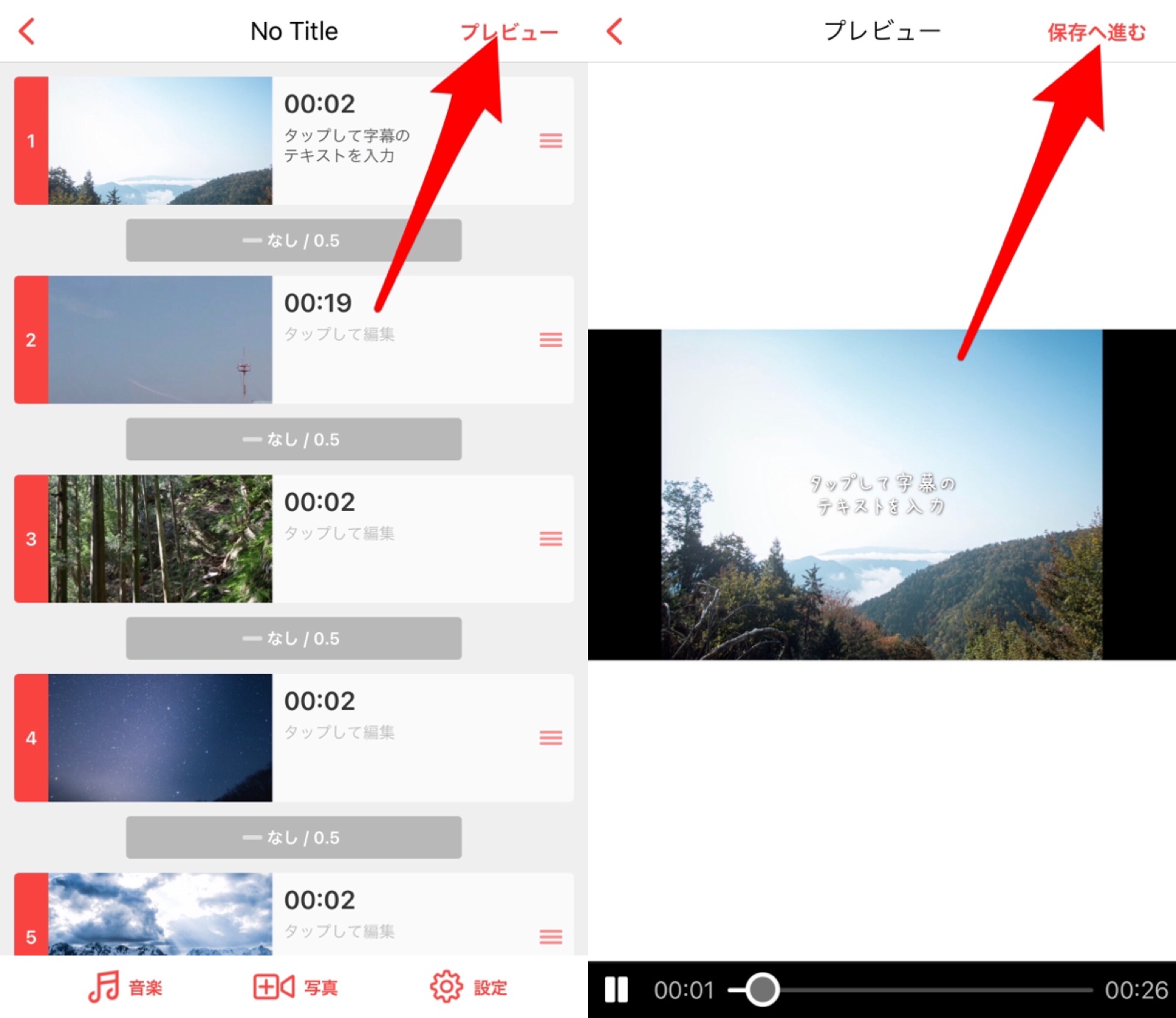
次に、画像(左)のとおり、オリジナルムービーのサイズを聞かれますので、お好みのサイズをタップします。すると、画像(右)のとおり、オリジナルムービーの作成が始まりますので、しばらく待ちます。
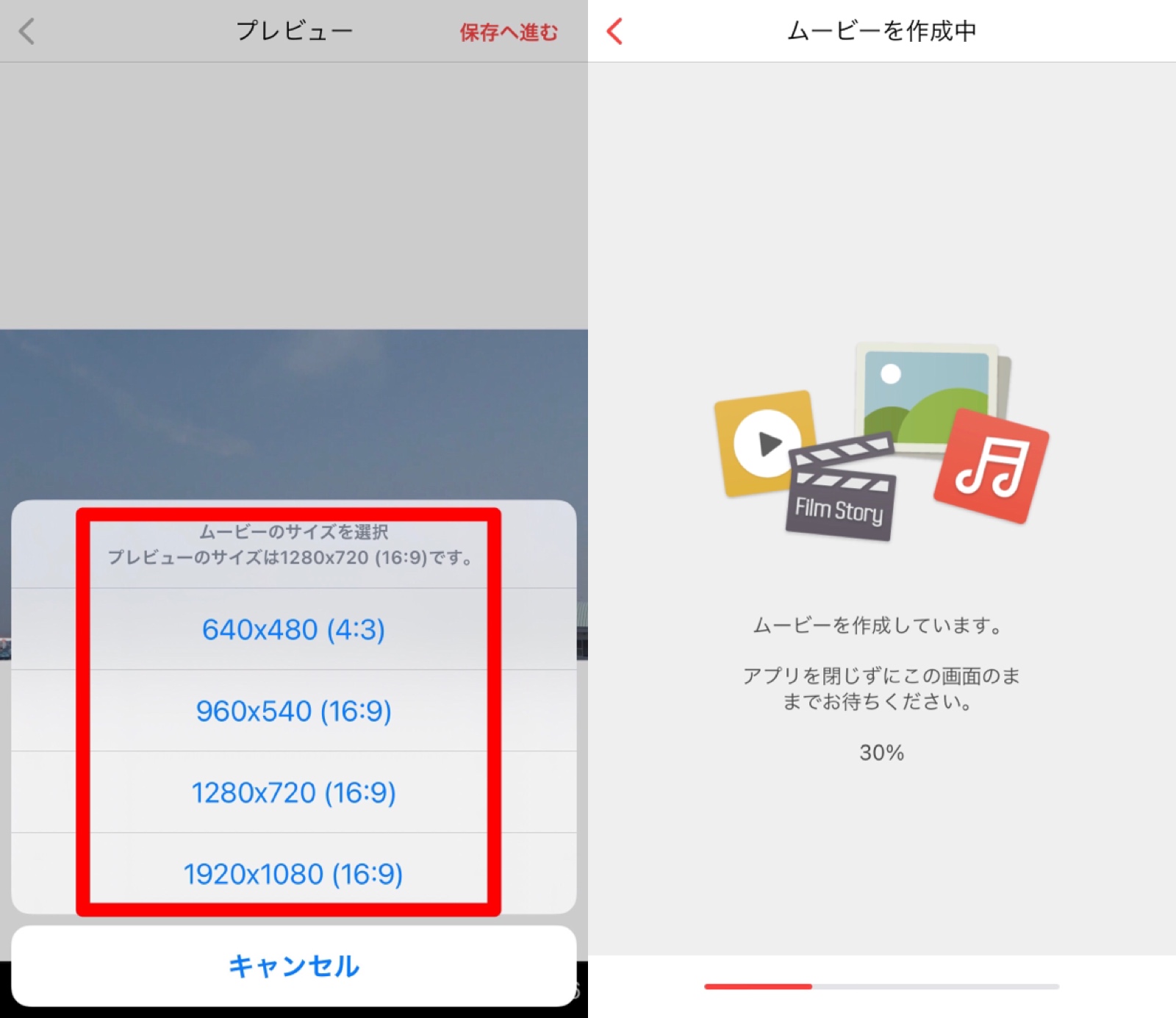
最後に、画像左のとおり、セピアなどフィルタでの加工をするか聞かれますので、加工が必要であれば、お好みで選び、「ムービーの共有と保存へ進む」をタップします。
あとは、画像右のとおり、「保存」をタップすると、写真アプリに保存されます。これで作業完了です。
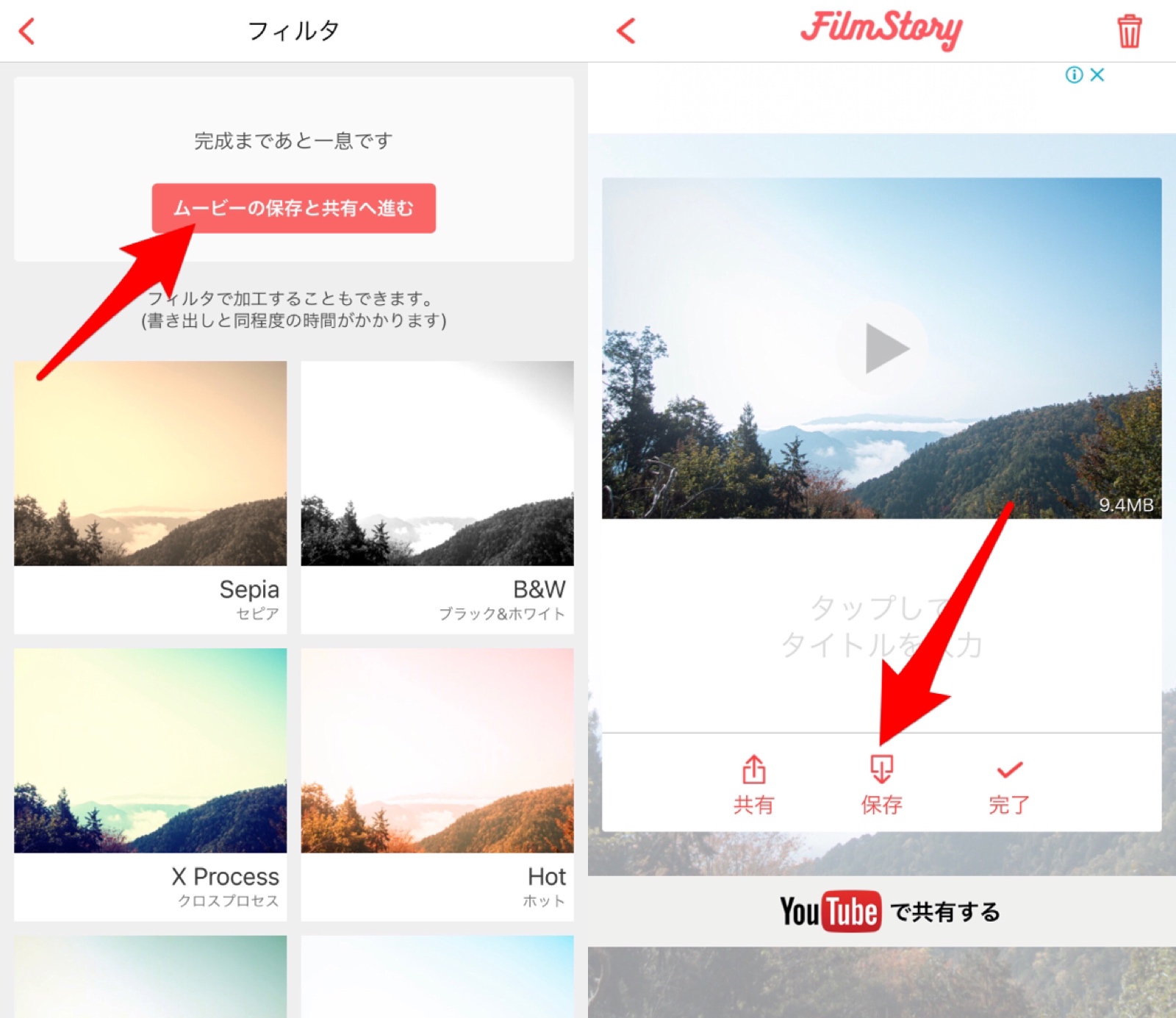
2 おわりに
オリジナルムービーを作れるアプリは他にもいろいろありますが、操作がわかりにくかったりします。でも、この「FilmStory」の操作性は、直感的でわかりやすく、簡単です。
オリジナルムービーを作ると聞くと、ハードルが高く感じるかもしれませんが、「FilmStory」を使えば、スマホやタブレットで手軽に簡単に作れますので、ぜひ、試してみてください。

この記事は以上です。
もし、少しでも参考になった内容があれば、下の「いいね」ボタンを押してください。励みになります!
このブログには、iPhone・iPad・Apple Watch、アプリ、Kindle出版、ブログ運営などに関する記事があります。カテゴリーページや下にある「関連記事」を、ぜひご覧ください。