私は、2016年8月から「TaskChuteCloud」を仕事のタスク管理ツールとして使っています。
「TaskChuteCloud」は2016年8月にWeb版、2017年6月にはデスクトップアプリ版がリリースされました。Web版はスマートフォンでも使えます。
参考
今後、より多くの方に「TaskChuteCloud」に興味を持ってほしいと思い、本ブログでは『はじめてでもわかる「TaskChuteCloud」の使い方』と題し、以下のとおり連載記事にしました。
『はじめてでもわかる「TaskChuteCloud」の使い方』
本記事では、実際に私がTaskChuteCloudを約1年間使っている中で便利だと思っている使い方と、実際に困った事例と対処法について紹介します。
- 1. TaskChuteCloudの便利な使い方20選
- (1) ショートカットキーを使って手早く操作する方法
- (2) 各タスクの開始予定時刻を表示する方法
- (3) タスクを簡単にコピーする方法
- (4) タスクの開始時刻にポップアップを表示させる方法
- (5) タスクにメモやURLを入力する方法
- (6) 完了済タスクを非表示にする方法
- (7) 誤ってタスクを実行させたときに解除する方法
- (8) 新規タスクを一括で入力する方法
- (9) タスクの入力時に更新できない場合の対処法
- (10) 翌日の終了時刻を把握する方法
- (11) タスクの並び順を変更する方法
- (12) 複数タスクへの一括操作
- (13) あらかじめ「割り込みタスク」を登録しておく
- (14) その日に意識したいことを朝一の「意識タスク」として登録しておく
- (15) 昨日の未完了タスクがないかの「確認タスク」を登録しておく
- (16) 相手に依頼するタスクは実行後「待ちのタスク」として登録する
- (17) タスクのリンクにEvernoteのノートリンクを設定する
- (18) タスクの登録は必要最小限の項目を入力する
- (19) タスクの色分けをして1日のメリハリをつける
- (20) セクション開始の通知にマイメッセージを入れておく
- 2. TaskChuteCloudのショートカットキー
- 3. TaskChuteCloudを使っていて困った事例と対処法
- 3. おわりに
1. TaskChuteCloudの便利な使い方20選
ここで紹介する(1)から(20)までの20個の使い方のうち、(13)から(20)までは、今回新たに紹介した内容ですが、(1)から(12)は、以前、便利な小技12選として記事にした内容ですので、ここでは項目のみを記載しています。(1)から(12)の詳細は、以下の記事を参照してください。
(1) ショートカットキーを使って手早く操作する方法
(2) 各タスクの開始予定時刻を表示する方法
(3) タスクを簡単にコピーする方法
(4) タスクの開始時刻にポップアップを表示させる方法
(5) タスクにメモやURLを入力する方法
(6) 完了済タスクを非表示にする方法
(7) 誤ってタスクを実行させたときに解除する方法
(8) 新規タスクを一括で入力する方法
(9) タスクの入力時に更新できない場合の対処法
(10) 翌日の終了時刻を把握する方法
(11) タスクの並び順を変更する方法
(12) 複数タスクへの一括操作
(13) あらかじめ「割り込みタスク」を登録しておく
TaskChuteCloudは、その日のタスクの見積時間を登録しておけば、その日の終了時刻を常に把握することができます。その日の予定を立てる段階で、何時に退社できるのかがわかるのです。
ただ、電話応対、急な来客応対、上司からの指示、同僚との雑談などなど、日々、予定外のことはたくさん起きます。
よって、私は毎日のタスクに「割り込みタスク」というタスクを作っています。見積時間は1時間にしています。
こうしておくことで、1日1時間は予定外のことが起こっても、その日の終了時刻に影響はない、と考えることができます。
こうした時間をセクションごとに設ける方法もありますが、私は1つのタスクとして登録しています。
(14) その日に意識したいことを朝一の「意識タスク」として登録しておく
私は、毎日、意識したいことを朝一のルーチンタスクとして登録しています。
朝、出勤したら、まずはTaskChuteCloudを起動するので、必ず目にすることになります。毎朝、見るので、自ずと意識するようになってきます。
これはタスクと呼べるものではないかもしれませんが、毎日、確実に意識することになるので、自分にとっては便利な使い方です。
(15) 昨日の未完了タスクがないかの「確認タスク」を登録しておく
TaskChuteCloudは、過去のすべての未完了タスクを検索できません。過去の未完了タスクを自動で今日のタスクに移動する機能もありません。
これは、かなり不安です。
とくに急に外出することになり、そのまま直帰となると、外出した後のTaskChuteCloudのタスクのデータはそのまま、ということもあります。スマートフォンでTaskChuteCloud(Web版)を起動し、未完了のタスクを次の日に移動させればよいのでしょうが、忘れがちです。
そこで、私は、未完了のタスクを放置しないように毎朝のタスクに「昨日のタスクの残りの確認」を登録しています。
こうしておけば、過去の未完了タスクが放置されることはありません。
(16) 相手に依頼するタスクは実行後「待ちのタスク」として登録する
相手に何かを依頼するタスクがあったします。
TaskChuteCloudでタスクを実行し完了させるわけですが、完了にする直前にこのタスクをコピーします。(私は常に完了タスクは非表示にしているので、完了直前にコピーしておかないと完了したら見えなくなってしまうので)
コピーしたタスクの名称の前に「待ち290711(←依頼日):」と追記し、その依頼相手の締切日、締切日がなければ数日後のタスクとして移動させています。
こうしておけば、依頼相手から返答がなかったとしても、漏らすことなく、督促をすることができます。
(17) タスクのリンクにEvernoteのノートリンクを設定する
各タスクにはリンクURLを登録することができ、「リンクを開く」をクリックすると、該当のページをブラウザで開くことができます。

私はこの機能を利用し、そのタスクに関連した資料がある場合、その資料を格納したEvernoteのノートのノートリンクのアドレスや該当のWebのアドレスを登録しています。
こうしておけば、タスクを実行するときに、関連した資料をすぐに見ることができます。
ちなみに、リンクURLが登録してあると、アイコンが青くなっているので、タスクにリンクが設定してあるかがわかります。
※平成29年7月11日現在、私の環境では、デスクトップアプリ版では、このリンクが機能しません。(Web版では問題なく機能します)
(18) タスクの登録は必要最小限の項目を入力する
私は、タスクを登録するとき「プロジェクト」は入力していません。
今のところ、プロジェクトを入力するメリットは、レビュー画面でプロジェクト別の実績時間が把握できる程度なので、それであれば、入力しない手軽さを選んでいるのです。
また、モードも基本的にはルーチンタスク以外は未設定で、その日のメインタスクや集中力がいるタスクのみ色を変えたい理由で設定しています。(次項参照)
タスクを登録するときには、少しでも手早く入力したいので、入力項目を少なくしているのです。
(19) タスクの色分けをして1日のメリハリをつける
TaskChuteCloudは、設定画面でモードごとにタスクの色を設定することができます。
参考 【TaskChuteCloudの使い方】各種設定の仕方
モードの使い方は人によっていろいろあると思いますが、私は、基本は未設定にしているので、タスクの色はデフォルトのグレーが多いです。
ただ、その日のメインタスクだったり、集中力がかなりいるものについては、「Concentration」(集中)というモードを設定しており、タスクが赤色になるようにしています。
そうすると、タスクの一覧をぱっと見て、今日はどこに力をいれなければいけないかがひと目でわかります。
(20) セクション開始の通知にマイメッセージを入れておく
TaskChuteCloudは、セクション開始時刻になると、パソコンの通知領域に、セクション開始の通知を表示してくれます。(Windowsの場合は右下。Macの場合は右上。)
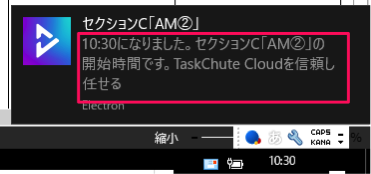
そこには設定画面で設定した「セクションコメント」も表示されますので、私は、セクションコメントに自分へのメッセージを設定しています。
参考 【TaskChuteCloudの使い方】各種設定の仕方
例えば、以下は、実際、私が設定しているセクションコメントの一部です。これらのメッセージを見て、メンタルを整えています。
- 午前10時30分から正午「TaskChute Cloudを信頼し任せる」
- 午後1時から2時30分「最も集中力の下がる我慢のとき」
- 午後4時から5時30分「今日の仕事を収束させよう」
(14)の「その日に意識したいことを朝一の「意識タスク」として登録しておく」と似ていますが、使い分けとしては、通知領域に表示される通知はすぐに消えてしまうので、強く意識したいことは(14)のようにタスクとして登録しています。
2. TaskChuteCloudのショートカットキー
TaskChuteCloudを使いこなすためには、前項の(1)でも紹介したようにショートカットキーの活用が欠かせません。
TaskChuteCloudのショートカットキーは以下の記事で一覧にしていますので、参考にしてください。
TaskChuteCloudのショートカットキー一覧(2016年9月)
3. TaskChuteCloudを使っていて困った事例と対処法
約1年間、仕事で毎日、TaskChuteCloudを使っていますが、これまで何度か困ったことがありました。
ここでは、実際に私が困った内容とその対処法を紹介します。
(1) ショートカットキーでプルダウンのメニューを表示させるにはどうしたらよいか?
前項のとおり、TaskChuteCloudはショートカットキーがたくさんあって便利です。
特に私は新規タスクを入力するとき、次の2つのショートカットキーをよく使うのですが、困ったことがありました。
- 選択タスクのすぐ下に新規タスクを追加 …「i」
- 選択位置にタスクを新規追加し、追加したタスクを現在時刻で開始…「Shift」+「i」
▼タスクが選択されている状態
▼「i」を押しすぐ下にタスクが追加された状態

ショートカットキーで新規タスクを登録したあと、「tab」又は「l」で左から順に編集項目を移動できますが、(「Shift」+「tab」又は「 h」で逆順)プロジェクトやモードはプルダウンになっていて、どのようにプルダウンのメニューを表示させ該当のものを選んだらよいか操作方法がわからなかったのです。
▼「tab」でカーソルを移動させプロジェクトまで移動した状態

ここまでのショートカットキーはヘルプに記載されていたのですぐにわかりましたが、プルダウンからメニューを表示させ選ぶにはどうしたらよいのか。
次の方法でうまくいきました。
プルダウンの項目が選択されている状態で「Alt+↓」を押すと、プルダウンのメニューが表示されます。
▼「Alt+↓」を押した状態
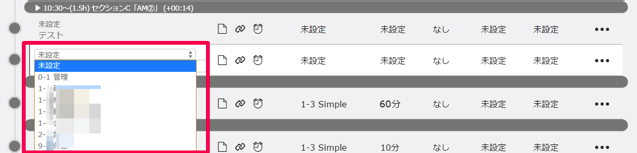
あとは上下の矢印でカーソルを移動させ該当のものを選びEnterを押せば登録されます。そのあと、再びtabを押せば次の項目に移動します。
▼次の項目に移動した後の状態

(2) タスクを実行開始にすると開始時刻に現在時刻ではない時刻が入る
朝、TaskChuteCloudを起動して、朝一のタスクを実行させると、開始時刻に現在時刻ではない時刻が自動で入力されたことがありました。
このような場合はどうしたらよいのか。
そもそもTaskChuteCloudは、タスクの実行を開始すると、開始時刻には現在時刻ではなく直前のタスクの終了時刻が自動で入ります。
よって、まずは直前の実行済みタスクの有無を確認します。
直前の実行済みタスクがないと思っても、実行済みタスクを非表示設定にしている場合は表示して確認した方がよいでしょう。
というのは、例えば、翌日のタスクを今日のタスクに変更せずに実行完了している場合、翌日になったとき、すでに完了済みタスクがあるということになりますので、非表示設定にしておくと気づかない場合があるからです。
参考 TaskChuteCloudで常に開始時刻が同じ時刻になる現象の解決方法
(3) 翌日に予定されているタスクを今日実行したい場合の操作
翌日に登録してあるタスクを今日実行したい場合は、そのまま翌日のタスク一覧で実行させればよいのでしょうか。
翌日(または翌日以降)に登録されているタスクを今日実行する場合は、今日に日付変更をしてから実行させる必要があります。
そうしないと、今日実行したタスクなのに翌日の一覧に実行済みタスクとして表示されます。
そうすると、(2)で解説したとおり、翌日になってその日のタスクを実行させようとすると、すでに実行済みにした終了時刻が自動で開始時刻に入力されてしまうのです。
(4) 誤ってタスクを実行させてしまった場合のタスクの停止方法
私は、TaskChuteCloudを使い始めたばかりの頃、誤ってタスクを実行させてしまった場合、タスクを削除して再度タスクを入力していましたが、もっと簡単な方法があります。
前々項の(7)と重複しますが、誤って実行したタスクの開始時刻を削除(空白に)すれば、タスクの実行が解除されます。
(5) TaskChuteCloudのデスクトップアプリ版が起動しない
私は、初めてTaskChuteCloudのデスクトップアプリ版をダウンロードし、起動させようとしたところ、「このアプリはお使いのPCでは実行できません」というメッセージが表示されました。
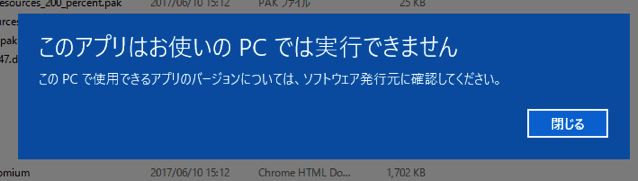
TaskChuteCloudのデスクトップアプリ版には32bit版と64bit版があります。私が使っているバソコンが32bitなのに64bit版をダウンロードして使おうとしたからでした。32bit版をダウンロードしたら問題なく起動できました。
(6) TaskChuteCloudデスクトップアプリが「Electronは動作を停止しました」というメッセージが表示され落ちる
TaskChuteCloudデスクトップアプリ版を使っていて、しばらく席を離れた後、TaskChuteCloudを使おうとしたら次の表示がされ、TaskChuteCloudが終了させられていました。
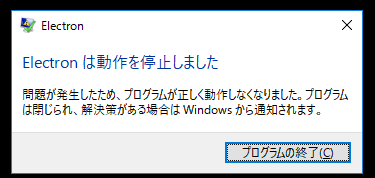
パソコンがスリープ状態になったのが影響していることくらいしか原因は思いつかないのですが、まだ、解決していません。現在、開発者様に報告したところです。
3. おわりに
毎日、仕事でTaskChuteCloudを1年も使っているので、かなり手に馴染んできました。それでも、この1年、不具合などが起こり困ったこともありました。どうしても自分では解決できないときは、Twitterで開発者様に質問し、助けていただいたこともあり、使い続けることができています。

この記事は以上です。
もし、少しでも参考になった内容があれば、下の「いいね」ボタンを押してください。励みになります!
このブログには、iPhone・iPad・Apple Watch、アプリ、Kindle出版、ブログ運営などに関する記事があります。カテゴリーページや下にある「関連記事」を、ぜひご覧ください。















































