私は、2016年8月から「TaskChuteCloud」を仕事のタスク管理ツールとして使っています。
より多くの方に「TaskChuteCloud」に興味を持ってほしいと思い、本ブログでは『はじめてでもわかる「TaskChuteCloud」の使い方』と題し、以下のとおり連載記事を書いています。
本記事ではTaskChuteCloudのアカウントの作成や初期設定など、TaskChuteCloudをはじめて使う方に必要な内容を解説します。
『はじめてでもわかる「TaskChuteCloud」の使い方』
1. TaskChuteCloudのアカウントの作成
TaskChuteCloudを使い始めるには、まずはTaskChuteCloudのアカウントを作る必要があります。
アカウントの作成は、以下のTaskChuteCloudの画像からアクセスしてください。
(上の画像からアカウントを作ると私のアフィリエイトの実績になります。それを好まない方は、下のアドレスをクリックしていただければ私の実績にはなりません。)
(1) メールアドレスの登録
まずは以下の画像のとおりメールアドレスを登録します。
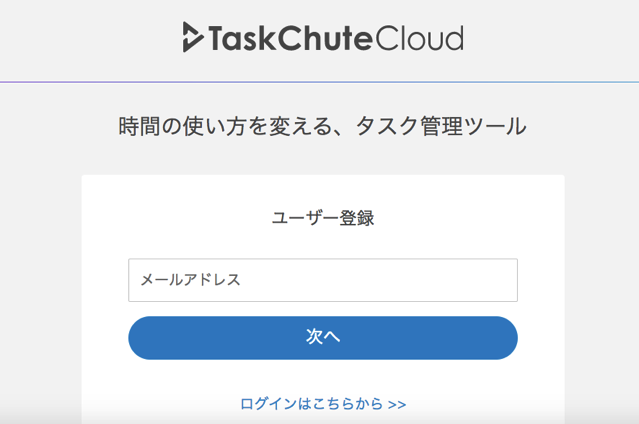
(2) ユーザーの登録
メールアドレスを登録すると、以下の画像のとおり、登録したアドレスにすぐにメールが送信されます。
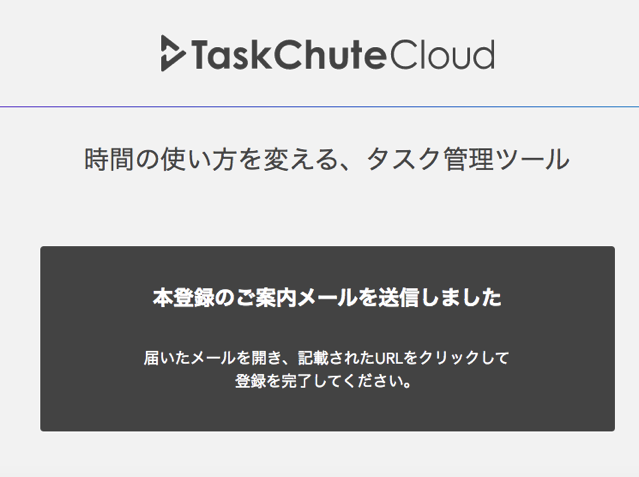
受信したメールを開き、以下の画像のとおり、本文の該当アドレスをクリックしてください。
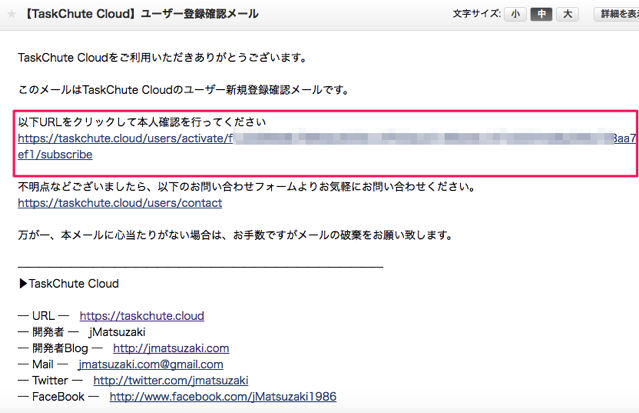
(3) パスワードの設定
受信したメールの該当箇所をクリックすると、以下の画像のとおり、パスワードを設定する画面になります。
登録したいパスワードをパスワード欄に入力の上、保存ボタンを押します。
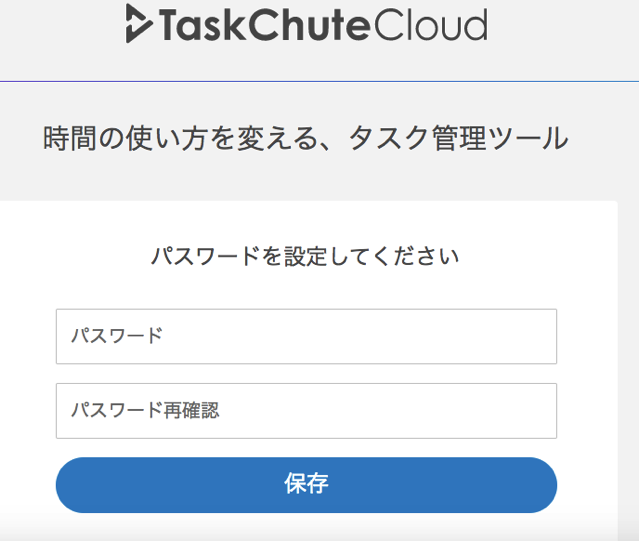
(4) プランの選択
次に「月払い」か「年払い」かのプランを選択する画面になります。
月払いの場合、月486円(税込)です。
年払いの場合、年4,860円(税込)です。486円×12ヶ月=5,832円ですので、年払いの方が月払いよりも2ヶ月分安くなっています。
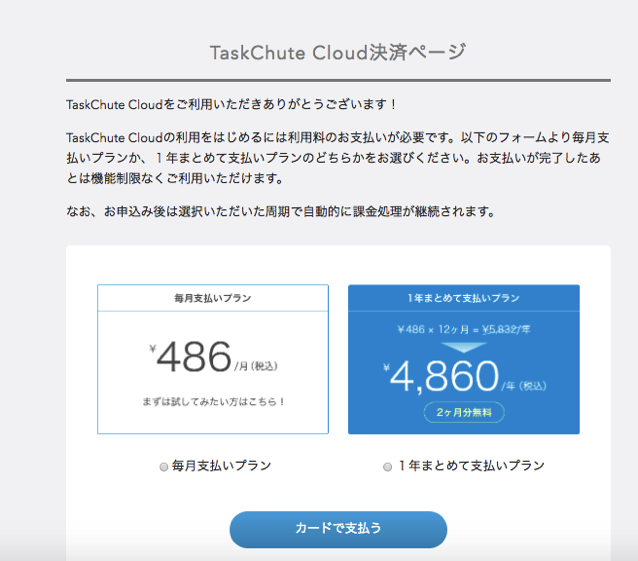
支払いはクレジットカード払いです。
2. TaskChuteCloudのデスクトップアプリ版の使用
TaskChuteCloudにはWeb版とデスクトップアプリ版があります。WindowsでもMacでも使えます。
Web版は、前項のとおりアカウントを作成したらすぐに使えますが、デスクトップアプリ版はファイルのダウンロードが必要です。
Web版だけでも問題なく使えますが、デスクトップアプリ版を使う場合は、Web版の以下の場所からファイルをダウンロードしてください。
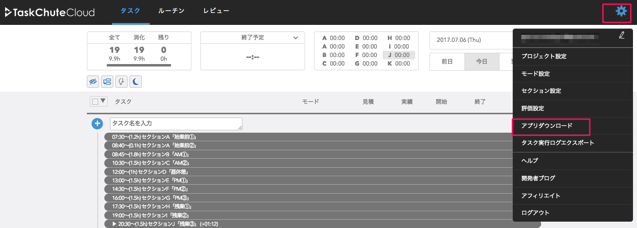
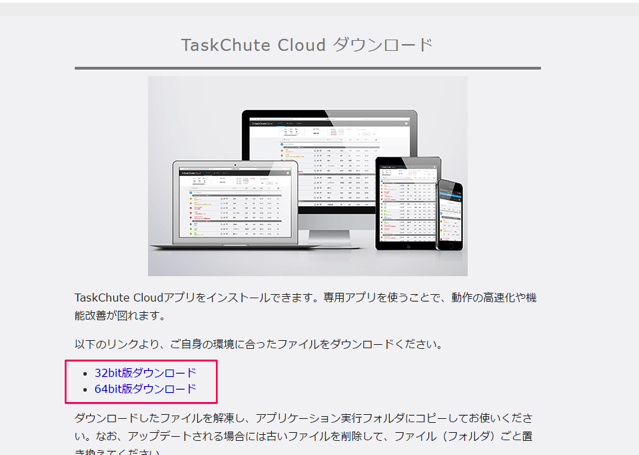
ダウンロードするファイルは、Windowsの場合は、パソコンが「32bit」か「64bit」かにより異なりますのでご注意ください。
ダウンロードしたフォルダを解凍すると、次の画像のとおり、TaskChuteCloudのアイコンのファイルがありますので、それをクリックすると起動します。
デスクトップなどにショートカットを作っておくと、次回からの起動が楽です。
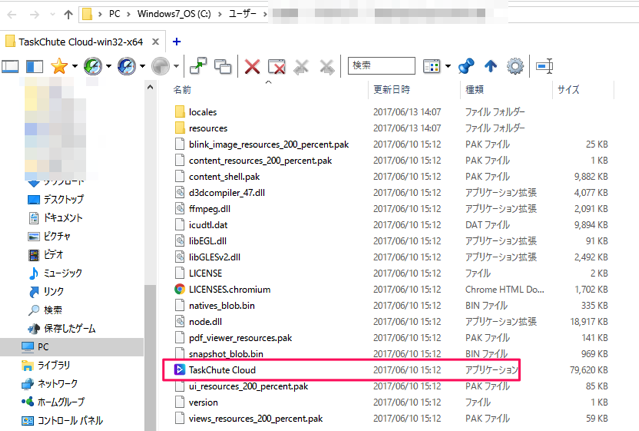
なお、Web版とデスクトップアプリ版は、機能的にはほぼ同じです。
開発者様のブログの中の説明によると、Webブラウザよりも軽量な動作、安定した動作、操作性のアップが図られているようです。
参考
TaskChute Cloudのデスクトップアプリがリリース! | jMatsuzaki
また、わずかな違いですが、デスクトップアプリ版には、次の画面の部分があり、ここだけが微妙に異なっています。
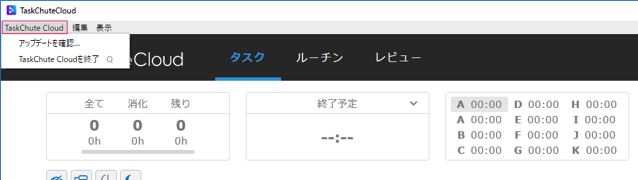
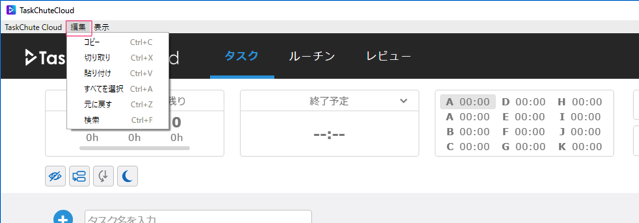
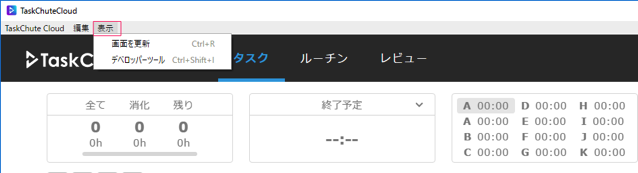
3. TaskChuteCloudをオープンリストとするか、クローズドリストとするか
これでTaskChuteCloudを使い始めることができます。
ただ、TaskChuteCloudを使い始める前に、タスク管理ツールとして、TaskChuteCloudをどう使うかという方針、方針という言い方は大げさかもしれませんが、考え方を決めておいた方がよいと思います。
具体的には、TaskChuteCloudを「オープン・リスト」とするのか、「クローズド・リスト」とするのか、は決めておいたほうがよいでしょう。
「クローズド・リスト」とは、簡単にいえば、その日のやるべきことのリスト、「オープン・リスト」とは、すべてのやるべきことのリストのことです。
「オープン・リスト」と「クローズド・リスト」については、以前、以下のとおり記事にしましのたで参考にしてください。
まず、これを決めておけば、TaskChuteCloudの運用がスムーズになると思います。
ちなみに、私は、TaskChuteCloudを「クローズド・リスト」として位置づけているので、基本的にはその日のタスク、もしくは1週間以内程度のタスクしか登録しません。
それ以上先のタスクは、手帳で管理しています。
TaskChuteCloudは「クローズド・リスト」で、手帳が「オープン・リスト」というわけです。
よって、毎日、退社30分前くらいに、手帳を開き、翌日のタスクをTaskChuteCloudに登録しています。TaskChuteCloudに「翌日のタスクの登録」というルーチン(繰り返し)のタスクが登録してあるので漏らすことはありません。
4. TaskChuteCloudを使い始める上での最初の設定
(1) セクションの設定
TaskChuteCloudの使い方の考え方を決めたら、いよいよタスクを登録していきます。
ただ、その前に設定しておいた方がよい内容があります。
それは、「セクション」です。
セクションとは、1日を意味のある単位で区切ることでタスクの実行計画を立てやすくするための機能です。(「TaskChute Cloudヘルプ」より)
セクションの設定方法は、以下の記事で解説しましたのでご参照ください。
参考に私が設定しているセクションを以下に紹介しておきます。
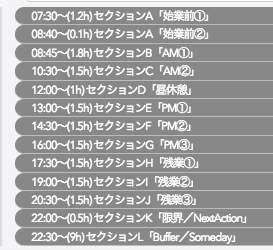
少し説明がいりそうな2点だけ簡単な説明を書いておきます。
22:00からの「限界/NextAction」というのは、ここまで予定に入れるというのは、限界だよ、という意味。もう1つのNextActionは、サブタスクのようなイメージで使っています。メインのタスクが終わってから行うタスクをここに仮で置いておきます。
また、22:30からの「Buffer/Someday」というのは、実質この時間まで仕事をすることはないので、電話対応や突然の来客対応、上司からの指示、雑談など、突発的で想定できないタスクを一括りにしてここに1時間の見積のタスクとして置く場所にしています。
また、いつ実行してもいいようなタスクを1、2個ここに置くようにしています。そうすると、仮にその日のタスクが早く終わってしまった場合、ダラダラせず、ここに置いたタスクをやるような気持ちが働くからです。
このあたりの話は、いずれもう少し詳しく記事にしたいと思っています。
さて、セクションを設定したら、次に、必要に応じて、「プロジェクト」と「モード」も設定しておいた方がよいでしょう。
(2) プロジェクトの設定
「プロジェクト」とは、一般的には目標を達成するための計画のことを言いますが、TaskChuteCloudでは、それだけにとどまらず、フォルダやグループのように、タスクをわかりやすく分類するためのもの、と捉えた方がよいかと思います。
ちなみに、TaskChuteCloudの開発者様は以下のブログの記事で、プロジェクトとは「あえて定義するなら1つのゴールに向かって必要となる複数タスクをまとめたもの」と説明しています。
参考
TaskChuteにおけるプロジェクトとモードと評価の使い分け方 | jMatsuzaki
私は、プロジェクトはほとんど使っていませんが、使う場合は、担当している事業名などをプロジェクトにしています。
設定方法は、次の記事を参照してください。
(3) モードの設定
「モード」とはなかなかわかりにくい機能かもしれません。
TaskChuteCloudの開発者様は以下のブログの記事で、モードは「自分の動作を示すものです。例えば執筆や読書、集中作業や単純作業、休憩やミーティングなどは自分の動作を示しているのでプロジェクトではなくモードになります」と説明しています。
参考
TaskChuteにおけるプロジェクトとモードと評価の使い分け方 | jMatsuzaki
私は、タスクを色分けする目的でモードの機能を使っています。
TaskChuteCloudは、モードごとにタスクの色を設定できます。
私は、その日のメインタスクや集中力がいるタスクには「Concentration(集中)」というモードを設定し、このモードにしたタスクは色がレッドになるようにしています。
他には、「Action」(ブルー)「Simple」(グレー(デフォルトの色)というモードを設定しており、主にこれらの3つのモードを中心に、その日のタスクを3つのレベルに分けて管理しています。これにより、その日のタスクの力の入れどころが視覚的にわかります。
モードの設定方法は、次の記事で解説していますので参照してください。
(4) タスクの登録
次にいよいよタスクを登録していきます。
まずは、繰り返しのタスクをルーチンタスクとして登録したほうがよいでしょう。
一度ルーチンタスクとして登録してしまえば、あとは設定した繰り返しの周期によって自動でその日のタスクの一覧に表示されますから。
ルーチンタスクの登録は次の記事で解説していますので参照してください。
【TaskChuteCloudの使い方】ルーチン画面を使いこなそう
ルーチンタスクを登録した後は、通常のタスクを登録します。
登録方法は、以下の記事を参照してください。
【TaskChuteCloudの使い方】タスク画面を使いこなそう!
5. TaskChuteCloudの運用
タスクの登録まで設定できたら、あとは、タスクの実行や完了などのタスクに対する各種操作、タスク一覧の管理、ルーチンタスクの管理、評価、レビューなどが必要になってきます。
このあたりは、以下の記事を参照してください。
- 【TaskChuteCloudの使い方】タスク画面を使いこなそう!
- 【TaskChuteCloudの使い方】タスクの登録・実行・移動・停止・複製・削除、複数タスクの操作
- 【TaskChuteCloudの使い方】ルーチン画面を使いこなそう
- 【TaskChuteCloudの使い方】レビュー画面を使いこなそう
6. おわりに
セクション、プロジェクト、モードは、後から設定することも可能ですので、まずは使ってみて、使っていくうちに使いやすいように変えていけばよいと思います。
TaskChuteCloudを使う上で、困ったことやわからないことがあれば、以下の他の連載記事が参考になれば幸いです。
まずは、試してみる。それだけでタスク管理の世界がかわるかもしれません。
『はじめてでもわかる「TaskChuteCloud」の使い方』
この記事は以上です。
もし、少しでも参考になった内容があれば、下の「いいね」ボタンを押してください。励みになります!
このブログには、iPhone・iPad・Apple Watch、アプリ、Kindle出版、ブログ運営などに関する記事があります。カテゴリーページや下にある「関連記事」を、ぜひご覧ください。
















































