私は、2016年8月から「TaskChuteCloud」を仕事のタスク管理ツールとして使っています。
「TaskChuteCloud」は2016年8月にWeb版、2017年6月にはデスクトップアプリ版がリリースされました。Web版はスマートフォンでも使えます。
参考
今後、より多くの方に「TaskChuteCloud」に興味を持ってほしいと思い、本ブログでは『はじめてでもわかる「TaskChuteCloud」の使い方』と題し、以下のとおり連載記事にしました。
『はじめてでもわかる「TaskChuteCloud」の使い方』
本連載では、「TaskChuteCloud」の使い方として、画面の構成や機能などについて解説します。(画面はすべてパソコンで「TaskChuteCloud」を使用したものです)
なお、現在、私が日々TaskChuteCloudを使っている環境(注)で確認した内容ですので、パソコンの環境や今後のバージョンアップなどにより内容が異なる場合はご了承ください。
注:PC:Windows10 TaskChuteCloudアプリケーション:(32bit版)
また、TaskChuteCloudは、Web版とアプリケーション版がありますが、基本的に操作方法は同様です。
1. TaskChuteCloudの画面構成の全体
TaskChute Cloudは「タスク」「ルーチン」「レビュー」の3つの画面で構成されており、画面上部のそれぞれのリンクから画面を切り替えることができます。他には各種設定を行う「設定」画面があります。
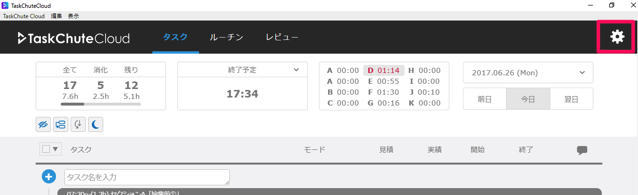
本記事では、TaskChuteCloudの各種設定を行う設定画面について解説します。
2. TaskChuteCloudの「設定」画面
この設定画面では、プロジェクトやモード、セクションなどの設定を行います。
また、実行済みのタスクをログとしてエクスポートするための設定もこの画面で行います。
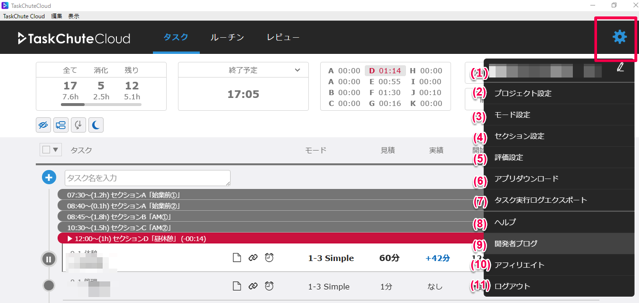
(1) アカウント
メールアドレスや料金プラン(年額・月額)、クレジットカード情報などを設定することができます。
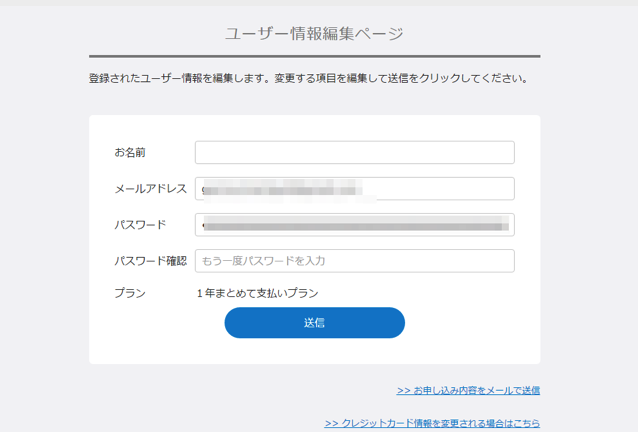
(2) プロジェクト設定
ここで設定したプロジェクトが、タスク画面やルーチン画面のタスクのプロジェクトのプルダウンの中に表示されます。画面の構成と機能は次の画像にふった番号順に解説します。

①有効なプロジェクト・無効なプロジェクト
■有効なプロジェクト
現在、有効なプロジェクトの一覧が表示される。この一覧に表示されているプロジェクトがタスク画面などのプロジェクトのプルダウンのリストに表示される。
■無効なプロジェクト
無効化したプロジェクト(後述)の一覧が表示される。
②並び替え(プロジェクト)
矢印(↓)の横の「プロジェクト名」をクリックすると、昇順と降順で並び替えができる。矢印は、昇順の場合は「↓」、降順の場合は「↑」と表示される。
③プロジェクトの新規登録
プロジェクト名を入力し、Enterキーを押すと登録できる。
タスク画面の新規タスクの登録のように複数のプロジェクトを一括して登録することはできない。
④プロジェクト名
登録されているプロジェクトの名称。
プロジェクトの名称を変更する場合はここをクリックすれば編集できる。
⑤メニュー(…)
- プロジェクト複製…同じプロジェクトがすぐ上にコピーされる
- プロジェクト無効化…「無効なプロジェクト」に移動する
- プロジェクト削除…プロジェクトを削除する
(3) モード設定
ここで設定したモードが、タスク画面やルーチン画面のタスクのモードのプルダウンの中に表示されます。タスクの色やデフォルトで表示される評価、コメントが設定できます。画面の構成と機能は次の画像にふった番号順に解説します。
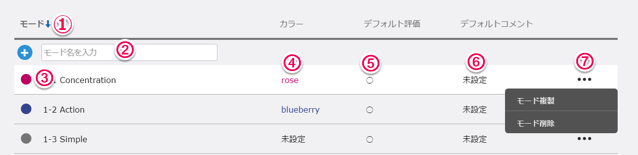
①並び替え(モード)
矢印(↓)の横の「プロジェクト名」をクリックすると、昇順と降順で並び替えができる。矢印は、昇順の場合は「↓」、降順の場合は「↑」と表示される。
②モードの新規登録
モード名を入力し、Enterキーを押すと登録できる。
タスク画面の新規タスクの登録のように複数のモードを一括して登録することはできない。
③モード名
登録されているモードの名称。
モードの名称を変更する場合はここをクリックすれば編集できる。
④カラー
モードごとにタスクのカラーを設定することができる。
選択できるカラーは次の画像のとおり。
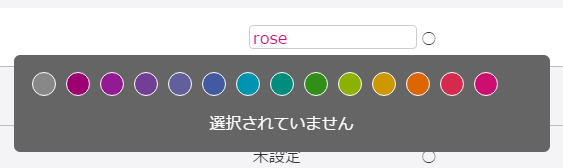
⑤デフォルト評価
(5)で設定した評価記号をプルダウンから選び、モードごとのデフォルトの評価として設定する。ここで設定した評価は、タスク実行後の評価として自動で入力される。(タスク実行後に変更することは可能)
⑥デフォルトコメント
モードごとのデフォルトのコメントとして自由に入力できる。
⑦メニュー(…)
- モード複製…同じモードがすぐ上にコピーされる
- モード削除…モードを削除する
(4) セクション設定
タスク画面の一覧で表示されるセクションや各種メニューなどで表示されセクションを設定します。
セクションとは、1日を意味のある単位で区切ることでタスクの実行計画を立てやすくするための機能です。(「TaskChute Cloudヘルプ」より)
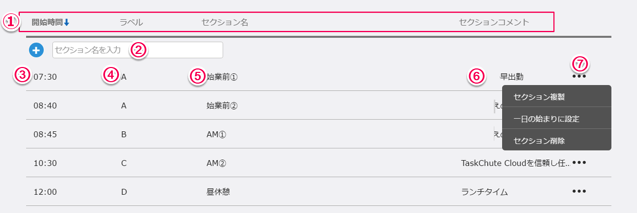
①並び替え(開始時間・ラベル・セクション名・セクションコメント)
各項目をクリックすると、各項目の昇順と降順で並び替えができる。
並び替えが設定されている場合、並び替えが反映されている項目の横に矢印が表示される。
矢印は、昇順の場合は「↓」、降順の場合は「↑」と表示される。
②セクションの新規登録
セクション名を入力し、Enterキーを押すと登録できる。
タスク画面の新規タスクの登録のように複数のモードを一括して登録するこはできない。
③開始時間
セクションの開始時刻。
④ラベル
各セクションのラベル。タスク画面の上部に表示されているのセクションごとの見積時間やメニューからセクションを選択するときなど、セクション名は表示されず、ここで設定したラベルのみが表示される。
⑤セクション名
セクションの名称。
⑥セクションコメント
セクションコメントに入力した内容は、セクション開始時に表示されるポップアップで表示される。
⑦メニュー(…)
- セクション複製…同じセクションがすぐ上にコピーされる
- 1日のはじまりに設定…クリックすると一覧の一番上に移動する
- セクション削除…セクションを削除する
(5) 評価設定
◎、◯などの「評価記号」を設定します。ここで設定した評価記号が、タスクの評価のプルダウンの中に表示されます。画面の構成と機能は次の画像にふった番号順に解説します。
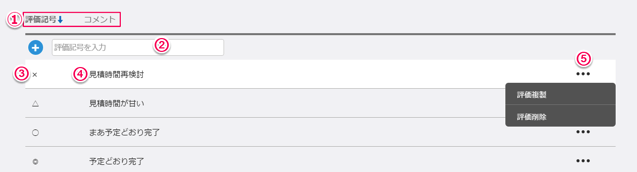
①並び替え(評価記号・コメント)
各項目をクリックすると、各項目の昇順と降順で並び替えができる。
並び替えが設定されている場合、並び替えが反映されている項目の横に矢印が表示される。
矢印は、昇順の場合は「↓」、降順の場合は「↑」と表示される。
②評価記号の新規登録
評価記号を入力し、Enterキーを押すと登録できる。
③評価記号
評価記号。
④コメント
評価記号の意味を入力するなど、自由に入力できる。
⑤メニュー(…)
- 評価複製…同じ評価がすぐ上にコピーされる
- 評価削除…評価を削除する
(6) アプリダウンロード
TaskChute Cloudのデスクトップアプリをダウンロードすることができます。
「32bit版」と「64bit版」の2種類が用意されています。
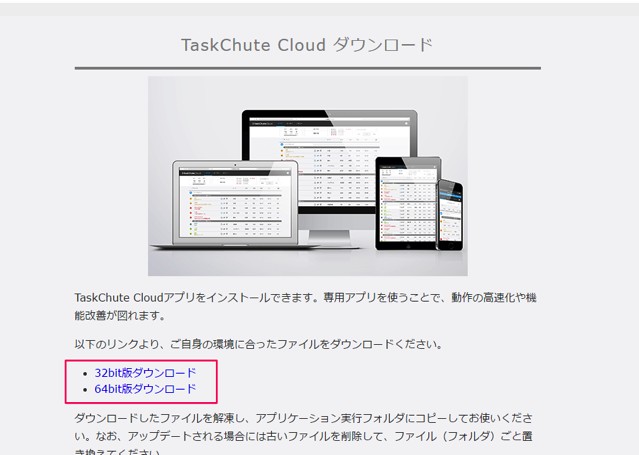
(7) タスク実行ログエクスポート
期間を設定して完了したタスクのログをエクスポートできます。(Excel形式)
また、「Evernote連携設定ページへ」をクリックし設定すると、完了したタスクのログを毎日Evernoteに自動でエクスポートできます。Evernoteには、毎日、前日の完了ログが保存されます。(2017年6月現在、エクスポート先のEvernoteのノートブックの指定はできません)
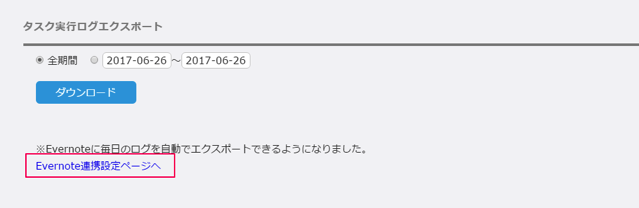
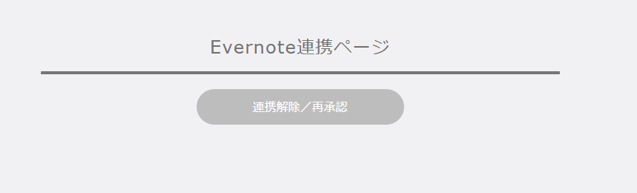
参考 ついに「TaskChuteCloud」がEvernoteと連携
(8) ヘルプ
TaskChute Cloudの公式ヘルプです。
開発者様のブログで解説されている内容については、その記事のリンクが貼られています。
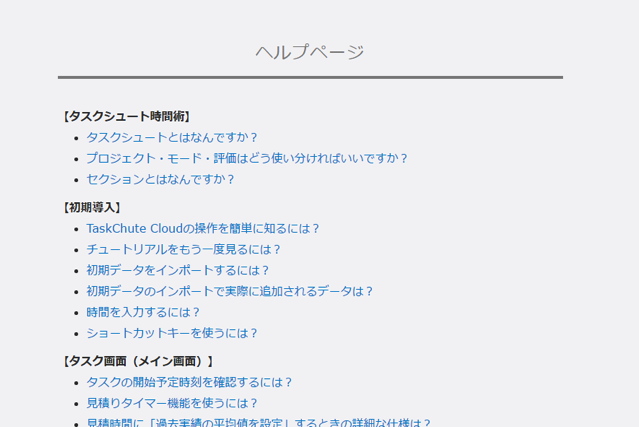
(9) 開発者ブログ
TaskChute Cloudの開発者様のブログです。
jMatsuzaki | 楽しいことを仕事にするドキュメンタリーブログ
(10) アフィリエイト
TaskChute Cloudではアフィリエイト・プログラムが提供されておりますが、その説明です。
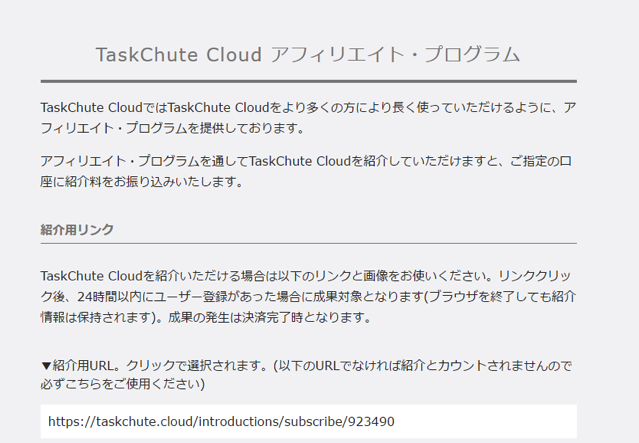
(11 ) ログアウト
ログアウトします。
3. おわりに
TaskChuteCloudの設定に関することはすべてこの設定画面に集約されているので、わかりやすいかと思います。ちなみに、設定画面の中のヘルプは、すべての機能が解説されているわけではありませんが、開発者様のTaskChuteCloudに関連するブログに飛ぶことができ、結構、参考になります。

この記事は以上です。
もし、少しでも参考になった内容があれば、下の「いいね」ボタンを押してください。励みになります!
このブログには、iPhone・iPad・Apple Watch、アプリ、Kindle出版、ブログ運営などに関する記事があります。カテゴリーページや下にある「関連記事」を、ぜひご覧ください。

















































