私は、2016年8月から「TaskChuteCloud」を仕事のタスク管理ツールとして使っています。
「TaskChuteCloud」は2016年8月にWeb版、2017年6月にはデスクトップアプリ版がリリースされました。Web版はスマートフォンでも使えます。
参考
今後、より多くの方に「TaskChuteCloud」に興味を持ってほしいと思い、本ブログでは『はじめてでもわかる「TaskChuteCloud」の使い方』と題し、以下のとおり連載記事にしました。
『はじめてでもわかる「TaskChuteCloud」の使い方』
本連載では、「TaskChuteCloud」の使い方として、画面の構成や機能などについて解説します。(画面はすべてパソコンで「TaskChuteCloud」を使用したものです)
なお、現在、私が日々TaskChuteCloudを使っている環境(注)で確認した内容ですので、パソコンの環境や今後のバージョンアップなどにより内容が異なる場合はご了承ください。
注:PC:Windows10 TaskChuteCloud:デスクトップアプリ32bit版・Web版
また、TaskChuteCloudは、Web版とデスクトップアプリ版がありますが、基本的に操作方法は同じです。
1. TaskChuteCloudの画面構成の全体
TaskChute Cloudは「タスク」「ルーチン」「レビュー」の3つの画面で構成されており、画面上部のそれぞれのリンクから画面を切り替えることができます。他には各種設定を行う「設定」画面があります。
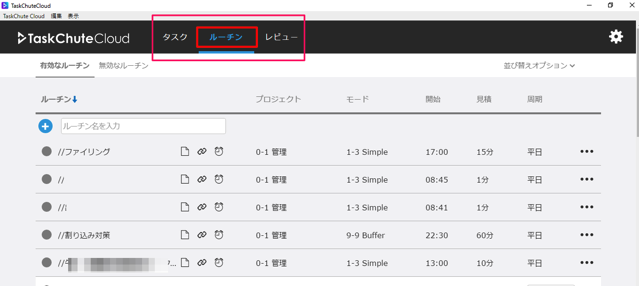
本記事では、TaskChuteCloudの3つの画面のうち、定期的に繰り返すルーチンのタスクの登録などを行う「ルーチン」画面と機能について解説します。
2. TaskChuteCloudの「ルーチン」画面
「ルーチン」の画面の構成と機能は次のとおりです。以下、画像につけた番号に沿って解説します。
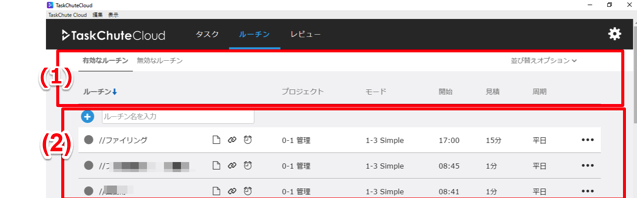
(1) 有効・無効の切替、並び替え
画面上部ではルーチンタスクの有効・無効の切り替えと、ルーチンタスクの順番の並び替えができます。

①有効なルーチン・無効なルーチン
■有効なルーチン
現在、有効なルーチンのタスクの一覧が表示される。ここに表示されているタスクは、設定した「周期」(後述)にもとづき、日々のタスクの一覧に自動的に表示される。
※タスクの実行画面でルーチンのタスクを削除してもルーチンの登録自体は削除されない。(その日のタスクが削除されるだけ)
■無効なルーチン
無効化したルーチンのタスクの一覧が表示される。
※使わなくなったルーチンタスクを「ルーチン無効化」(後述)にすると、削除されず、この一覧に表示される
②「並び替えオプション」
「作成日」と「更新日」で並び替えができる。
③「ルーチン」「プロジェクト」「モード」「開始」「見積」「周期」
各項目をクリックすると、各項目の昇順と降順で並び替えができる。
並び替えが設定されている場合、以下の画像のとおり、並び替えが反映されている項目の横に矢印が表示される。
▼ルーチンの項目で降順の並び替えが設定されている状態
![]()
▼ルーチンの項目で昇順の並び替えが設定されている状態
![]()
(2) ルーチンタスクの入力欄・一覧
ここでは、ルーチンタスクの新規登録とルーチンタスクに対する各種操作ができます。以下の画像にふった番号順に解説します。
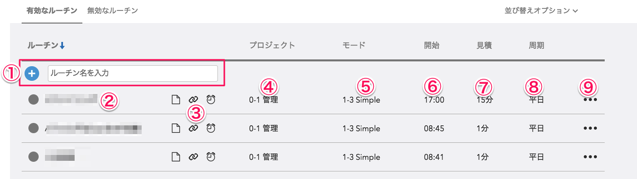
①新規のルーチンのタスクの入力欄
ルーチンタスクを入力後、「Enter」キーを押すと登録できる。タスク画面における新規のタスクの入力時のように複数タスクの一括入力には対応していない。
②タスク名
表示字数に制限があるため、途中で切れる場合があるが、カーソルをもっていくと全文表示される。
③アイコン
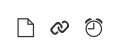
- 左のアイコン(ノート)…メモを入力できる
- 真ん中のアイコン(リンク)…URL(アドレス)を入力すると、「リンクを開く」というボタンからURLを開くことができる
- 右のアイコン(タイマー)…時刻を入力するとその時刻にポップアップしてくれる
④「プロジェクト」
設定画面で設定したプロジェクトをプルダウンから選択できる。
⑤「モード」
設定画面で設定したモードをプルダウンから選択できる。
⑥「開始」
ルーチンのタスクを開始する開始時刻を入力する。
※10:00と入力したい場合「1000」と入力しても可
⑦「見積」
ルーチンのタスクの見積時間を入力する。分単位で入力する。
※クリックすると「過去実積の平均値を設定」と表示され過去の同タスクの実積時間の平均値を入力することができる。ただし、過去の実績がないと「過去の実績がありません」と表示される。
⑧「周期」
周期の欄をクリックすると次のとおりメニューが表示される。
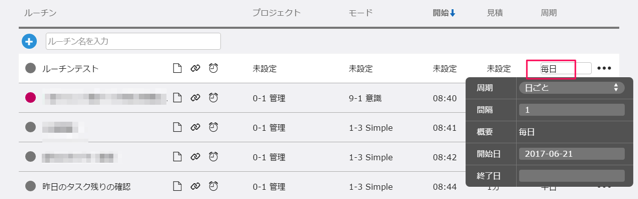
- 「周期」
- 「日ごと」…毎日繰り返すタスク
- 「完了日ごと」…完了日から◯日後という設定ができる
- 「週ごと」…曜日と間隔を設定できる(1週間ごと、隔週などの設定が可能)
- 「月ごと」…◯日という設定ができる(毎月◯日という設定が可能)
- 「年ごと」…月と日付の設定ができる(毎年◯月◯日という設定が可能)
- 「平日」…平日のみ繰り返すタスク
- 「土日祝」…土曜日・日曜日・祝日のみ繰り返すタスク
- 間隔…周期の設定内容によっては設定が可能になる
- 概要…自動で入力される
- 開始日…いつからルーチンタスクを始めるかを設定する
- 終了日…いつまでルーチンタスクを繰り返すかを設定する
⑨メニュー(…)
ルーチンのタスクの一番右端の「…」をクリックすると、以下の画像のとおり、メニューが表示される。

- 「今日のタスクとしてコピー」…タスク画面の今日のタスクの一覧にコピーされる
- 「ルーチン複製」…ルーチンのタスクをコピー
- 「ルーチン無効化」…ルーチンを無効化する(前述の「無効なルーチン」の一覧に移動)
- 「ルーチン削除」…ルーチンのタスクを削除
3. おわりに
TaskChuteCloudを使い始めてひと段落すると、このルーチンの画面はあまり使わなくなるかもしれません。
でも、タスクを見直す上で、日々のルーチンを一覧で見ることができるというのは結構重宝します。

この記事は以上です。
もし、少しでも参考になった内容があれば、下の「いいね」ボタンを押してください。励みになります!
このブログには、iPhone・iPad・Apple Watch、アプリ、Kindle出版、ブログ運営などに関する記事があります。カテゴリーページや下にある「関連記事」を、ぜひご覧ください。
















































