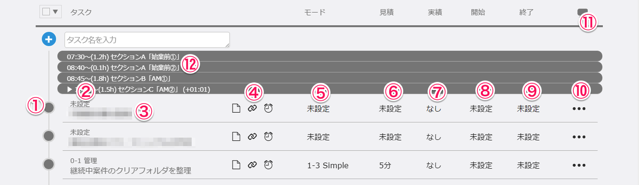私は、2016年8月から「TaskChuteCloud」を仕事のタスク管理ツールとして使っています。
「TaskChuteCloud」は2016年8月にWeb版、2017年6月にはデスクトップアプリ版がリリースされました。Web版はスマートフォンでも使えます。
参考
今後、より多くの方に「TaskChuteCloud」に興味を持ってほしいと思い、本ブログでは『はじめてでもわかる「TaskChuteCloud」の使い方』と題し、以下のとおり連載記事にしました。
『はじめてでもわかる「TaskChuteCloud」の使い方』
本連載では、「TaskChuteCloud」の使い方として、画面の構成や機能などについて解説します。(画面はすべてパソコンで「TaskChuteCloud」を使用したものです)
なお、現在、私が日々TaskChuteCloudを使っている環境(注)で確認した内容ですので、パソコンの環境や今後のバージョンアップなどにより内容が異なる場合はご了承ください。
注:PC:Windows10 TaskChuteCloud:デスクトップアプリ32bit版・Web版
また、TaskChuteCloudは、Web版とデスクトップアプリ版がありますが、基本的に操作方法は同じです。
1. TaskChuteCloudの画面構成の全体
TaskChute Cloudは「タスク」「ルーチン」「レビュー」の3つの画面で構成されており、画面上部のそれぞれのリンクから画面を切り替えることができます。他には各種設定を行う「設定」画面があります。
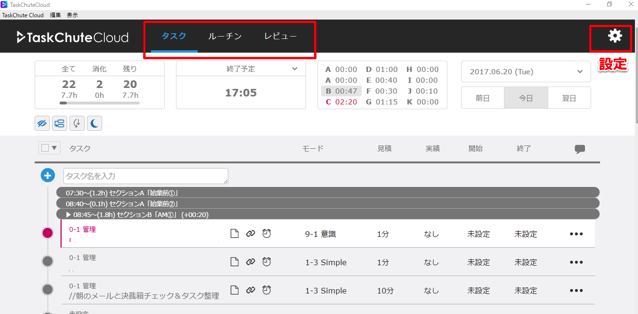
本記事では、TaskChuteCloudを使う上でメインとなる「タスク」の画面について解説します。
2. TaskChuteCloudの「タスク」画面
この「タスク」画面は、タスクの登録や実行などを行うTaskChuteCloudのメイン画面になります。
画面の全体は以下の画像のとおりです。画面に番号をふってありますので、その順番に各機能を解説します。
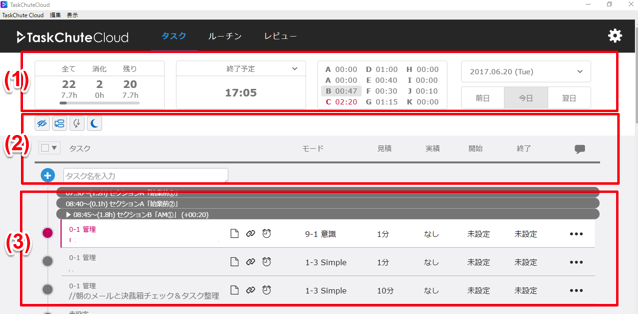

(1) タスク全体の見積時間・終了時間・カレンダー等(画面上部)
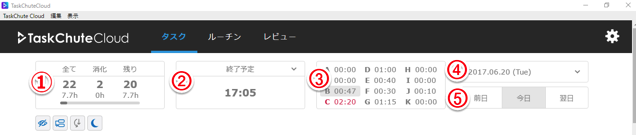
① 今日のタスクの個数と見積時間の合計
② 今日のタスクをすべて見積時間どおり完了した場合の終了予定時刻
- ※当日の一番始めのタスクに属するセクションの開始時刻を起点に全タスクの見積時間を足した結果の時間が終了予定時刻となる
- ※プルダウンからセクション(後述)を指定すると、その指定したセクションまでのタスクを見積時間どおり完了した場合の終了時刻を表示させることが可能
③ セクションごとの見積時間
- ※クリックすると、そのセクションのタスク一覧に移動できる
- ※セクション内のタスクの見積時間の合計がセクション内の時間を超過している場合は赤色で表示される
④ カレンダーが表示されクリックした日に移動できる
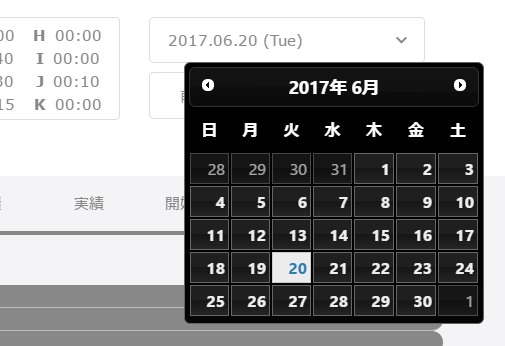
⑤ クリックすると「前日」「今日」「翌日」の画面に移動できる
(2) アイコン・チェックボックス・新規タスク入力欄(画面上部)
①アイコン
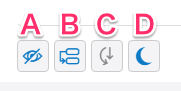
アイコンが青色になっている場合が選択されている状態(灰色が非選択の状態)
- A 選択状態では、常に完了したタスクが非表示になる。選択を解除すると完了タスクも表示される
- B 選択状態では、その日の未完了タスクが常に今のセクションに自動で移動する
- C クリックすると、現在のセクション内に実行中のタスクが追加される(タスクの割り込み処理)
- ※実行中のタスクがある場合は、そのタスクは完了となり、同じタスクがコピーされる。コピーされたタスクはタスク名の後ろに自動的に(中断→再開)と入力される
- D 選択状態では、ポップアップが表示されなくなる(おやすみモード)
- ※ここでいうポップアップとは、タスク完了時に「タスク実行後の評価をしてください」と表示されるポップアップのこと(後述)で、新たなセクション開始時に表示されるポップアップのことではない
②チェックボックス
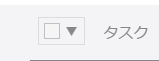
チェックボックス(上記画像)をクリックすると全タスクの左にチェックボックスが表示され、各タスクを選択できるようになる。チェックボックスの右のプルダウン(上記画像の▼)をクリックすると以下のメニューが表示される
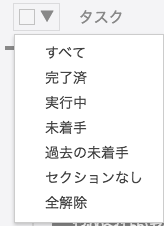
- 「すべて」…すべてのタスクが選択状態になる
- 「完了済」…完了済みのタスクが選択状態になる
- 「実行中」…完了済みのタスクが選択状態になる
- 「未着手」…未完了のタスクが選択状態になる
- 「過去の未着手」…過去に登録され未着手のタスクが選択状態になる
- 「セクションなし」…セクションが設定されていないタスクが選択状態になる
- 「全解除」…選択された状態のタスクがすべて解除される
③ 新規タスクの入力欄

※入力欄の右下を選択してドラッグすると入力欄が広がる

※入力欄にタスクを入力した後、Enterを押すとタスクが登録される
※タスクを入力後、Shiftを押しながらEnterを押すと次の画像のとおり改行され、複数のタスクを入力することができ、Enterを押すと一括で登録される

(3) タスク一覧(画面中央から下部)
① タスクの状態
タスク名の左の●にカーソルを持っていくと▷になり、クリックすると実行中となる。実行中は縦2本線、その状態でクリックすると実行済みになる。

▼タスク実行中の場合
▼タスク実行済みの場合
② タスク名
表示字数に制限があるため、途中で切れる場合があるが、カーソルをもっていくと全文表示される
③ プロジェクト名
設定画面で設定したプロジェクトをプルダウンから選択できる
④ アイコン
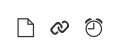
- 左のアイコン(ノート)…メモを入力できる
- 真ん中のアイコン(リンク)…URL(アドレス)を入力すると、「リンクを開く」というボタンからURLを開くことができる
- 右のアイコン(タイマー)…時刻を入力するとその時刻にポップアップしてくれる
⑤「モード」
設定画面で設定したモードをプルダウンから選択できる
⑥「見積」
見積時間を分単位で入力できる
※クリックすると「過去の実積時間の平均値を設定」と表示され過去の同タスクの実積時間の平均値を入力することができる
⑦「実積」
タスクの実行中に経過時間が自動で表示される
※見積時間との差が表示される。例えば、見積時間が10分でタスクが実行されて3分経過したとすると「+7分」と表示され、例えば、15分経過した場合は「-5分」と表示される
⑧「開始」
タスクを実行したときに自動で開始時間が入力される
※手動で入力可能(例えば10:00と入力したい場合「1000」で可)
※クリックすると「現在時刻」「直前のタスクの終了時間」「入力を削除」のメニューが表示される
⑨「終了」
タスクを完了したときに自動で終了時間が入力される
- ※手動で入力可能(例えば10:00と入力したい場合「1000」で可)
- ※クリックすると「現在時刻」と表示され、それをクリックすると現在時刻が入力される
⑩ 各種メニュー
タスクが実行中かそうでないのかによって次のとおりメニューが異なる。(実行中のタスクにはセクションの移動に関するメニューはない)
■実行中のタスクに表示されるメニュー
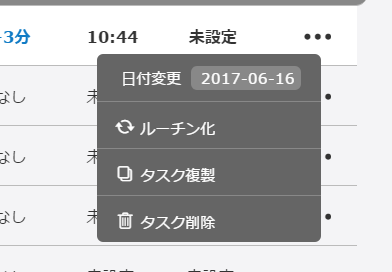
- 「日付変更」…カレンダーが表示されタスクの日付を変更することができる
- 「ルーチン化」…ルーチンのタスクとして設定する
- 「タスク複製」…すぐ下にタスクがコピーされる
- 「タスク削除」…タスクを削除する
■未実行のタスクに表示されるメニュー
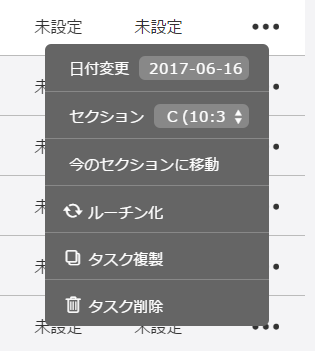
- 「日付変更」…カレンダーが表示されタスクの日付を変更することができる
- 「セクション」…設定してあるセクションがプルダウンで表示され変更できる
- 「今のセクションに移動」…今のセクションに移動する
- 「ルーチン化」…ルーチンのタスクとして設定する
- 「タスク複製」…すぐ下にタスクがコピーされる
- 「タスク削除」…タスクを削除する
⑪ 吹き出し
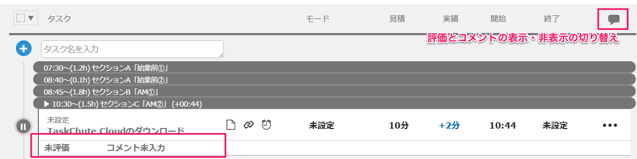
タスクの下にある評価欄とコメント欄の表示・非表示の切り替え
※評価欄は、設定画面により設定した評価をプルダウンから選択する
⑫ セクション
セクションとは、時間の区切りのことであり、設定画面で設定したセクションが表示される。セクションの時間は自由に設定できる。
各セクションの開始時間になると、次の画像のとおり、ポップアップが表示される。画面にTaskChuteCloudを表示させていないときは、Windowsの場合は、画面右下の通知領域に通知される。
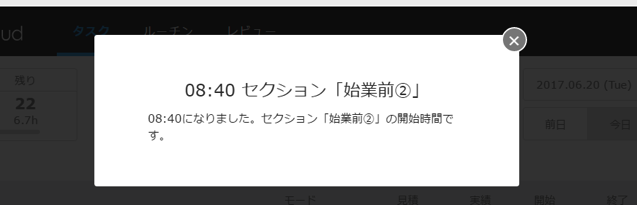
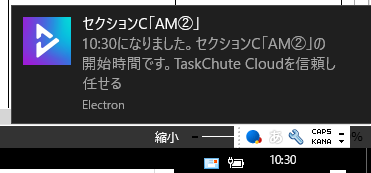
セクション内に設定したタスクの見積時間がセクション内の時間を超過する場合はセクションバーの色が赤になる(通常は灰色)

セクションをクリックするとそのセクション内のタスクだけが表示され、パンくずリストが表示される。
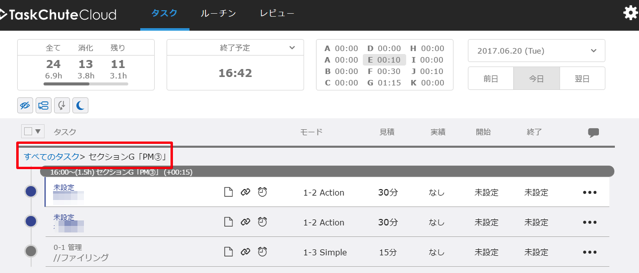
(4) 終了予定のポップ(画面右下)
①「終了予定」
画面を下にスクロールさせると、今日のタスクをすべて見積時間どおり完了した場合の終了予定時刻が表示される。(画面上部に表示される終了予定時間と同じ。前述の2-②参照。)
② セクション開始のポップ
各セクションの開始時にTaskChuteCloudを画面に表示していない場合は、右下の通知領域にポップアップされる
3. おわりに
TaskChuteCloudは、本記事のような解説がなくても直感的に使える素晴らしいアプリケーションです。
ただ、使えたとしても、全体像を知らなければ、使っていない便利な機能を見落とす可能性があります。それはもったいないことだと思いますので、ぜひ、TaskChuteCloudの全体像を知っていただきたいと思います。
また、今回、タスク画面の全体像を解説しましたが、実は、画面の一番下にTaskChuteCloudの開発者様のメッセージが小さい字で表示されています。タスクの管理を考える上で示唆に富んだ言葉がランダムで表示されますので、目を凝らしてみてください。
この記事は以上です。
もし、少しでも参考になった内容があれば、下の「いいね」ボタンを押してください。励みになります!
このブログには、iPhone・iPad・Apple Watch、アプリ、Kindle出版、ブログ運営などに関する記事があります。カテゴリーページや下にある「関連記事」を、ぜひご覧ください。