私は、2016年8月から「TaskChuteCloud」を仕事のタスク管理ツールとして使っています。
「TaskChuteCloud」は2016年8月にWeb版、2017年6月にはデスクトップアプリ版がリリースされました。Web版はスマートフォンでも使えます。
参考
今後、より多くの方に「TaskChuteCloud」に興味を持ってほしいと思い、本ブログでは『はじめてでもわかる「TaskChuteCloud」の使い方』と題し、以下のとおり連載記事にしました。
『はじめてでもわかる「TaskChuteCloud」の使い方』
本連載では、「TaskChuteCloud」の使い方として、画面の構成や機能などについて解説します。(画面はすべてパソコンで「TaskChuteCloud」を使用したものです)
なお、現在、私が日々TaskChuteCloudを使っている環境(注)で確認した内容ですので、パソコンの環境や今後のバージョンアップなどにより内容が異なる場合はご了承ください。
注:PC:Windows10 TaskChuteCloudアプリケーション:(32bit版)
また、TaskChuteCloudは、Web版とアプリケーション版がありますが、基本的に操作方法は同様です。
1. TaskChuteCloudの画面構成の全体
TaskChute Cloudは「タスク」「ルーチン」「レビュー」の3つの画面で構成されており、画面上部のそれぞれのリンクから画面を切り替えることができます。他には各種設定を行う「設定」画面があります。
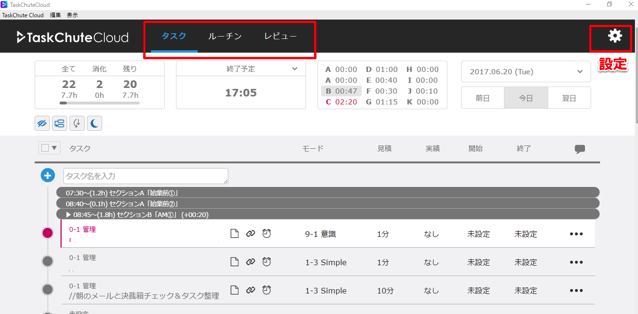
本記事では、TaskChuteCloudを使う上でメインとなる「タスク」の画面で新規タスクの登録や実行、完了などタスクに対する操作方法を解説します。
2. 新規タスクの登録
新規のタスクを登録する場合は、次の2つの方法があります。
(1) タスクの入力欄からの登録
タスクの入力欄にカーソルを持っていき、タスクを入力した後、「Enter」キーを押すとタスクが登録されます。

※複数のタスクを新規登録する場合は、タスクを入力後、次の画像のとおり「Shift」+「Enter」で改行して別のタスクを入力し、「Enter」キーを押すと一括で登録される

※ショートカットキーによる入力欄へのカーソル移動:どのタスクも選択されていない状態で「a」を押す
なお、タスクが選択されていない状態とは、以下の画像のとおり、タスクの前に棒線がない状態であり、タスクが選択されている状態とは、タスクの前に棒線がある状態。

(2) タスクの一覧から登録
タスク割り込み処理のアイコン(次の画像の囲み)を押すと、現在のセクションに実行中の状態の新規タスクが登録されます。

※ショートカットキーによる登録:タスクが選択されている状態で「i」を押すと、その下に新規タスクが登録される。「Shift」+「i」で実行中の状態の新規タスクが登録される。
3. タスクの移動
タスクを移動するには、次の2つの方法があります。
(1) ドラッグによる移動
タスクをクリックしたまま移動したい先へドラッグするとタスクを移動できます。

※ショートカットキーによる移動:タスクが選択されている状態で「Shift」+「↓」「↑」で上下に移動
(2) メニューから「日付変更」又は「セクション」で移動
タスクの一番右の「…」をクリックし「日付変更」をクリックし表示されたカレンダーから該当の日付をクリックするか、「セクション」を選び、移動先のセクションを選ぶと移動できます。また、メニューから「今のセクションに移動」を選べば、今のセクションに移動します。この方法は、タスクを複数選択することで、複数のタスクを移動させることも可能です。(後述)
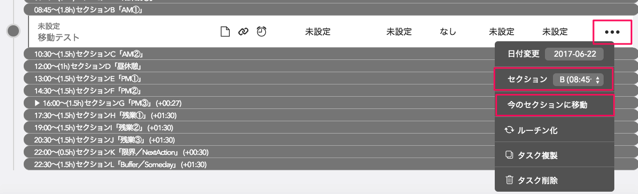
参考
「TaskChuteCloud」のタスクの繰り越しの操作が簡単に! ~メニューに「翌日に移動」が追加~
4. タスクの実行
タスクの左にある●にカーソルをもっていくと▷になり、クリックすると実行状態になります。(実行中は◯の中に縦2本線のマーク)


※ショートカットキーによる実行:タスクが選択されている状態で「s」
5. タスクの完了(実行済)
実行中のタスクの左にある◯の中に縦2本線のマークをクリックすると、そのタスクは完了(実行済み)となります。
※ショートカットキーによる完了:タスクが選択されている状態で「f」
※完了タスクを一覧から非表示にしたい場合は、次の画像のアイコンを非選択状態(灰色)にする。

※タスク完了時、次の画像のとおり、評価とコメントを記載するポップアップが表示される
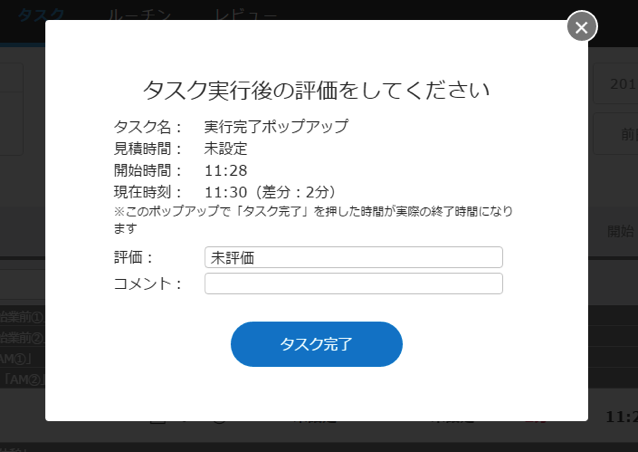
ただし、ポップアップを非表示(おやすみモード)に設定している場合は表示されない。非表示(おやすみモード)にするには、以下の画像のアイコンを選択状態(青色)にする。

6. タスクの停止
実行中のタスクの「開始時刻」を削除(空白に)すると、実行状態が解除(タスクの実行停止)されます。開始時刻の削除は、Deleteキーを押すか、次の画像のとおりメニューから「入力を削除」を選択します。

7. タスクのコピー
タスクの一番右の「…」をクリックして表示されるメニューの「タスク複製」をクリックすると、すぐ下にタスクがコピーされます。
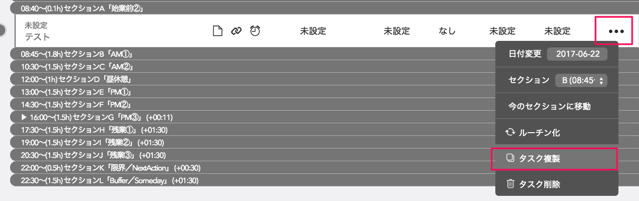
8. タスクの削除
タスクの一番右の「…」をクリックして表示されるメニューの「タスク削除」をクリックすると、そのタスクは削除されます。
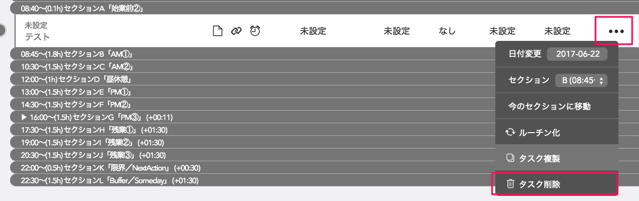
9. 複数のタスクの一括操作
複数のタスクに対する操作は、日付変更、セクション移動、削除ができます。手順は次のとおりです。
①タスクのチェックボックスを表示させ、該当のタスクを選択する。(チェックボックスをクリックする)
チェックボックスを表示させるには、次の画像の赤い囲みの部分をクリックすると、各タスクの左側にチェックボックスが表示されます。

※チェックボックスを表示させるショートカットキー:「m」
②タスクの一番右の「…」をクリックすると「日付変更」「セクション」「今のセクションに移動」「タスク削除」が表示されるので該当のものを選ぶと、選択したすべてのタスクに反映される
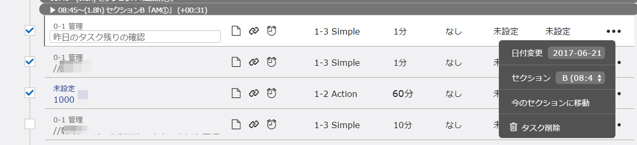
10. おわりに
タスクに対する操作は、ショートカットキーをうまく使いこなせるようになると、手早く操作ができるようになります。

この記事は以上です。
もし、少しでも参考になった内容があれば、下の「いいね」ボタンを押してください。励みになります!
このブログには、iPhone・iPad・Apple Watch、アプリ、Kindle出版、ブログ運営などに関する記事があります。カテゴリーページや下にある「関連記事」を、ぜひご覧ください。

















































