TaskChuteCloudを使い始めて、もうすぐ1ヶ月が経ちます。
使い始めたときは、1ヶ月の利用で登録しましたので、そろそろ更新するかを考えなければいけません。
その前に、1ヶ月弱使ってみて、知らなくても普通に使う分には困らないが、知っておくと便利だと思った小技や機能を整理しておこうと思います。
これまで記事にした内容も含めて12個紹介します。
1. TaskChuteCloudの便利な小技
(1) ショートカットキーを使って手早く操作する方法
TaskChuteCloudはショートカットキーが充実しています。
| No | 内容 | ショートカットキー |
|---|---|---|
| 1 | タスクリストを最新に更新 | r |
| 2 | タスク追加欄に移動 | a |
| 3 | チェックしたタスク削除 | d |
| 4 | 翌日に移動 | shift + → |
| 5 | 前日に移動 | shift + ← |
| 6 | 画面の一番上に移動 | t |
| 7 | 現在時刻のセクションに移動 (表示中のタスクが今日だった場合のみ) |
n |
| 8 | コメント欄の表示/非表示 | c |
| 9 | 一括編集チェックボックスの表示/非表示 | m |
| 10 | 最初の未完了タスクを開始する | s |
| 11 | 実行中のタスクを完了させる | f |
| 12 | ポップアップを閉じる | esc |
TaskChuteCloudの開発者様のブログ( TaskChute Cloudで使えるショートカットキーの一覧 | jMatsuzaki)では、タスクを最速で実行していくためのショートカットキーの使い方として次のとおり紹介されてきます。
これらのショートカットキーを組み合わせることで、キーボード操作だけで効率的にタスクを消化できるようになっています。
「s」キーで一番上のタスクを実行開始
「f」キーで実行中のタスクを完了
タスク完了時のポップアップ出現。コメント欄にフォーカスがあたっているので、そのままコメントを入力すればOK
「enter」キーでコメント確定
「esc」キーでポップアップを閉じる
「s」キーで次のタスクを実行開始
(2) 各タスクの開始予定時刻を表示する方法
ショートカットキーの「c」を押すと、コメントが表示されるだけでなく、その日の各タスクが見積時間どおりに進んだ場合の各タスクの開始予定時刻がコメント欄に表示されます。

各タスクの開始予定時刻がわかると、その日の流れをイメージしやすいので、その日の1日の全体のタスクを俯瞰したいときに重宝します。
(3) タスクを簡単にコピーする方法
一番右のメニューから「タスクの複製」をクリックすれば、タスクのコピーができますが、もう1つ簡単な方法があります。
一度完了したタスクを再度やらなければいけなくなったときに便利な機能です。
完了済みのタスクの実行済マーク「レ」をクリックすると、同じタスクがコピーされます。このとき、実行中としてコピーされます。

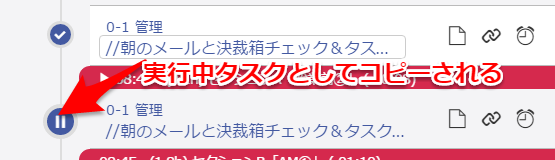
ちなみに、上の例とは違うタスク名ですが、他に実行中のタスクがあるときに、この方法でコピーをすると、同時に2つのタスクが実行中という状態になります。
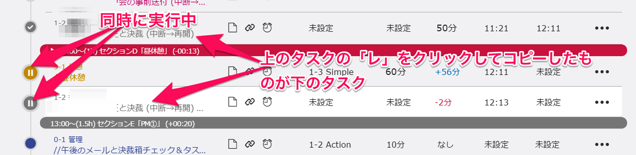
(4) タスクの開始時刻にポップアップを表示させる方法
タスクの時計マークをクリックし、時刻を入力すると、その時刻にポップアップで表示してくれます。

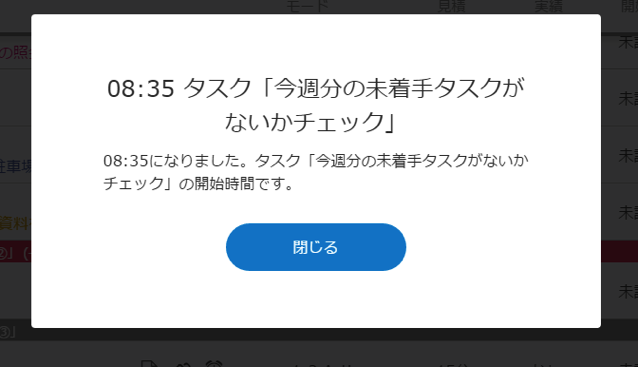
(5) タスクにメモやURLを入力する方法
各タスクにはメモやURLを入力することができます。
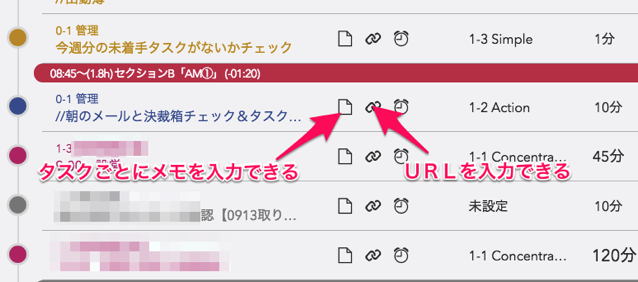
各タスクにメモを入力したり、URLを入力しておくと、タスクを実行するタイミングで、ポップアップでメモの内容を表示してくれます。さらに、URLが入力されていると、「リンクを開く」ボタンが表示され、該当のURLをボタン1つで開くことができます。
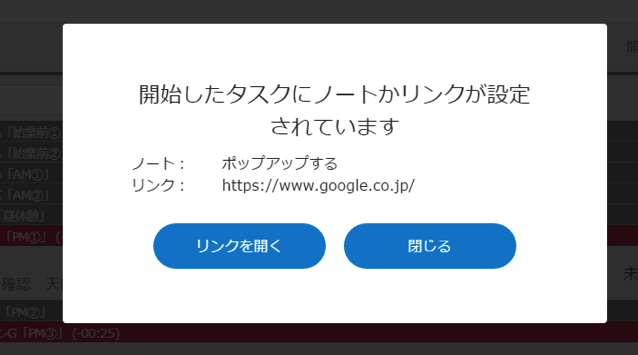
(6) 完了済タスクを非表示にする方法
最近、実装された機能ですが、全てのタスク数が表示されている下の目のアイコンで、完了済タスクをボタン1つで非表示と表示に切り替えることができます。
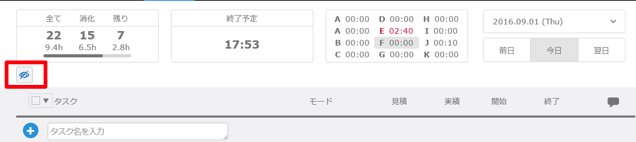
(7) 誤ってタスクを実行させたときに解除する方法
以下の記事でも紹介しましたが、誤ってタスクを実行させたときは、開始時刻を削除すれば、実行が解除されます。
参考 TaskChute経験者が「TaskChute Cloud」を使い始めてつまずいたところ
(8) 新規タスクを一括で入力する方法
以下の記事でも紹介しましたが、新規タスクを入力するボックス内で「Shift+Enter」を押すと改行され、1行目と2行目に入力したタスクは別タスクとして扱われ一括で登録されます。3行目以上も入力できます。
参考 TaskChute Cloudは日々進化 〜複数タスクの一括入力と翌日の終了時間の把握〜
(9) タスクの入力時に更新できない場合の対処法
以前の記事でも紹介しましたが、新規タスクを入力したときに、ボックス内にカーソルがあるため、ショートカットキーの「r」を押しても、タスクリストが更新できない場合は、「esc」を押せばボックスからカーソルが外れ、「r」を押せば最新のリストに更新されます。
参考 TaskChute経験者が「TaskChute Cloud」を使い始めてつまずいたところ – いつもていねいに
(10) 翌日の終了時刻を把握する方法
以下の記事でも紹介しましたが、「終了予定」の時刻は当日だけでなく翌日以降にも表示されます。
計算方法はこうです。
その日の一番最初のタスクが属するセクションの開始時間に、その日の全タスクの積算時間を積み上げていった結果が、終了予定の時刻となります。
参考 TaskChute Cloudは日々進化 〜複数タスクの一括入力と翌日の終了時間の把握〜
(11) タスクの並び順を変更する方法
以下の記事でも紹介しましたが、タスクの順番は一番右のメニューにあるセクションの変更だけでなく、ドラッグで順番を変えることができます。
参考 「TaskChute Cloud」を3日間使ってみての「Toodledo」との比較 – いつもていねいに
(12) 複数タスクへの一括操作
以下の記事でも紹介しましたが、各タスクのチェックボックスにチェックを入れ、削除やセクション移動などの操作をすると選択したタスクを一括で操作することができます。
チェックボックスは、ショートカットキーの「m」で表示させることができます。
参考 「TaskChute Cloud」を3日間使ってみての「Toodledo」との比較 – いつもていねいに
2. おわりに
こうして整理してみると、TaskChuteCloudには便利な機能がたくさんあります。
はじめからあった機能もあれば、ユーザーの声を反映させ実装されたものもあります。
TaskChuteCloudは、まだまだ、進化すると思いますので、目が離せませんね。進化の様子は以下のサイトで確認することができます。
TaskChute Cloudの改善ロードマップ | Trello

この記事は以上です。
もし、少しでも参考になった内容があれば、下の「いいね」ボタンを押してください。励みになります!
このブログには、iPhone・iPad・Apple Watch、アプリ、Kindle出版、ブログ運営などに関する記事があります。カテゴリーページや下にある「関連記事」を、ぜひご覧ください。


















































