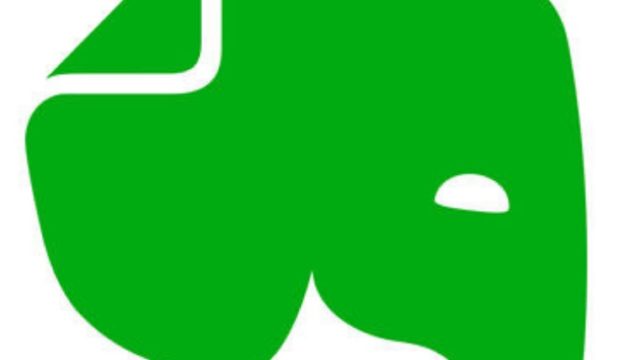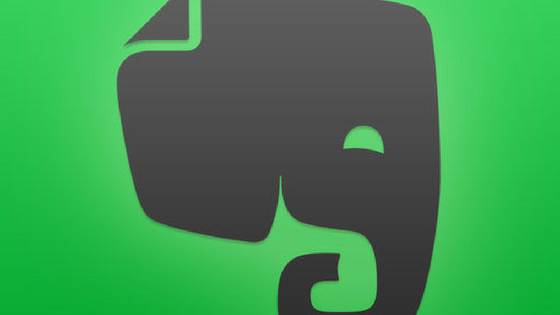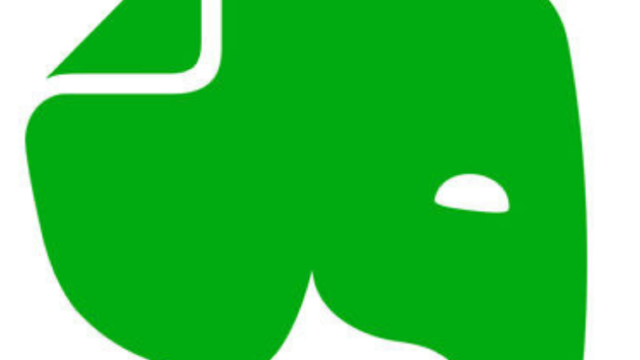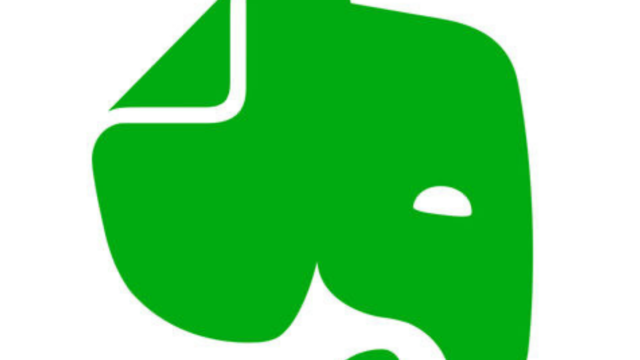Evernoteのアウトラインの機能は捨てたもんじゃない。
最新、そう思うようになり、簡単なアウトラインであれば、WorkFlowyではなく、Evernoteを使っています。
本ブログで何度も書いているとおり、何か思考をするときにはWorkFlowyでアウトラインを作りながら考えを深めていますが、思考が終われば、そのデータはEvernoteに保存しています。
ですので、Evernoteのアウトラインの機能で事足りるような場合は、WorkFlowyを介さず、Evernoteで思考しそのまま保存した方が効率的だと思ったのです。
では、Evernoteでアウトラインをどう作るのか。
本記事ではEvernoteのアウトラインの機能を紹介します。
1. Evernoteでアウトラインを使う
(1) パソコン
パソコンで操作をする場合ですが、操作方法はWeb版もデスクトップ版(Evernote for Windows(Mac))も同じです。
以下の画像のようなデータがあるとします。
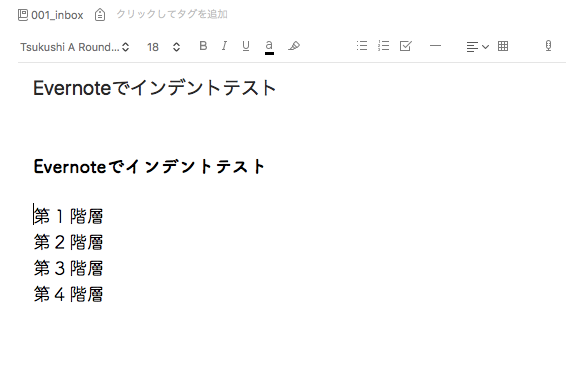
まず、下の画像のとおり、カーソルを「第1階層」の行に置き、箇条書きのアイコンをクリックします。
すると、文頭に黒丸がつきます。
これで、後述するインデント(字下げ)の操作が可能になります。
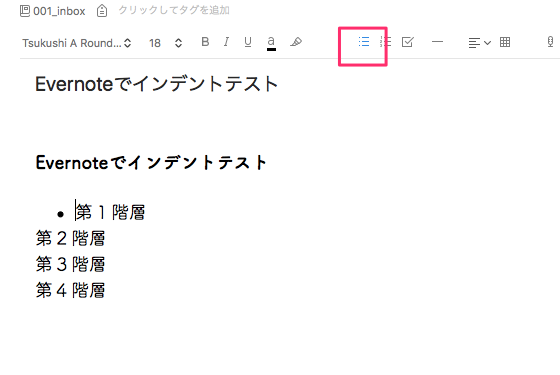
ちなみに、複数の行を選択して箇条書きアイコンをクリックすれば、まとめて操作することも可能です。
次に、下の画像のように第2階層を第1階層より字下げするには、前述のとおり箇条書きアイコンをクリックした後、「tab」キーをクリックします。
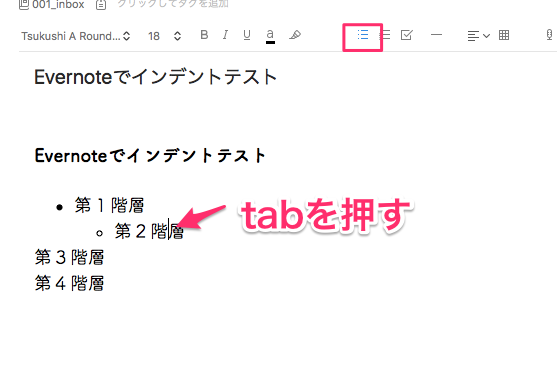
インデント(字下げ)を解除する(左に移動する)には、「tab+Shift」を押します。
WorkFlowyを使っている方はお気づきかもしれませんが、実は、インデントの操作方法はWorkFlowyと同じなのです。
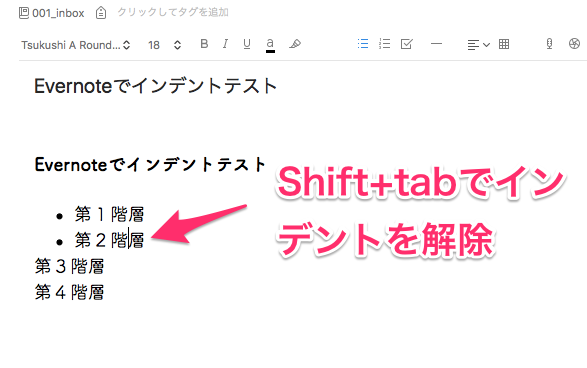
この操作を繰り返すことで、Evernoteでも、こんな感じで簡単にアウトラインを作ることができます。
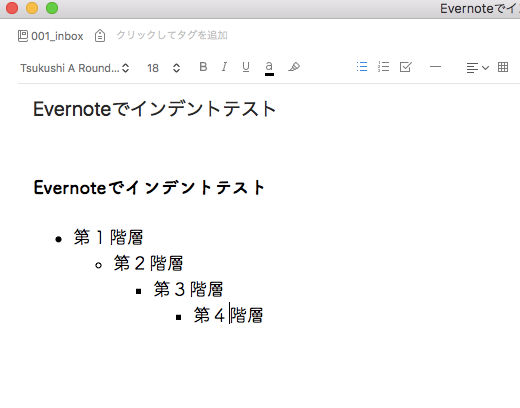
当然、同じ要領で操作すれば、もっと階層の深い複雑なアウトラインも作れます。
(2) iPhone版
iPhoneのEvernote公式アプリでも、tabキーのかわりにアイコンをタップする以外は、基本的にはパソコンと同じ操作でアウトラインを作ることができます。
以下の画像のデータがあるとします。
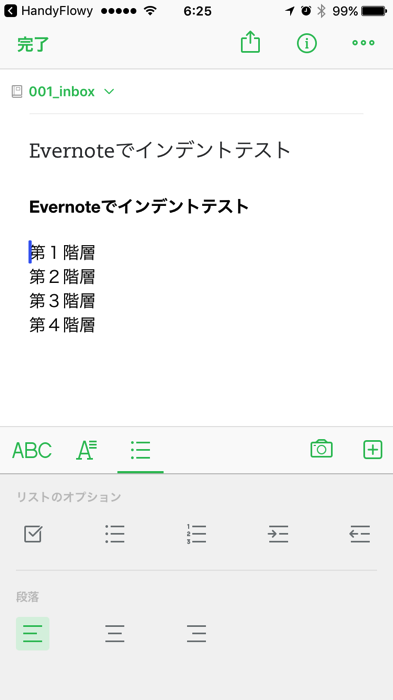
下の画像のように、カーソルを第1階層の行に置き、箇条書きのアイコンをタップするとメニューが開きますので、さらに箇条書きのアイコンをタップします。
すると、パソコンのEvernoteと同じように文頭に黒丸がつきます。
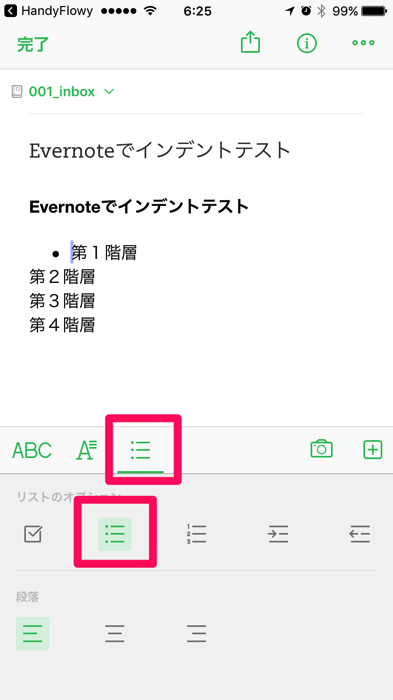
同じく、第2階層にカーソルを置き、箇条書きアイコンをタップすると以下の画像のようになります。
この操作は複数行を選択してまとめて行うこともできます。
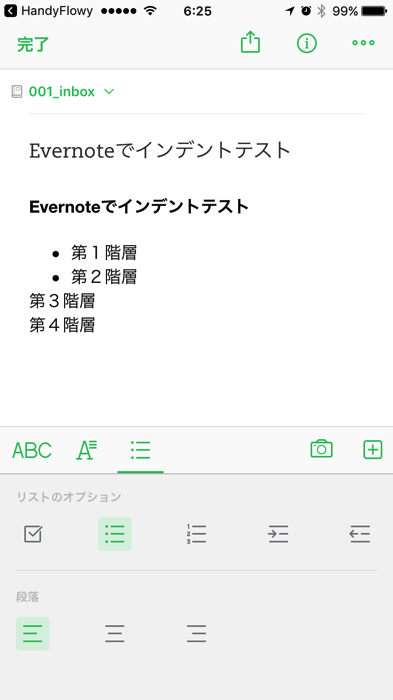
インデント(字下げ)する場合は、前述したように、箇条書きのアイコンをタップし、文頭に黒丸がついた状態で、下の画像のように右向きの矢印のアイコンをタップします。
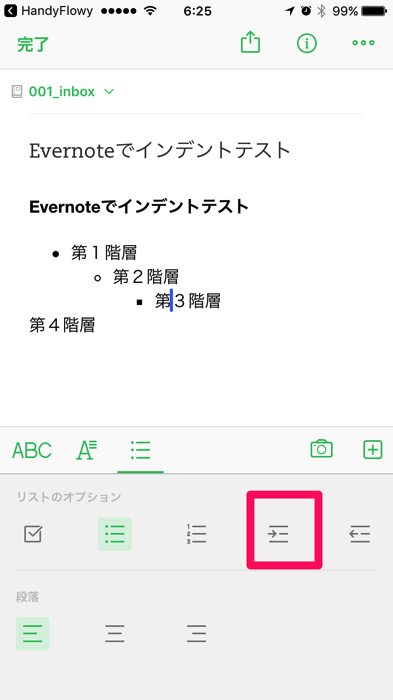
左に移動させる場合は、左向きの矢印のアイコンをタップします。
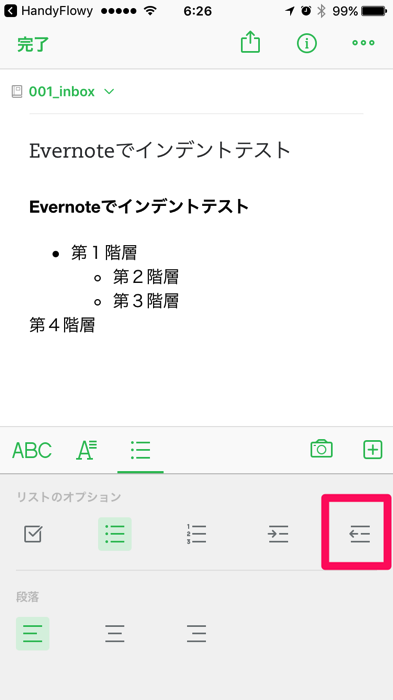
この操作を繰り返し、こんな感じでパソコンと同じように簡単にアウトラインができます。
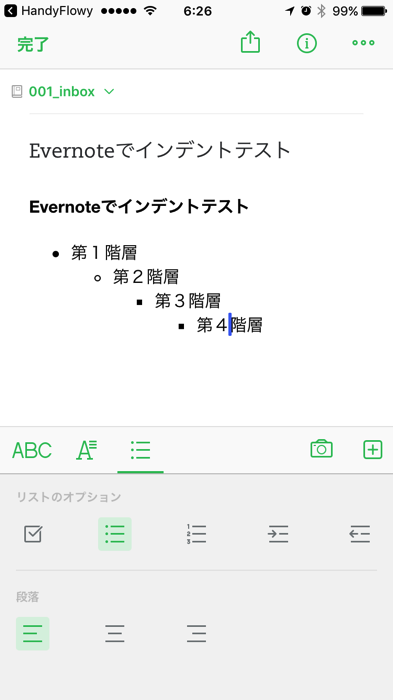
2. WorkFlowyとの違い
トピック(行)を入れ替えるには、コピペをする必要があったり、WorkFlowyのZoomやトピックを折りたたむ機能がなかったりと、WorkFlowyよりは不便な点はあります。
ただ、最終的にEvernoteに保存するのであれば、トピックの入れ替えやZoomをそれほど必要としないアウトラインならEvernoteで作った方が効率的です。
また、WorkFlowyは、第1階層の下は第2階層、その次は第3階層と階層を飛ばすことはできませんが、Evernoteの場合、tabを押すごとに、階層が深くなっていきまので、第1階層の下の第2階層でtabを押せば、第1階層の下を第3階層にすることも可能です。このあたりは、WorkFlowyよりも柔軟です。
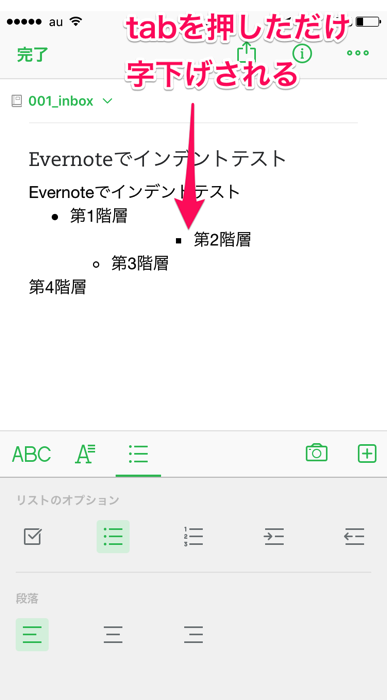
あとは、Evernoteには画像を入れることができる、という強みがあります。
3. おわりに
WorkFlowyではなくEvernoteのアウトラインを使うときは、トピック(行)の入れ替え、Zoomやトピックの折りたたみの機能を必要としない場合、また、画像入りのアウトラインを作るときです。Evernoteのアウトラインの機能は、使ってみて実感しましたが、けっこう手軽で便利です。
最近、Evernoteは以前のような勢いはなくなってきているのかもしれませんが、改めてEvernoteと向き合ってみると、奥深くて多機能で、やはり素晴らしいサービスだと思います。アウトラインの機能もこんな手軽に使えるとは思っていませんでした。
この先もWorkFlowyとともに愛用し続けたいと思っています。
この記事は以上です。
もし、少しでも参考になった内容があれば、下の「いいね」ボタンを押してください。励みになります!
このブログには、iPhone・iPad・Apple Watch、アプリ、Kindle出版、ブログ運営などに関する記事があります。カテゴリーページや下にある「関連記事」を、ぜひご覧ください。