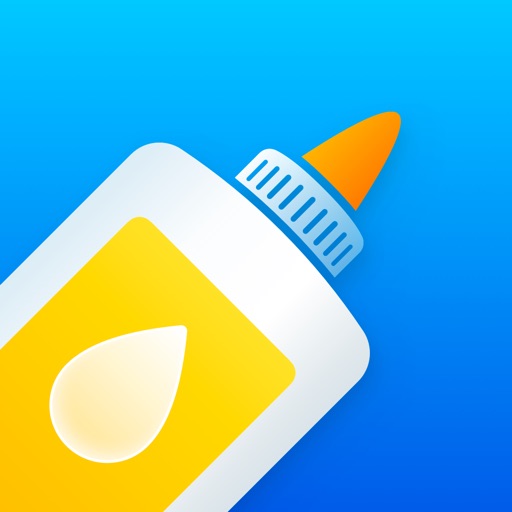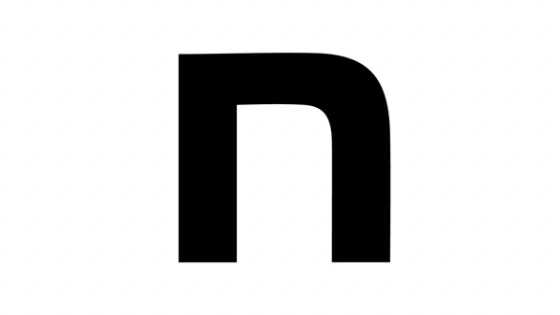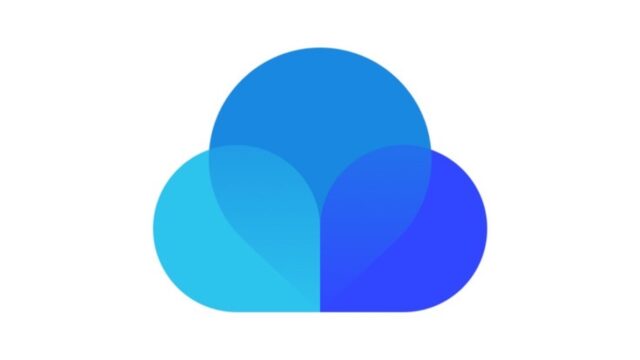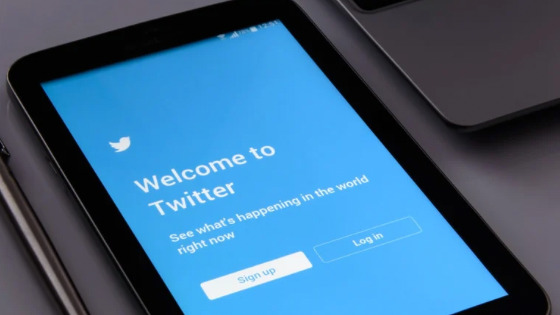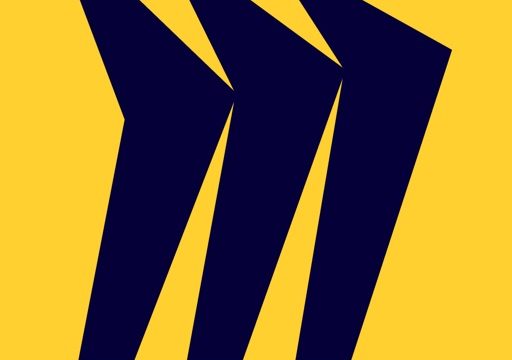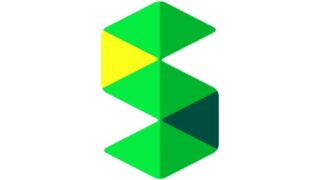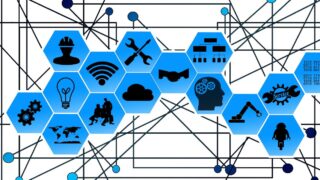最近、長年愛用してきたクリップボードアプリ「Copied」がiPhoneで起動できないことが増えてきました。
こんな感じです。
https://twitter.com/ottaka18/status/1767032567080071650?s=20
これまで完全に起動できないわけではなく、起動できることもあるため、我慢して使っていましたが、ストレスに耐えかねて代替アプリを探すことにしました。
1 私が求めるクリップボードアプリの機能
私がクリップボードアプリに求める機能は次の3つです。
- ユニバーサルアプリ(iPhone、iPad、Macで同期)
- 定型文をフォルダで整理できる
- 定型文やフォルダの並び替えができる
それほど、こだわりはありません。この3つの機能さえあればそれほど困りません。
大したニーズではないので、すぐに代替が見つかるだろうと思っていたのですが、意外にこのニーズに合致するアプリがありません。結果、候補としては「Paste」しか探せませんでした。
ネットの記事によるとPasteはなかなか好評価です。実際に、ダウンロードして触ってみましたが使いやすそう。
ただ、年間4,500円のサブスクリプションです。数年前は1,000円程度だったようですが、かなり値上がりしていますね。
クリップボードアプリにこの金額を負担する気持ちにはなかなかなれません。とはいっても、クリップボードアプリはないと不便です。
「仕方がないか…」とサブスクの契約をしようと諦めかけたとき、たまたまApple Storeで「PastePalという類似のアプリを見つけました。
こちらは買い切り(2,200円)です。この金額でMac、iPad、iPhoneで使えます。
ダウンロードして無料の範囲内で触ってみたところ特に問題はなさそう。
ただ、私の調べた範囲では「PastePal」の日本語の解説やレビュー記事はありません。
少し不安でしたが、サブスクは避けたかったので、思い切って購入することにしました。
その結果、なかなか使えるアプリだったので、本記事では「PastePal」の基本的な機能と私が気に入った点を共有します。でも、残念ながらイマイチな点もありましたので、あわせて紹介します。
2 PastePalの基本的な機能の概要
Mac、iPad、iPhoneに分けて説明します。
(1)Mac版
まずはMac版。
PastePalを起動した直後の基本画面はこんな感じ。
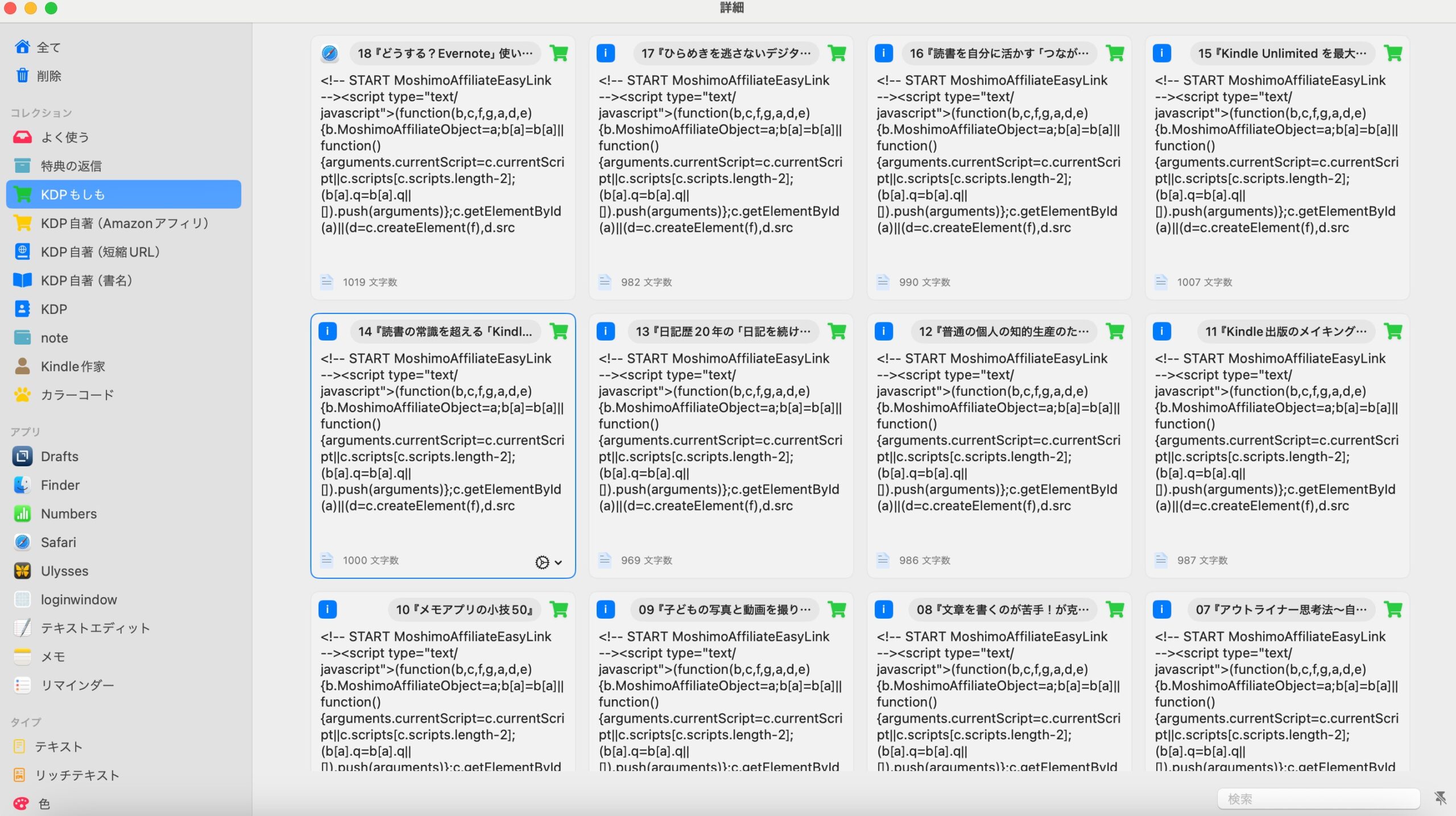
左側にメニュー、コピーした内容は、右側に蓄積されていきます。
コピーした内容は「コレクション」で分類できます。要はフォルダ分けですね。上記の画像は、そのうちの1つのコレクションの中身を表示したところです。
コレクションの一覧は左側に表示されています。
ちなみにコレクションに分類しない場合は、左側のメニューの一番上の「全て」からアクセスできます。
左側のメニューの中にはコレクション以外に「アプリ」と「タイプ」があります。
「アプリ」はコピー元のアプリが自動的に表示されます。
「タイプ」はテキスト、リッチテキスト、色、リンク、絵文字、画像などコピー元のタイプによって自動的に分類されます。
よって、コレクションだけではなくも、これらの自動的に分類されたメニューからも目的の内容にアクセスできます。
コピーしたい場合は、クリックするだけです。
次にMacの画面上部のメニューバーからPastePalを起動した場合です。以下のとおり、右側に表示されます(設定によってメニューバーのPastePalのアイコンのすぐ下に表示させることもできます)。
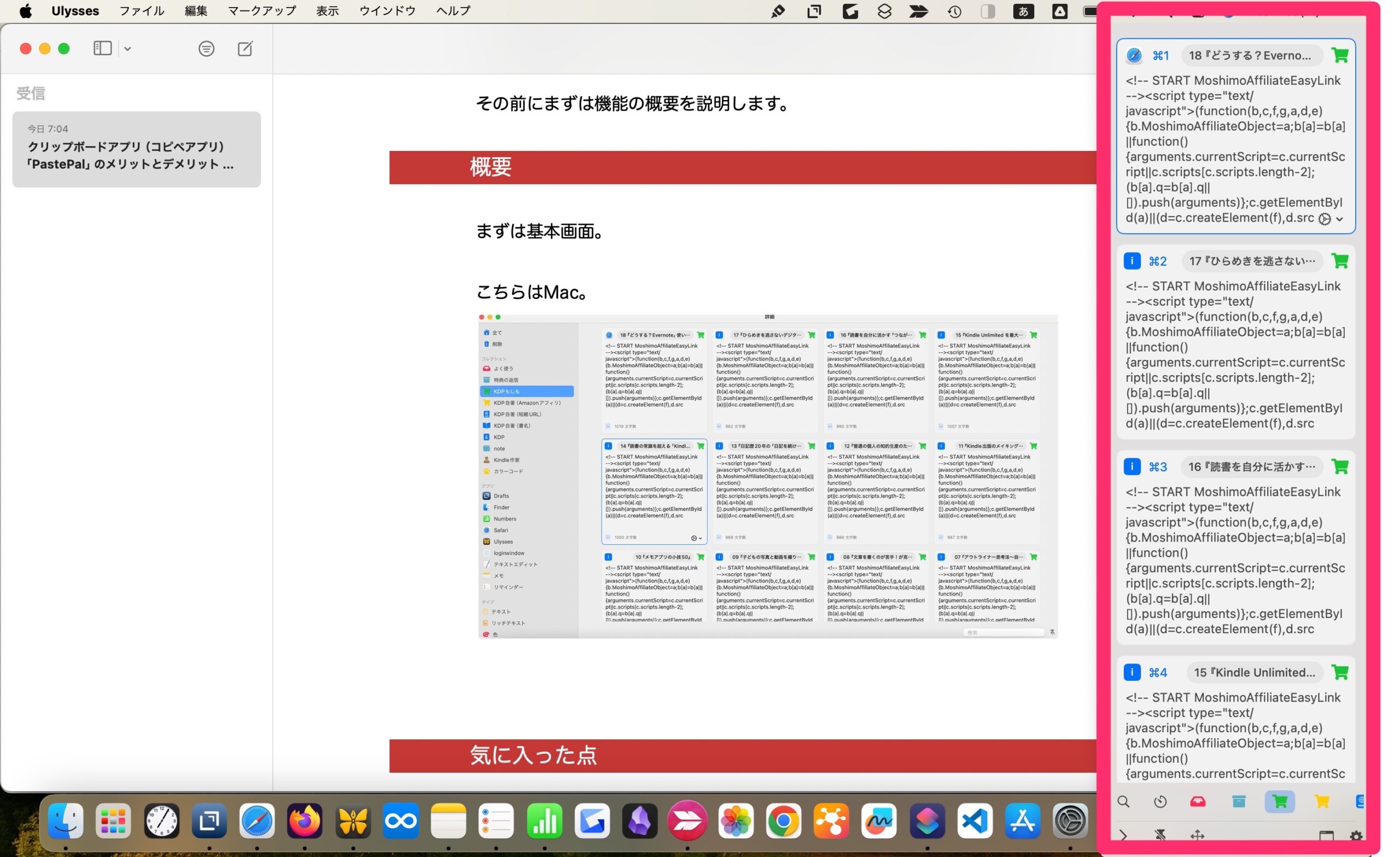
上の画像ではわかりづらいかもしれませんが、コレクションはアイコンで表示されており、これをクリックすれば、コレクションの表示を切り替えれます。
もちろん、「全て」を表示しておけば、コピーするたびにここにデータが蓄積していきます。
次に、コピー(保存)した内容に対する操作です。
コピー(保存)した内容を右クリックすると以下のメニューが表示されます。
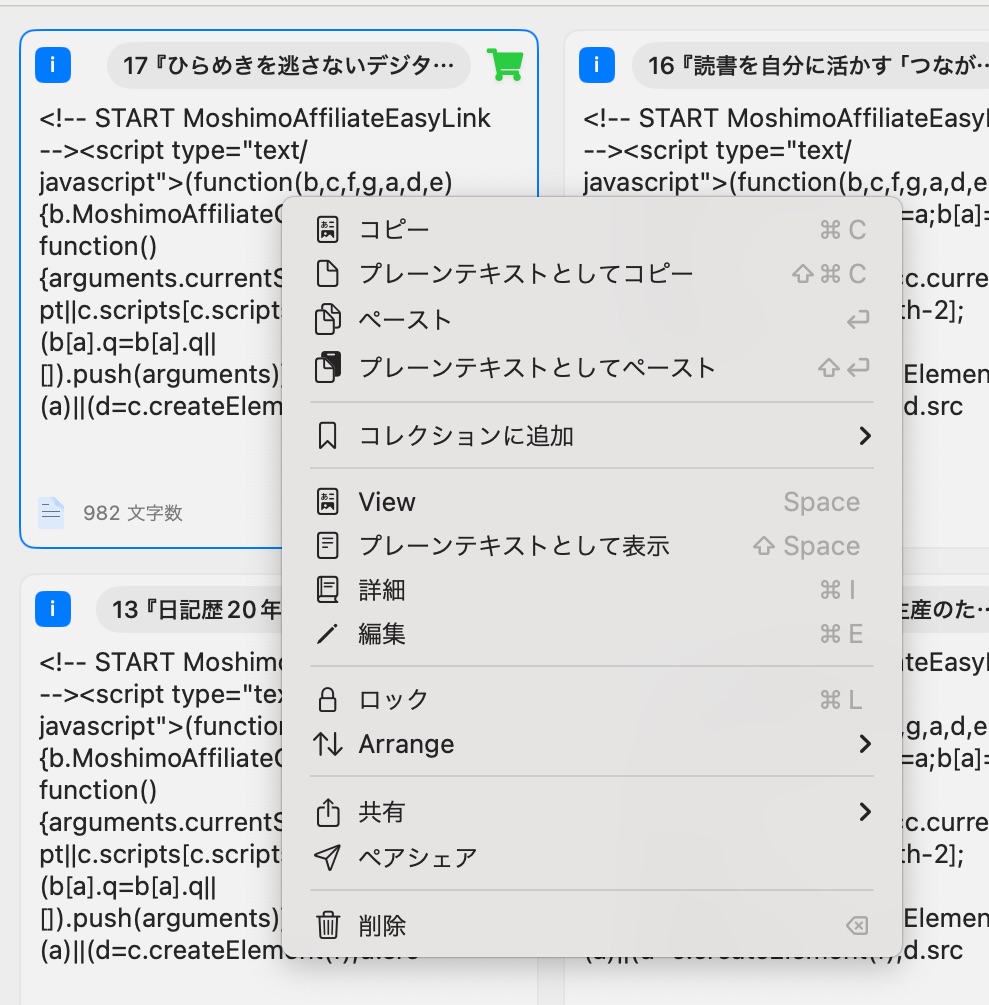
「編集」をクリックすると、以下の画面になります。中身を編集することができます。イチから入力することもできます。
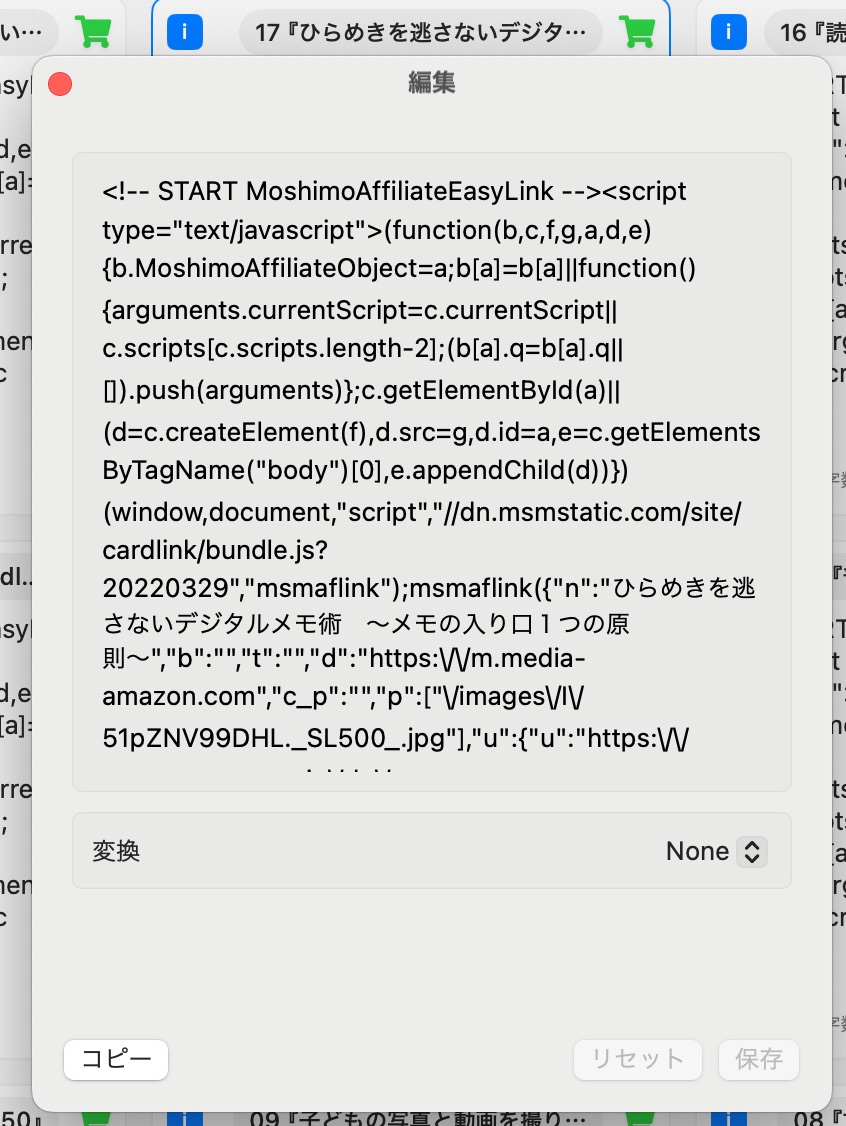
「詳細」をクリックすると、以下の画面になり、名前(タイトル)をつけることができます。また、文字数やコピー元などの情報が確認できます。
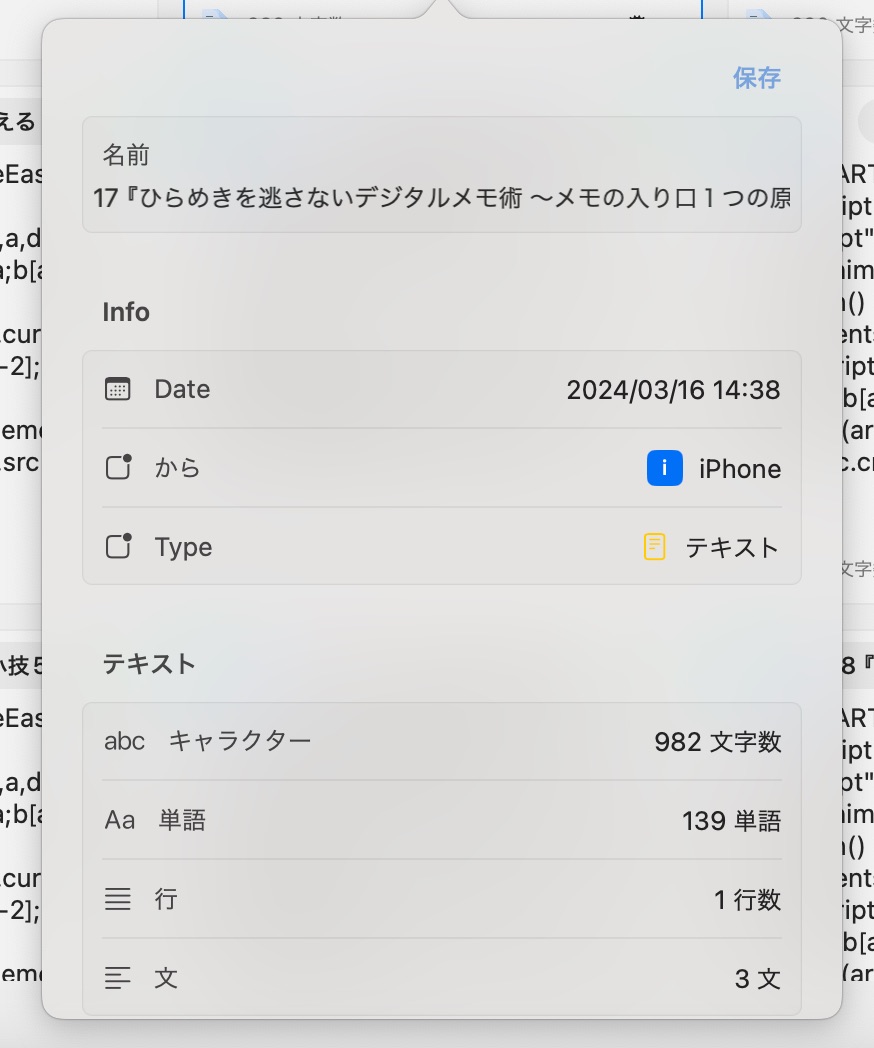
「コレクションに追加」をクリックすると、以下のとおり、コレクションに移動(保存)できます。
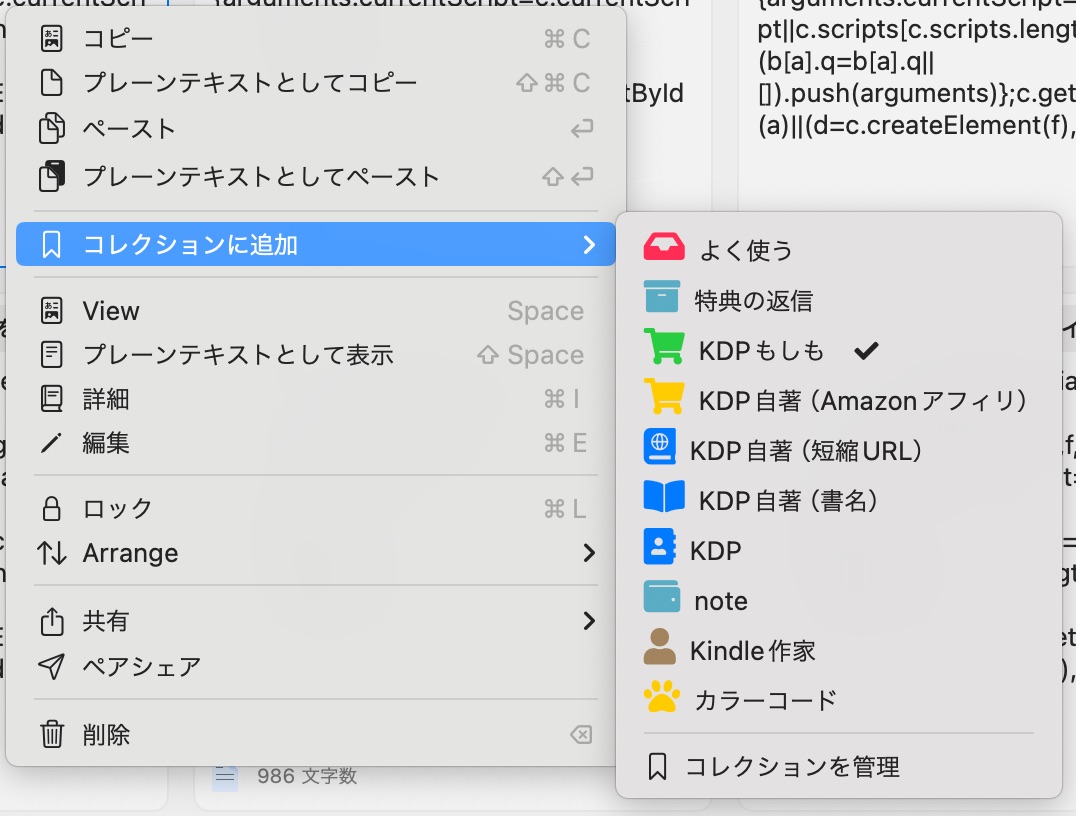
保存した内容は「Arrange」をクリックして上下に移動させることで順番をカスタマイズできます。一気に一番上に移動できる「Move top」はありますが、なぜか一番下に移動する項目はありません。
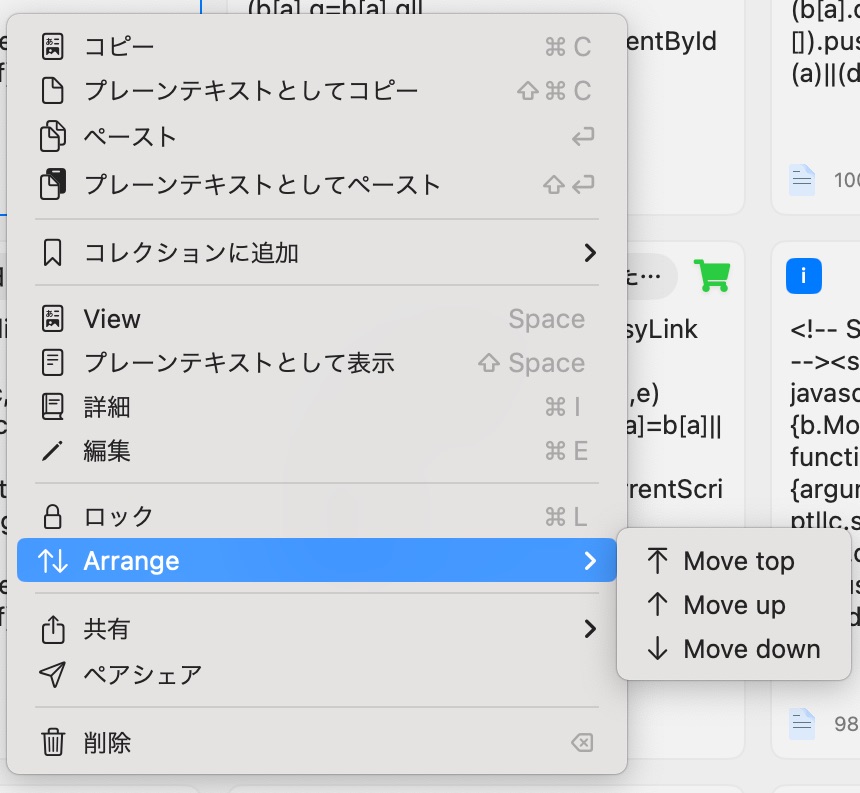
最後に、設定画面を載せておきます。
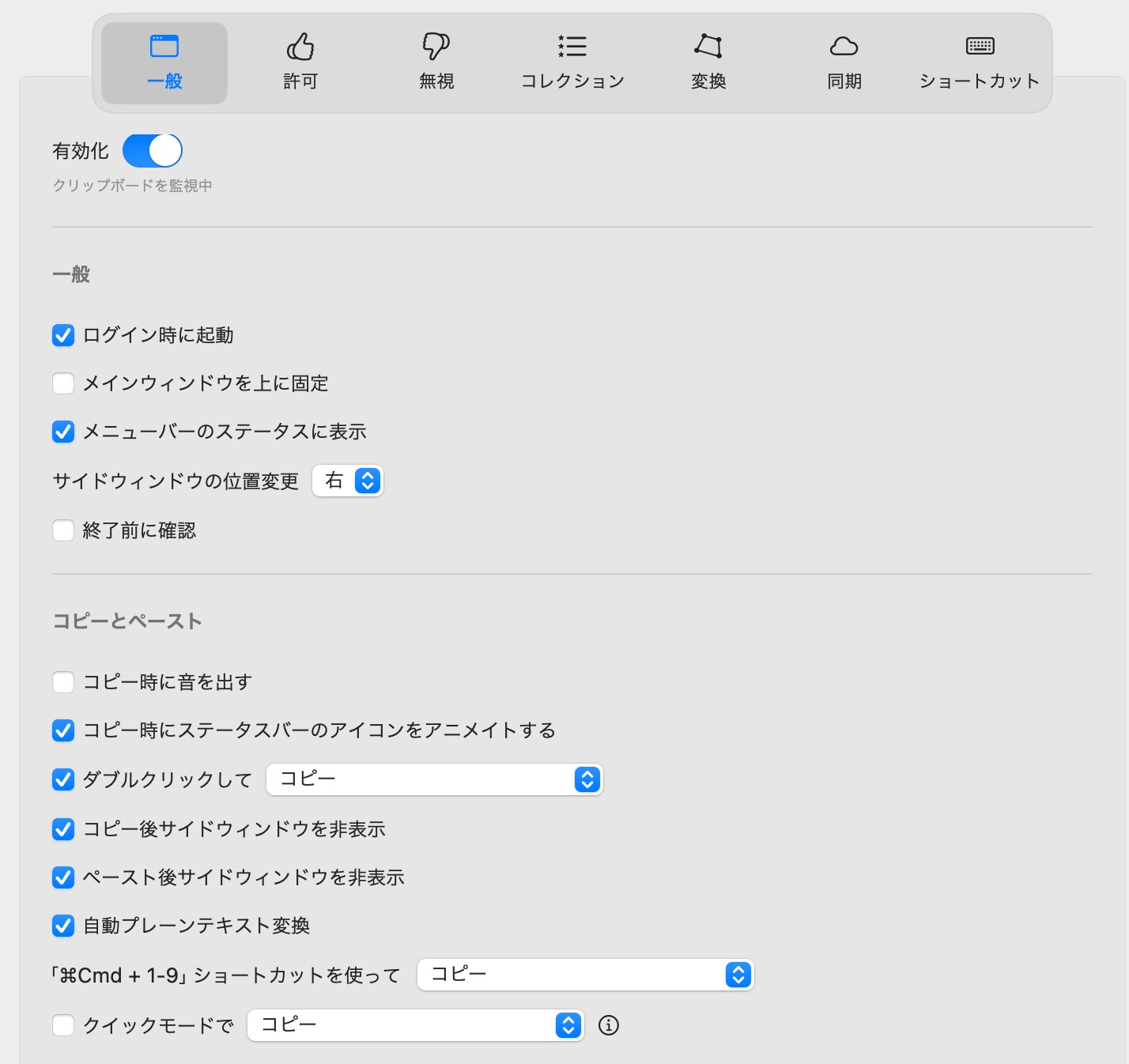
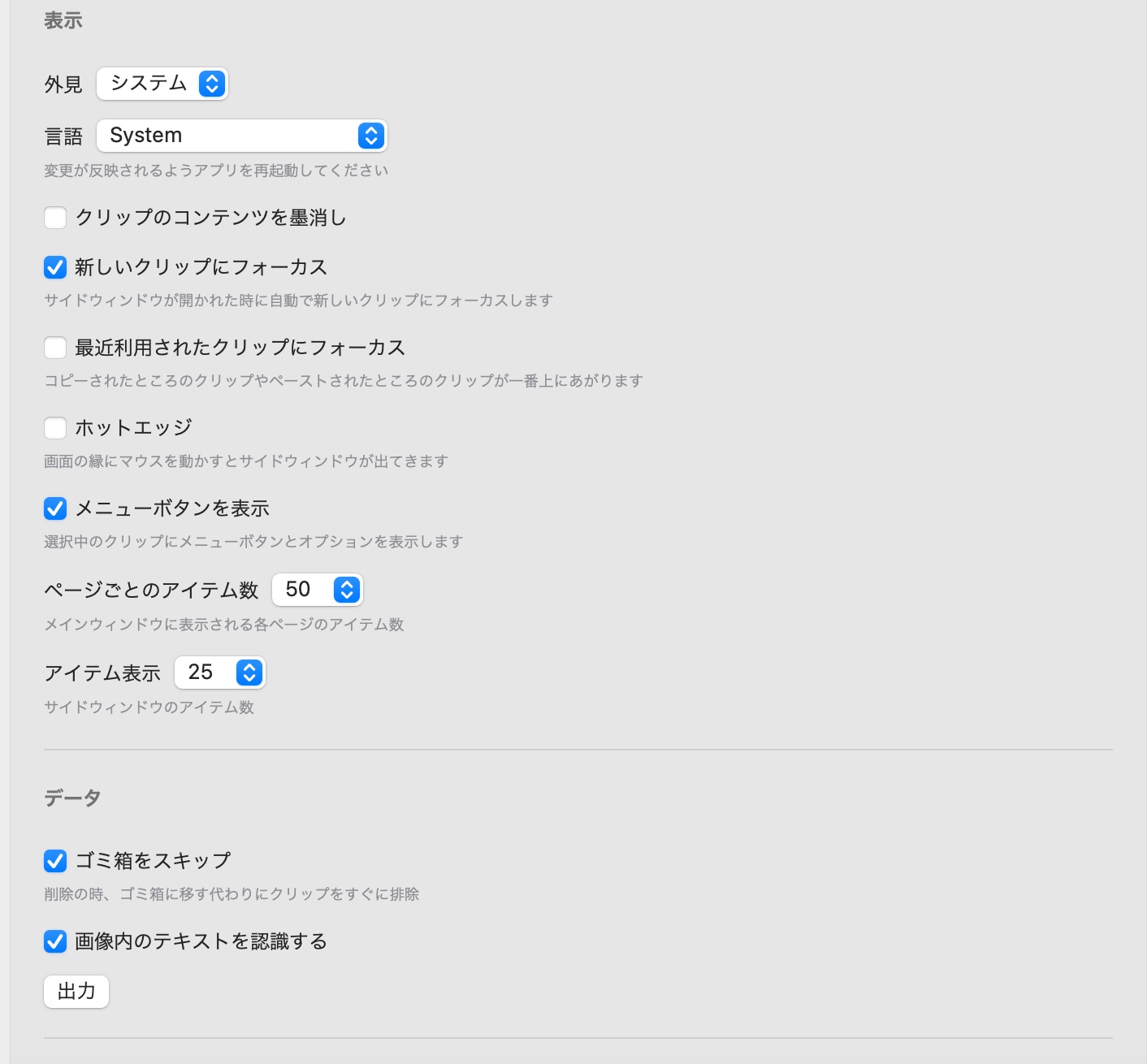
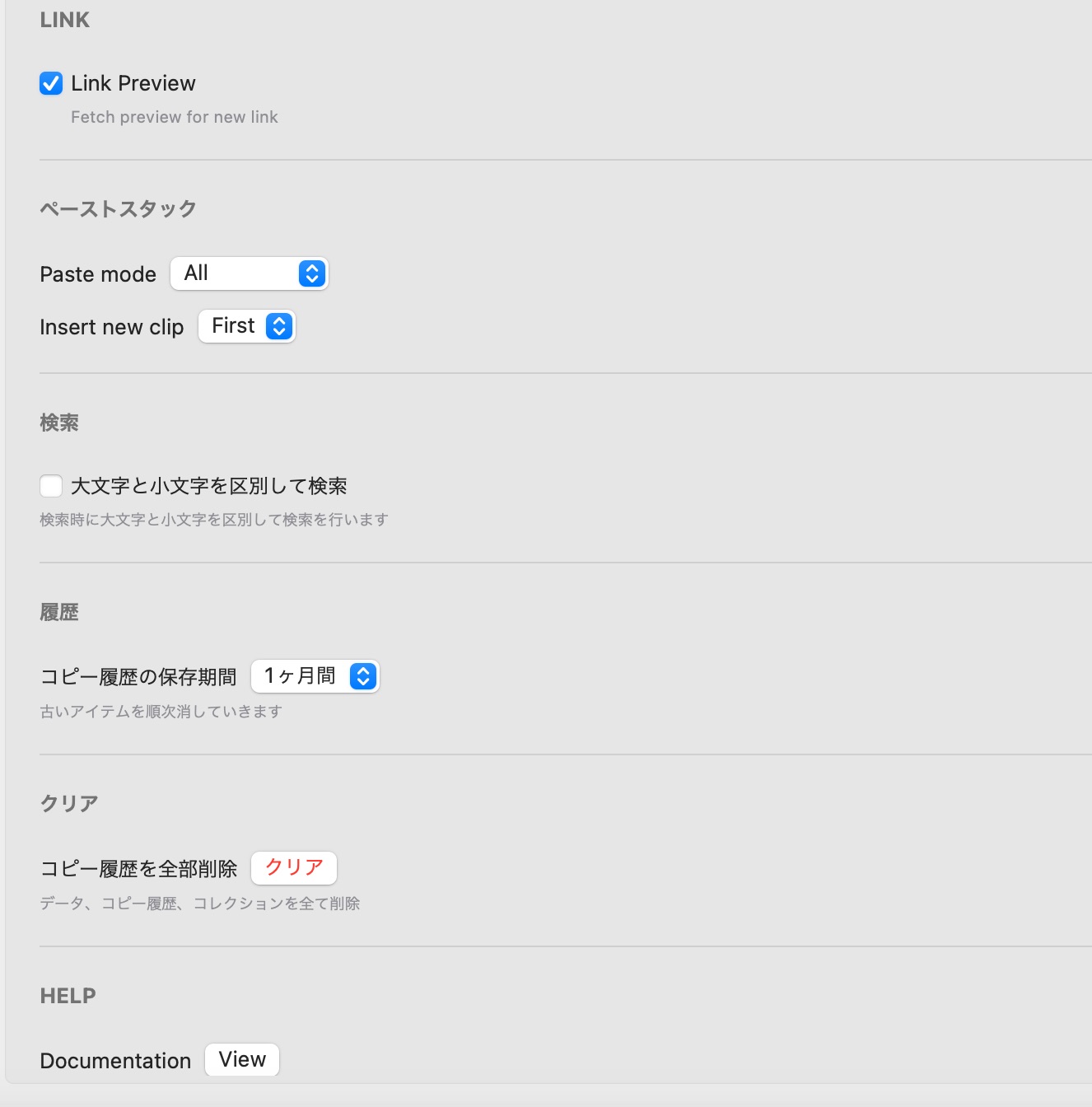
(2)iPad版
次にiPad版のPastePalです。
起動すると以下の画面が表示されます。
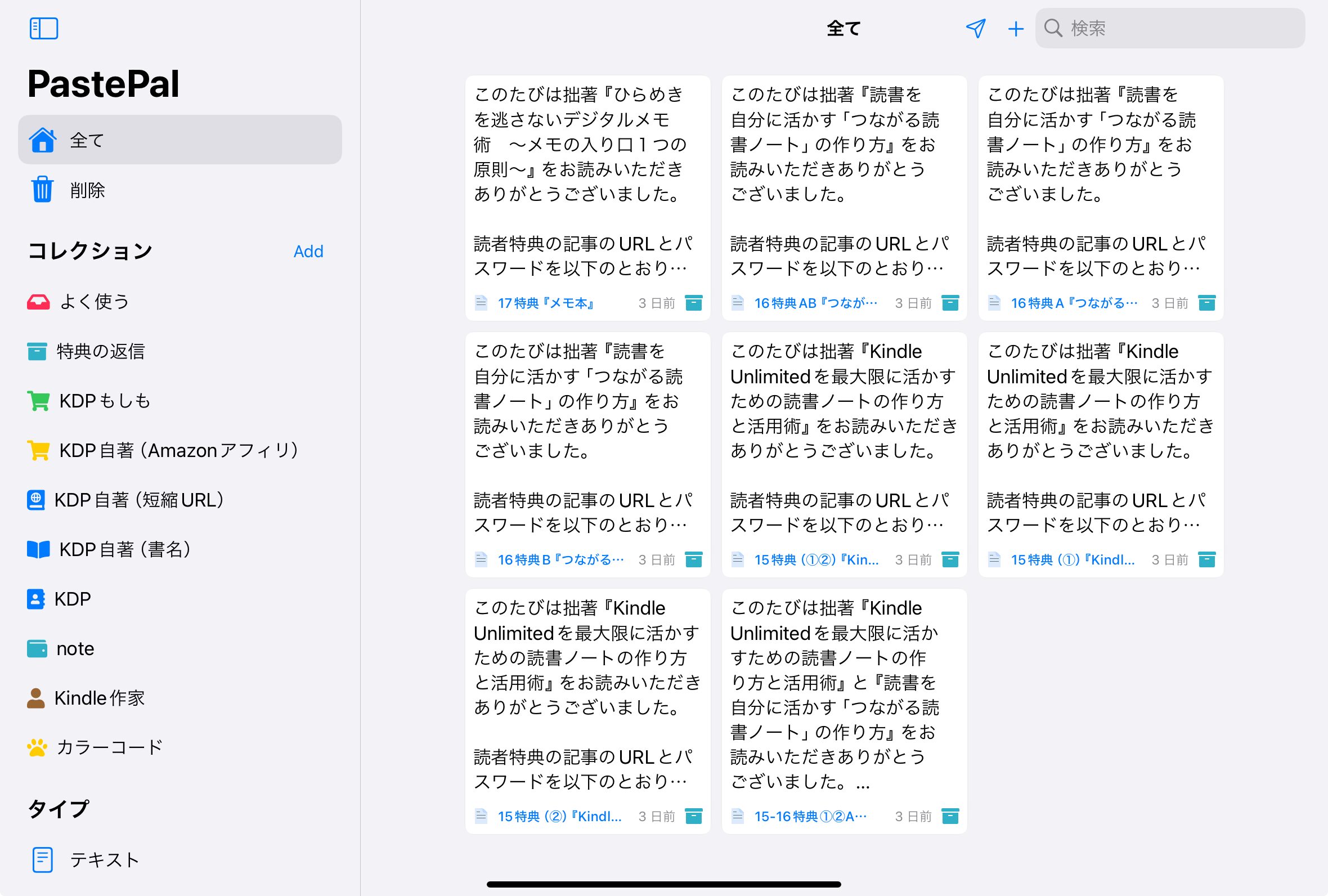
基本的にはMac版と同じです。
ただ、大きく異なるのが、保存した内容の名前の位置です。Mac版では上部に表示されていましたが、iPad版と後述のiPhone版では下部に表示されます。
左側のメニューの一覧はMac版と同じですね。上記の画面は「全て」を選択したところです。
個別のメニューもMac版と同じですね。
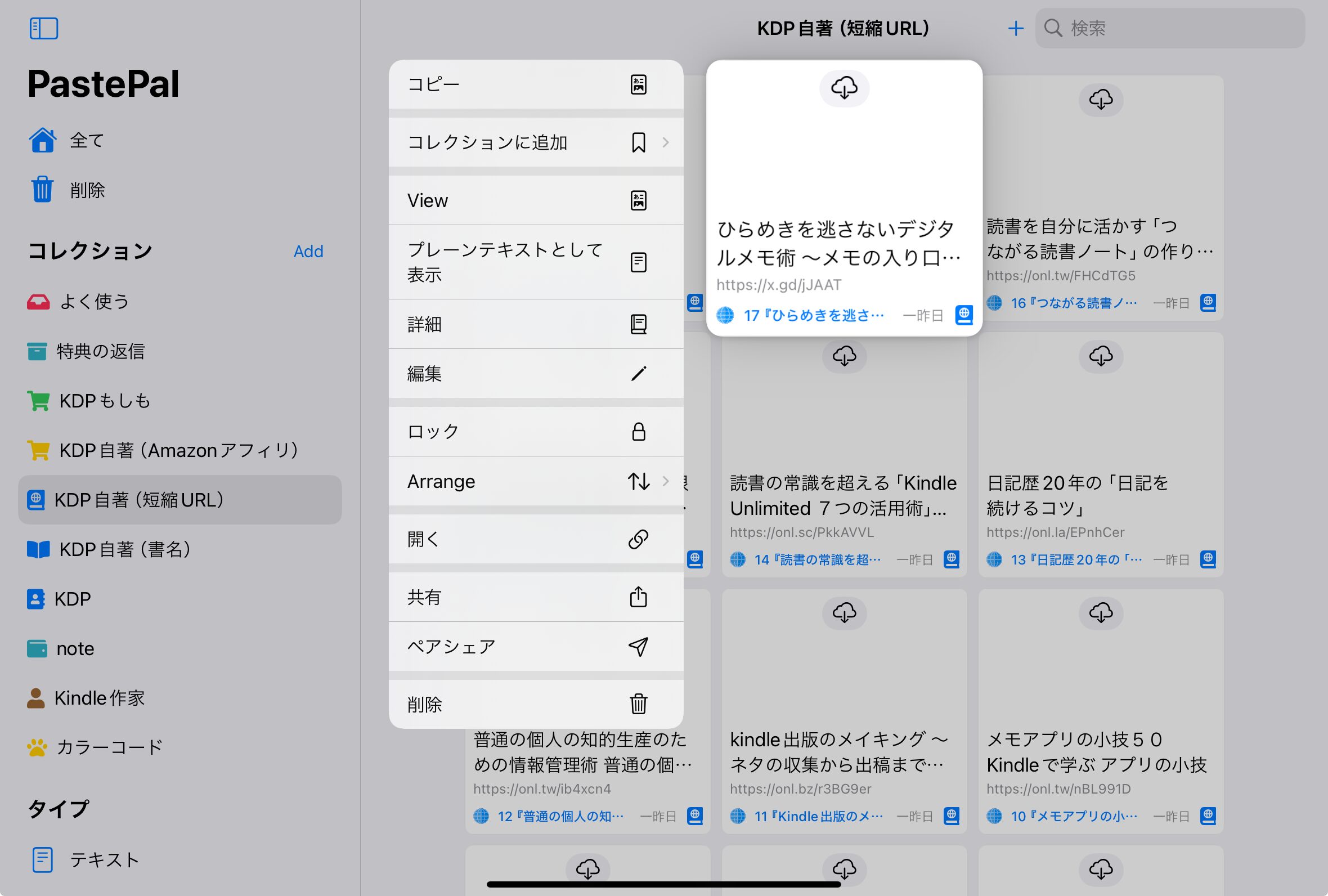
編集画面と詳細画面も基本的にはMac版と同じです。並び替えも同様です。
コピーはタップするだけでできます。
設定画面はこんな感じです。
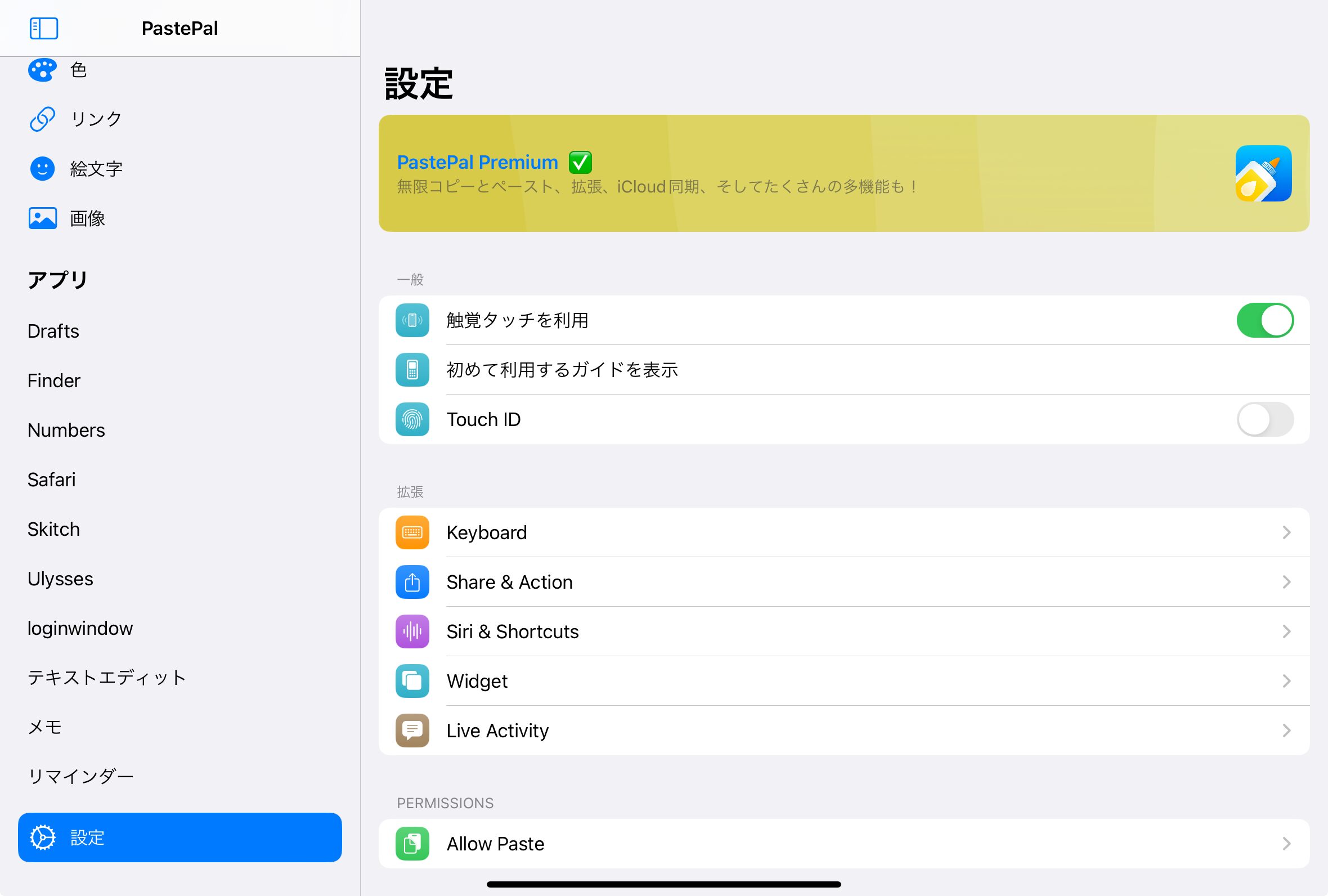
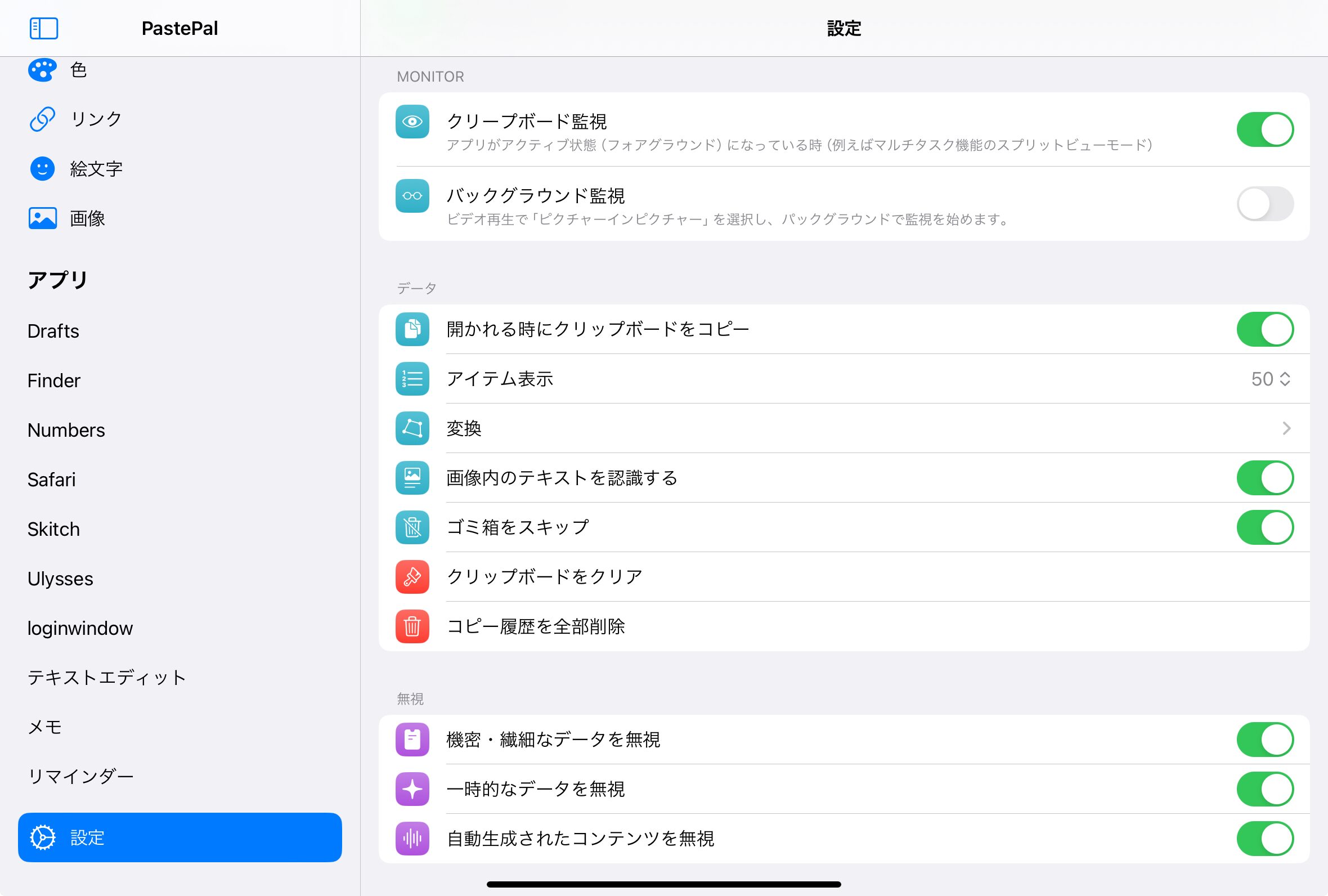
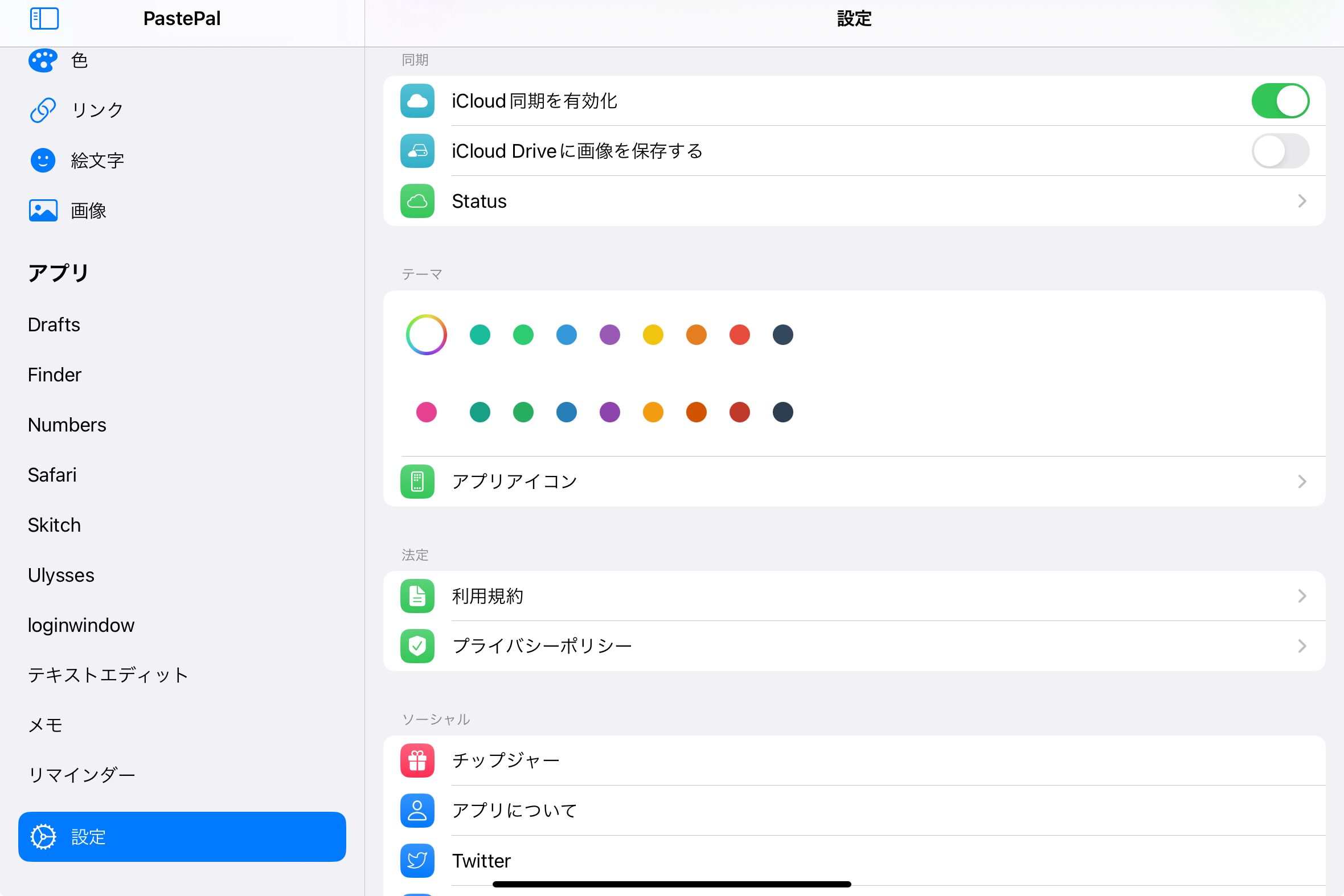
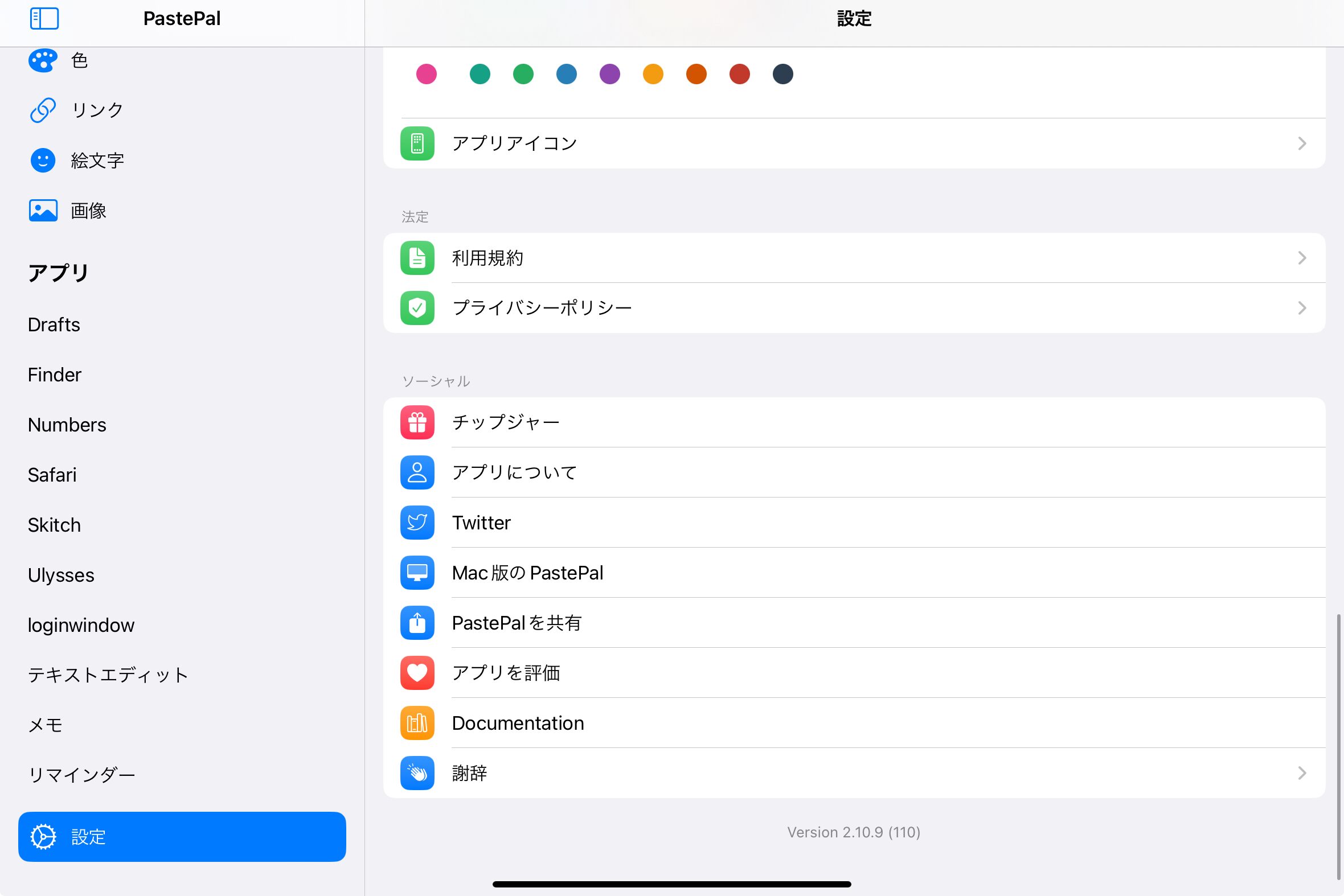
(3)iPhone版
次にiPhone版です。
起動すると以下の左の画面になります。コピーした履歴です。先ほどのMac版とiPad版でいうところの「全て」ですね。上部には「コレクション」が並んでいます。タップすると該当のコレクションの中身が表示されます。
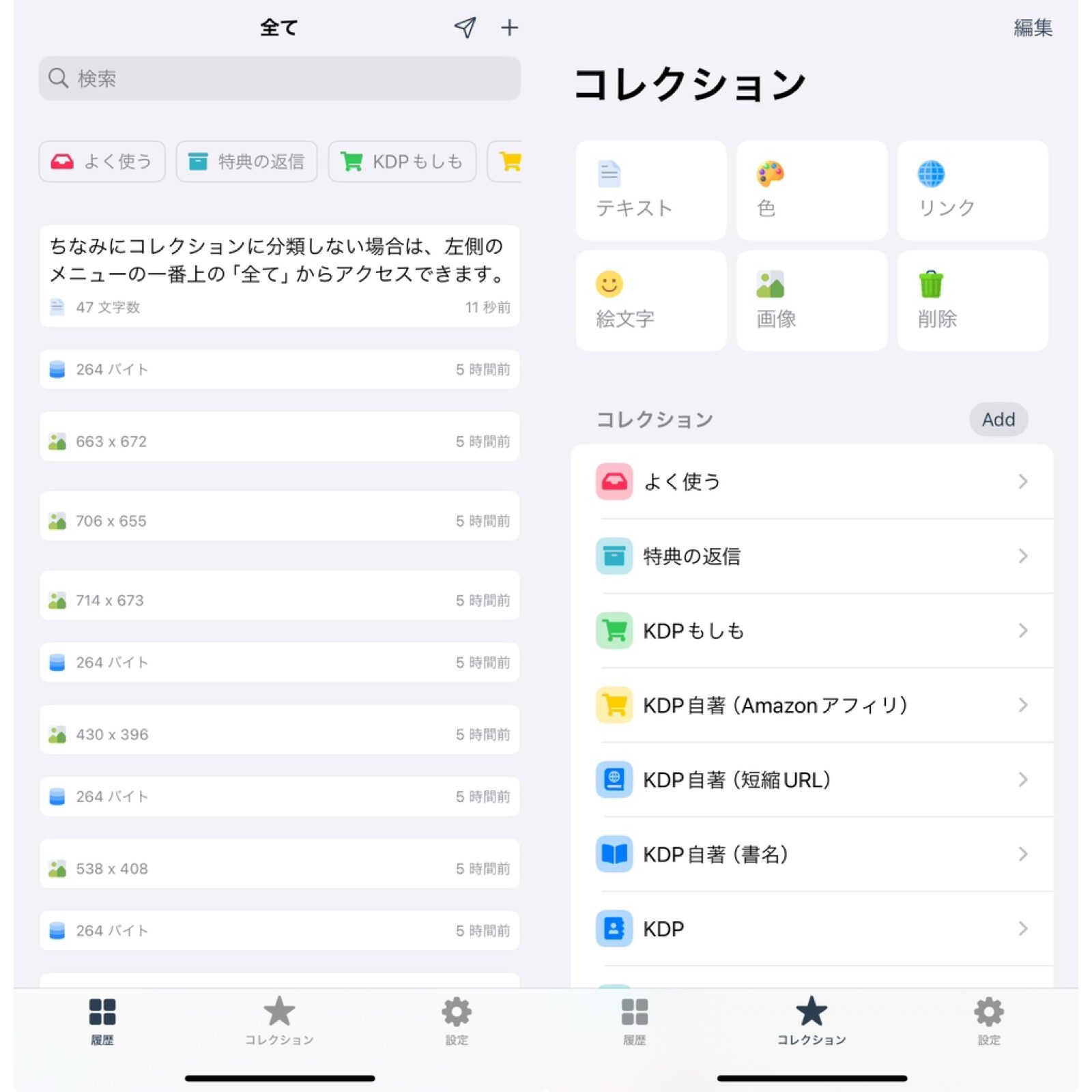
画面下部の「コレクション」をタップすると、画面右の画面が表示され、上部にタイプ、中下部にコレクションの一覧が並びます。
コレクションを開くと以下の画面のとおり、コレクション内の一覧が表示されます。名前(タイトル)だけではなく中身が全部表示されます。前述のとおり、名前(タイトル)は上部ではなく下部に表示されます。
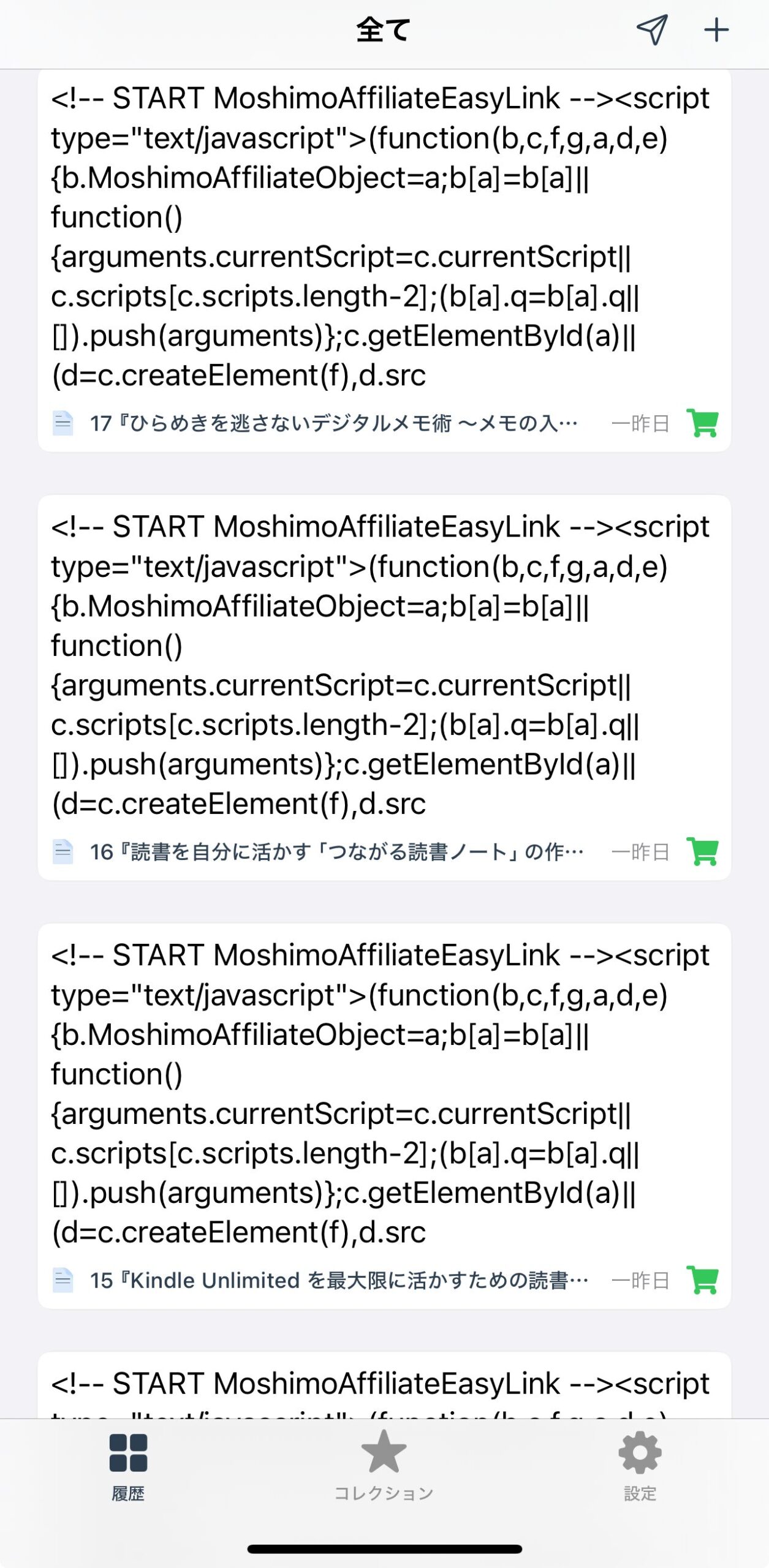
コピーはタップするだけでできます。
キーボードのフルアクセスを許可すれば、キーボードから表示させることも可能です。
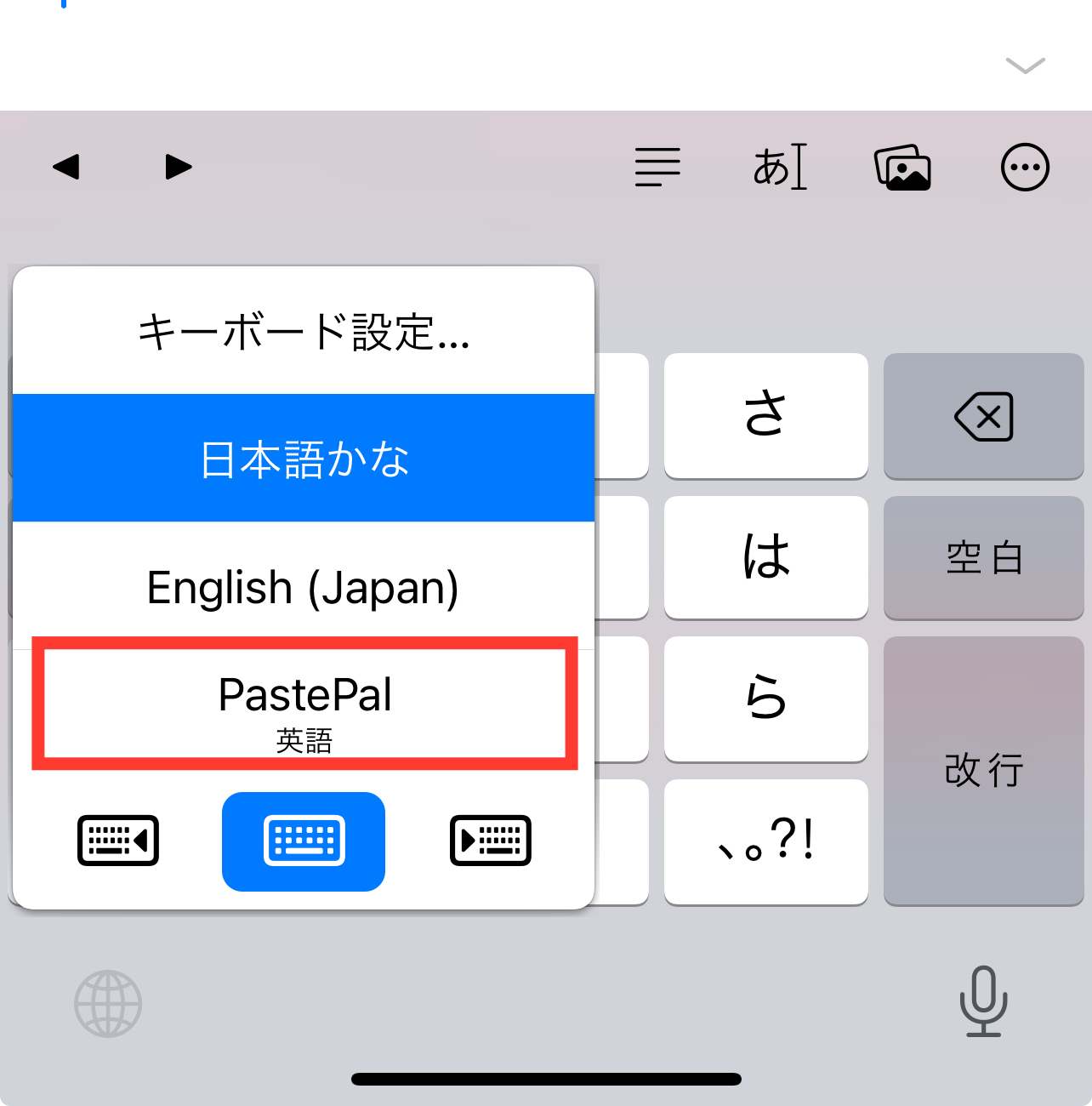
コレクションの切り替えもできます。
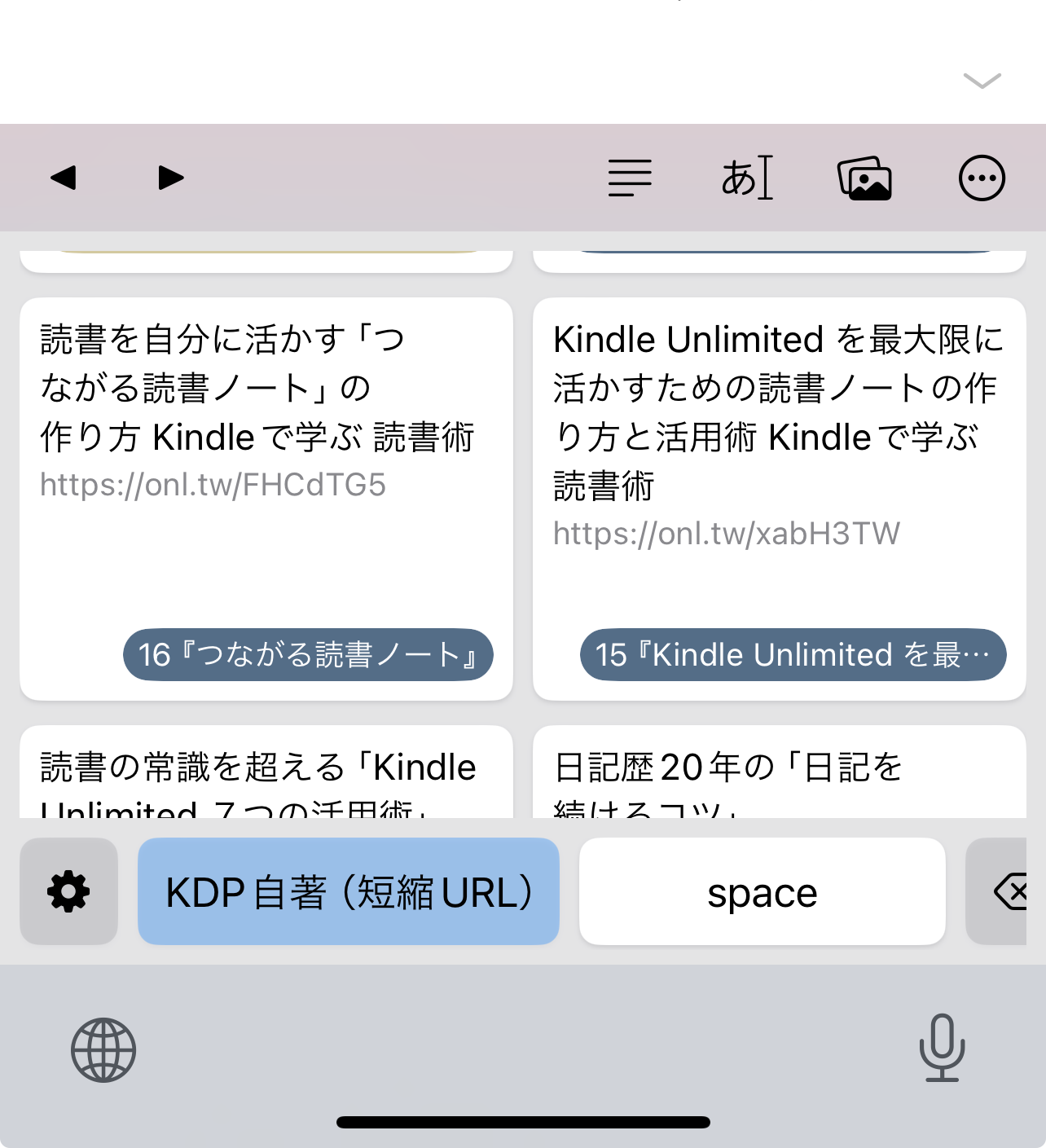
コピー(保存)した内容に対する個別のメニューは、以下のとおりMac版とiPad版と同じです。
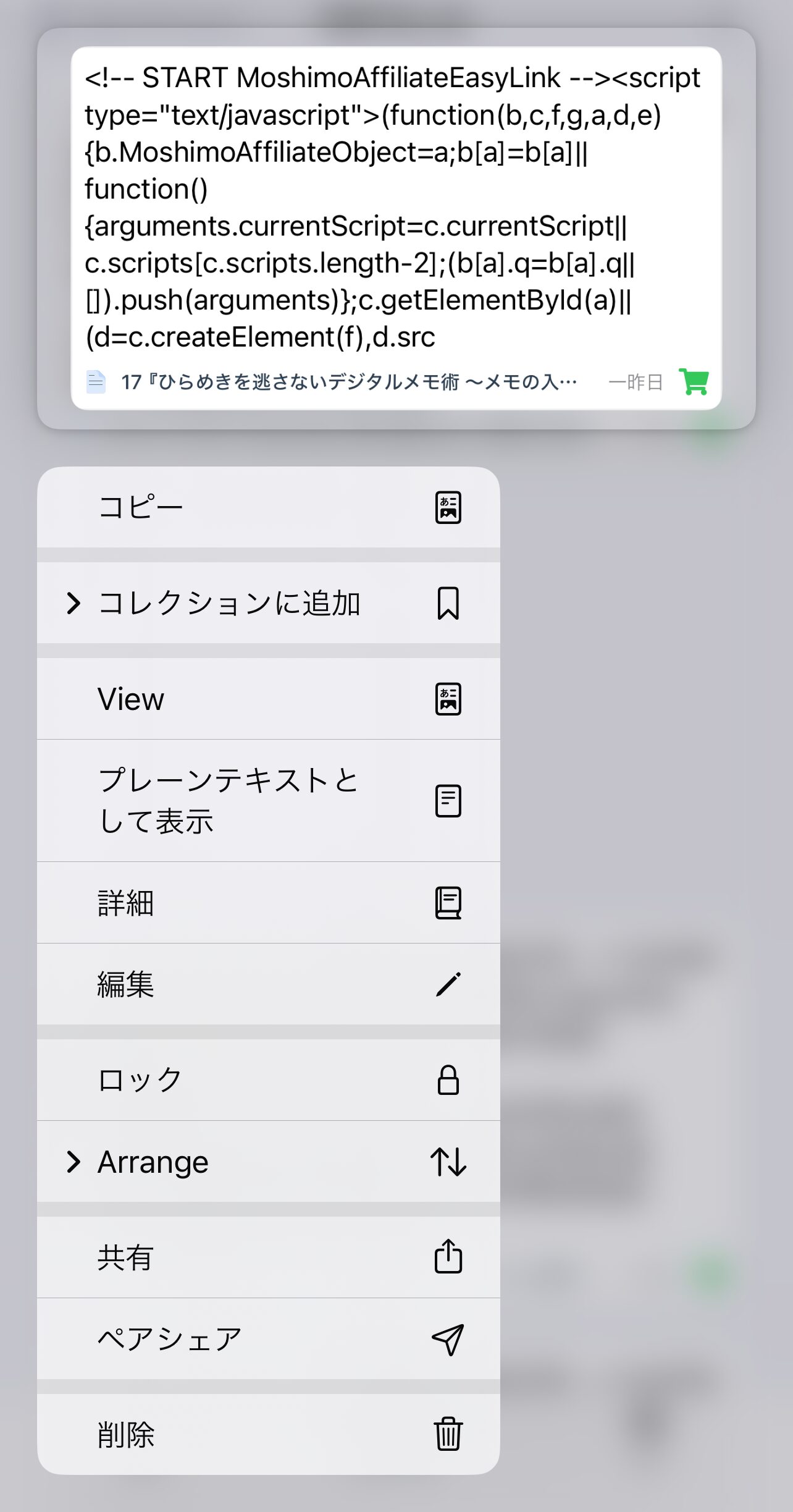
編集画面と詳細画面も基本的にはMac版とiPad版と同じです。
設定画面は以下のとおりですが、iPad版と同じです。
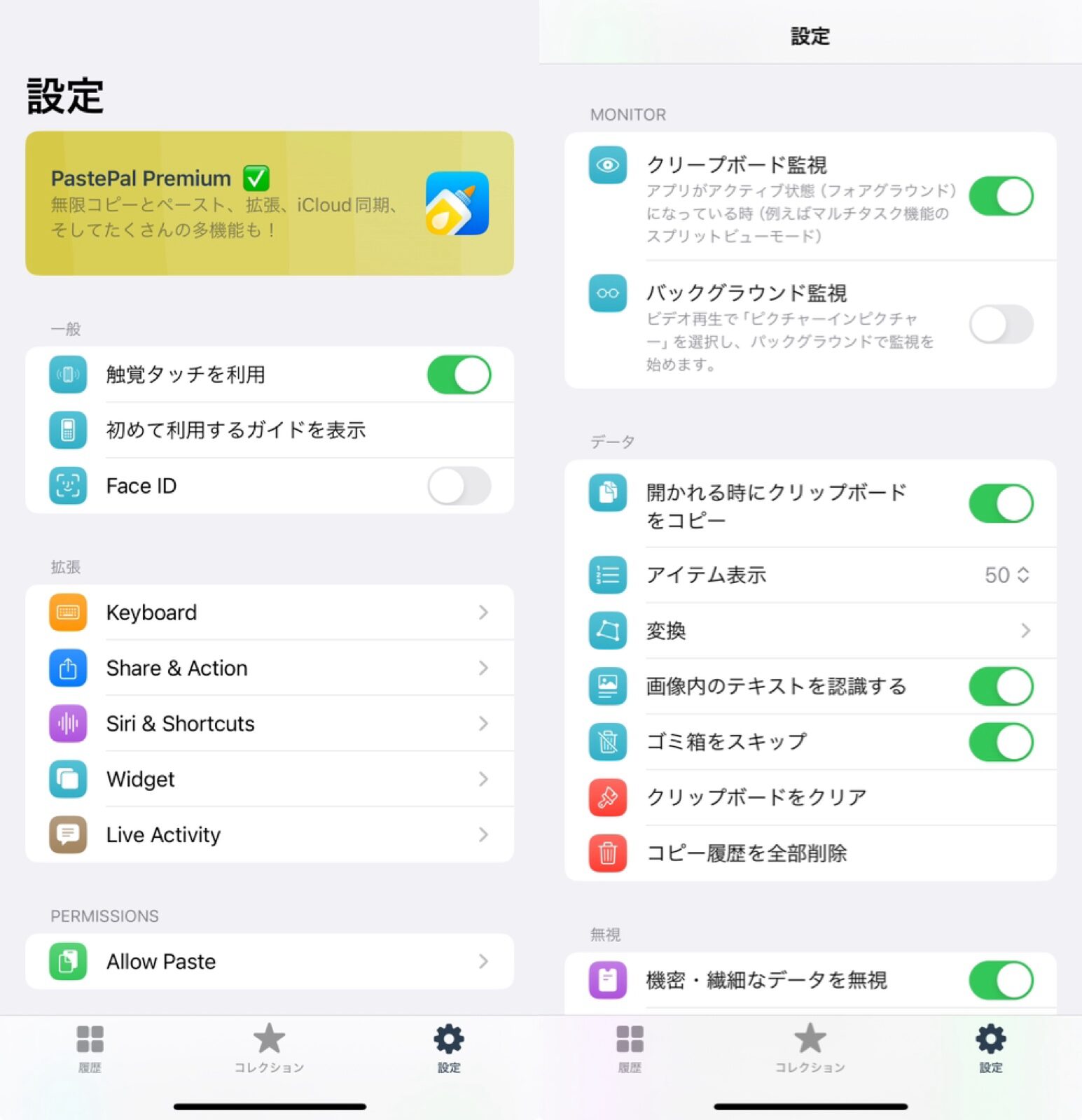
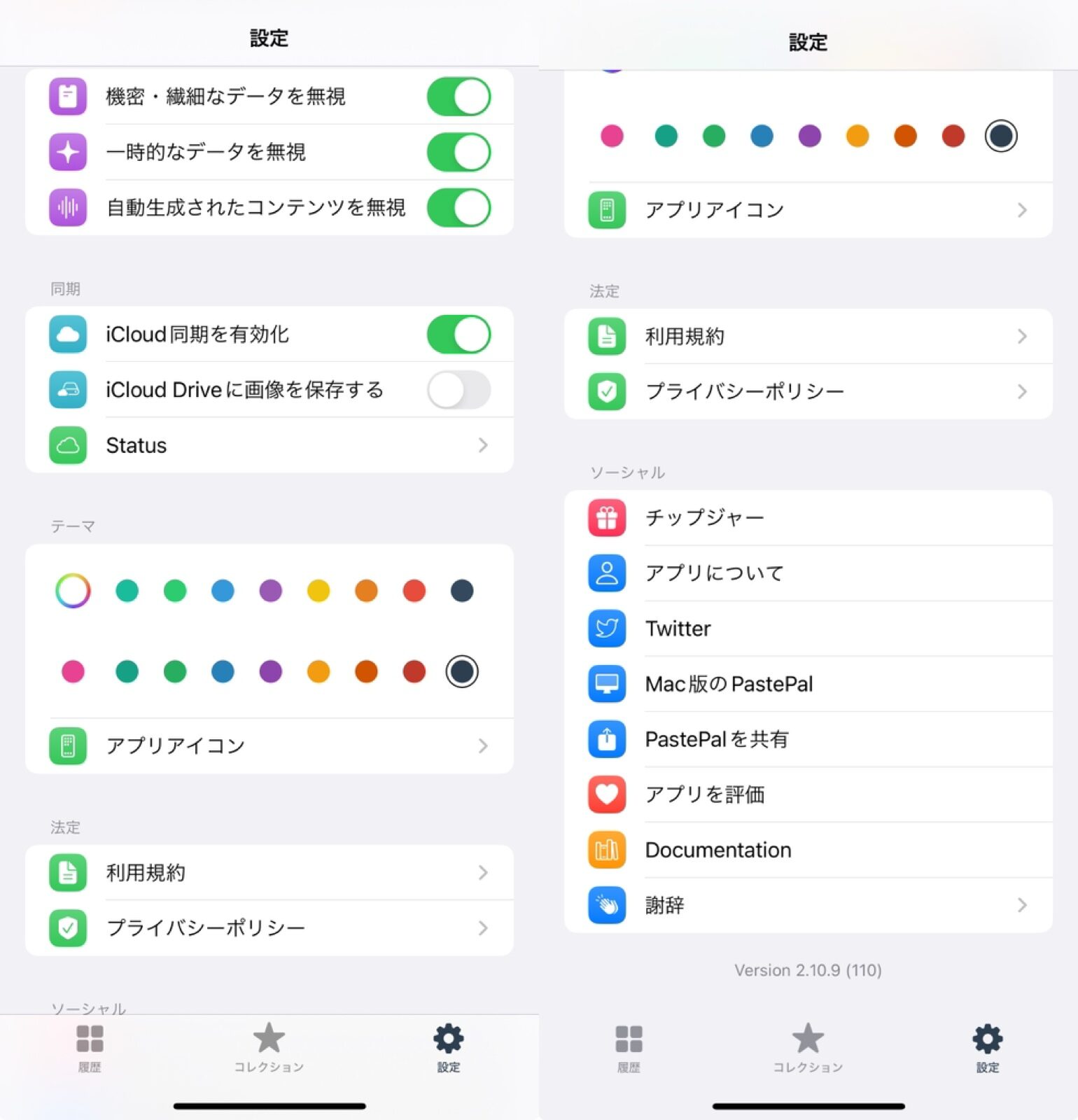
以上のように、Mac、iPad、iPhoneは基本的にはほぼ同じ機能が使えるアプリです。
3 PastePalの気に入っている点
では次に、私がPastePalを気に入っている点を5つ挙げます。
- 買い切り
- ユニバーサルアプリ
- コピーが簡単
- 自動でタイプ別に整理
- 全文が表示される
少し詳しく見ていきます。
(1)買い切り
今回、私がCopiedから乗り換えるにあたって最大の懸念はサブスクリプションでした。クリップボードアプリでサブスクにはしたくなかったんです。そこまでヘビーに使うものではないですからね。
そこで見つけた「PastePal」は年額2,200円。前述したサブズクの「Paste」の年額の半額程度です。
これは魅力です。機能もそこまで劣るとは思えませんし。
(2)ユニバーサルアプリ
「PastePal」は、一度、購入すれば、Mac、iPad、iPhoneで使えるいわゆるユニバーサルアプリです。データは同期します。
こういった端末間で同期するクリップボードアプリってほとんどないんですよね。だから貴重なアプリです。
しかも同期が速い。
なので、Mac、iPad、iPhoneで同等の機能が使えてデータが同期するというのは重宝します。
(3)コピーが簡単
保存した内容をコピーするのは簡単です。ワンタップだけです。
しかも、iPhoneの場合、コピーしたときに振動が来るので、コピーが成功したことがすぐにわかります。こういったアプリの場合、コピーしたつもりができていなくてストレスを感じたりするんですよね。
(4)自動でタイプ別に整理
コピーした内容を自動的にテキスト・リンク・カラーコード・画像などに分類してくれます。
前述のとおり、コレクションで整理することもできますが、自動的に分類されるので、手間なく整理できて便利です。
(5)全文が表示される
保存した内容は名前(タイトル)だけではなく、内容の全文も表示されます。
以下の画像は、コレクションの1つを表示させたところです。
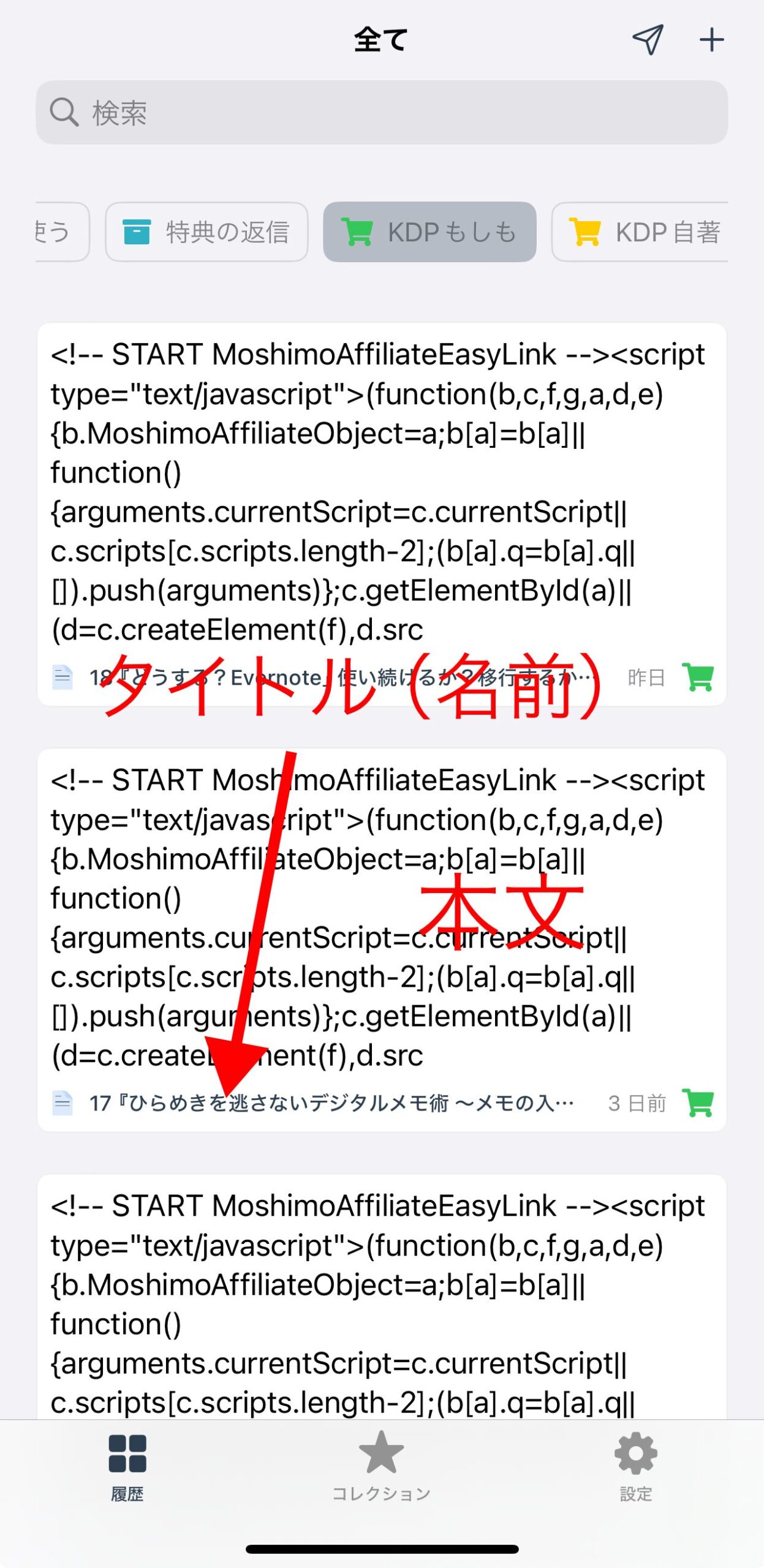
私の著書のアフィリエイトコードを保存しているのですが、画像のとおり、コード全文が表示されますので、中身が全部わかります。
ただ、名前(タイトル)だけ表示された方が、俯瞰しやすいという面もあるので、一概にメリットとは言えないかもしれませんが。
4 PastePalのイマイチな点
次に、私が感じたPastePalのイマイチな点を5つ挙げます。
- 並び替えしづらい
- タイトルと更新日で自動的に並び替えできない
- タイトルが下に表示されて見にくい
- 全文が表示されるので俯瞰しづらい
- 「全て」がすべてになっていない
順番に詳しく見ていきましょう。
(1)並び替えしづらい
保存した内容を並び替えするには、前述したとおり、Arrangeで1つずつ上下に移動させる必要があります。
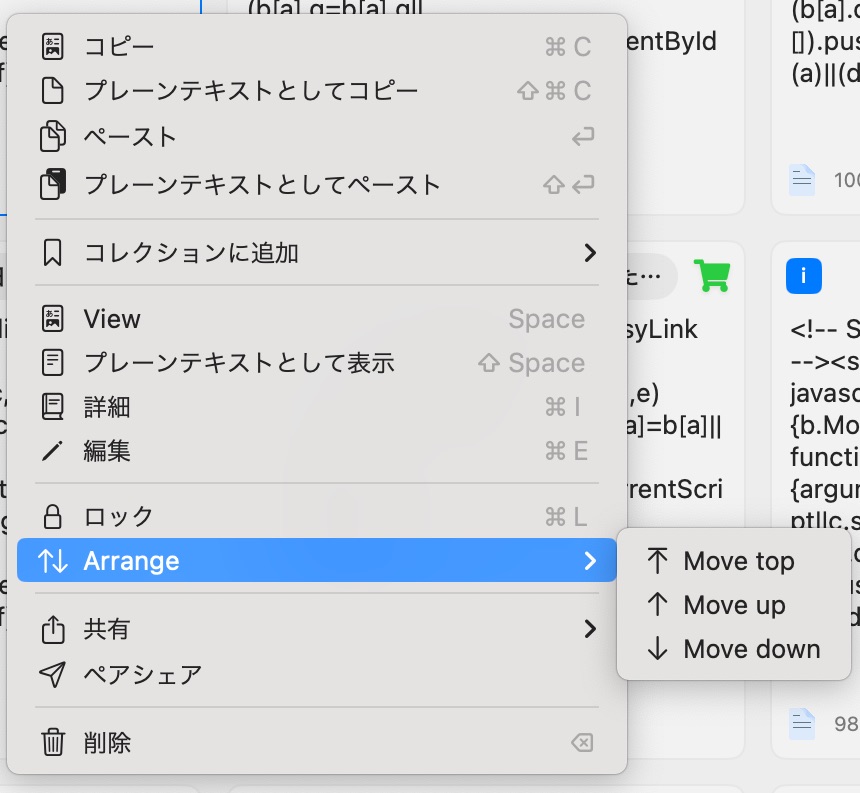
これは面倒です。
ドラッグ&ドロップで任意に動かせるようにしてほしいものです。
(2)タイトルと更新日で自動的に並び替えできない
基本は作成日(コピーした日時)順に並んでいると思います。
ノートアプリの場合、よくタイトルや更新日時で自動的に並び替えができますが、PastePalはできません。
先ほどのドラッグ&ドロップによる移動もそうですが、ここも改善してほしいものです。
(3)タイトルが下に表示されて見にくい
コレクション内で整理するとき、コピーするときに選びやすいようタイトル(名前)を入力しておきたいのですが、その表示位置の話です。
Mac版だと名前(タイトル)が上に表示されるのですが、iPad版とiPhone版では下に表示されます。
▼Mac版
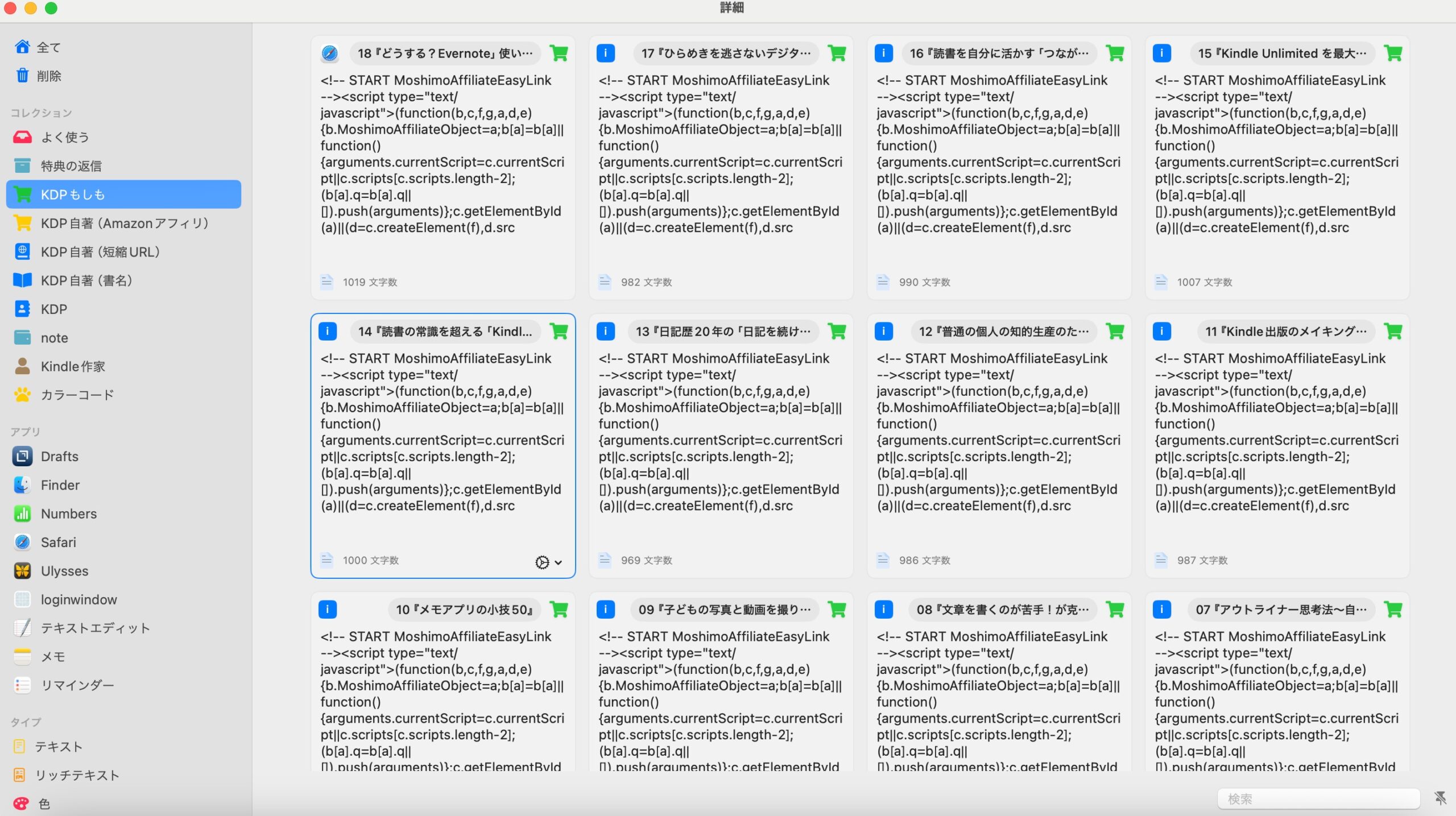
▼iPhone版
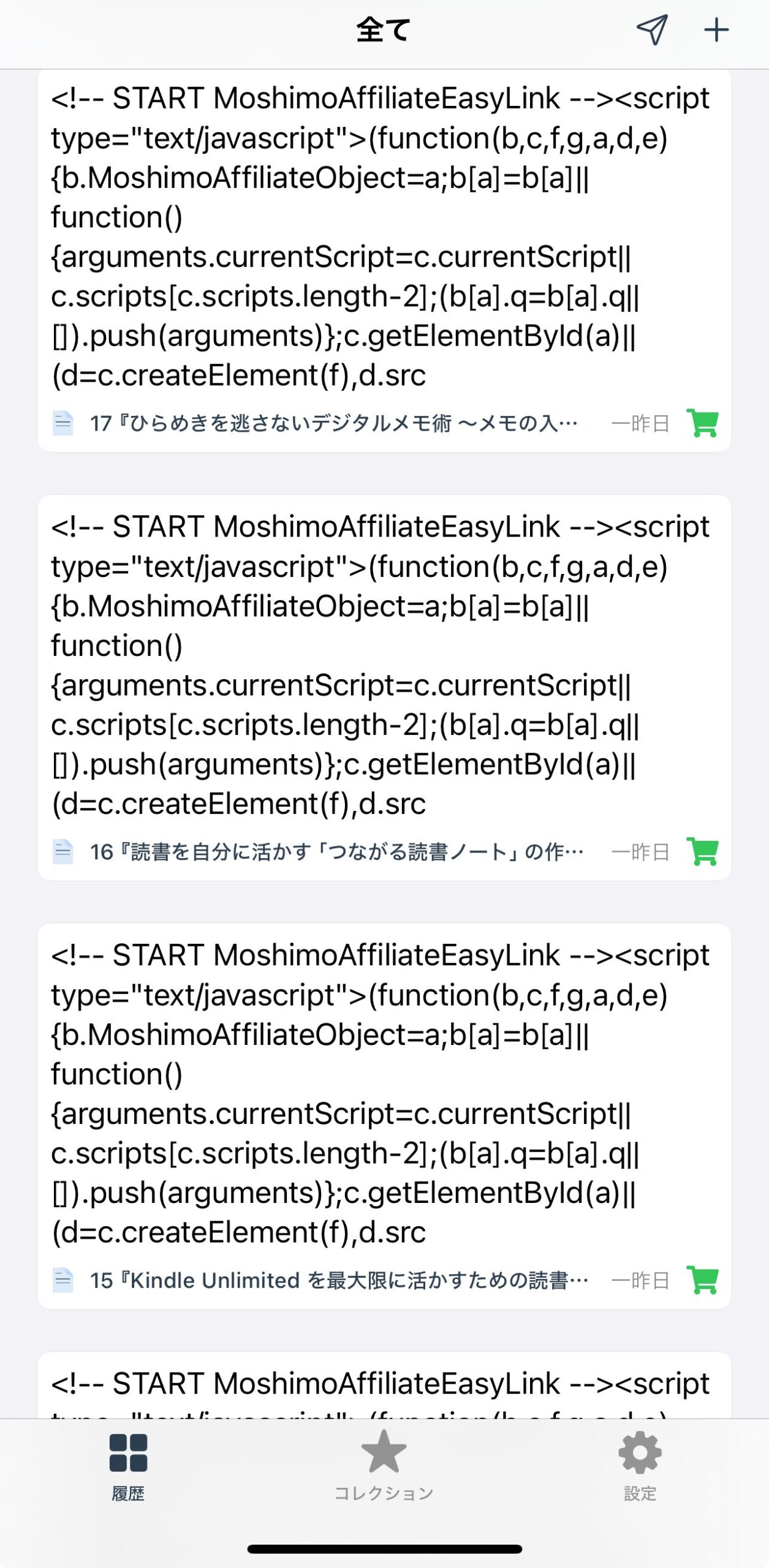
この画像だけだとわかりづらいかもしれませんが、iPad版とiPhone版のように下に名前(タイトル)が表示されると結構選びづらいんですよね。
しかも、このタイトルには表示される文字制限があり不便なこともあります。
さらにいうと、中身の編集をする画面とタイトルを入力する画面が別というのも使いづらいですね。
前述したとおり、中身の編集は「編集」から。
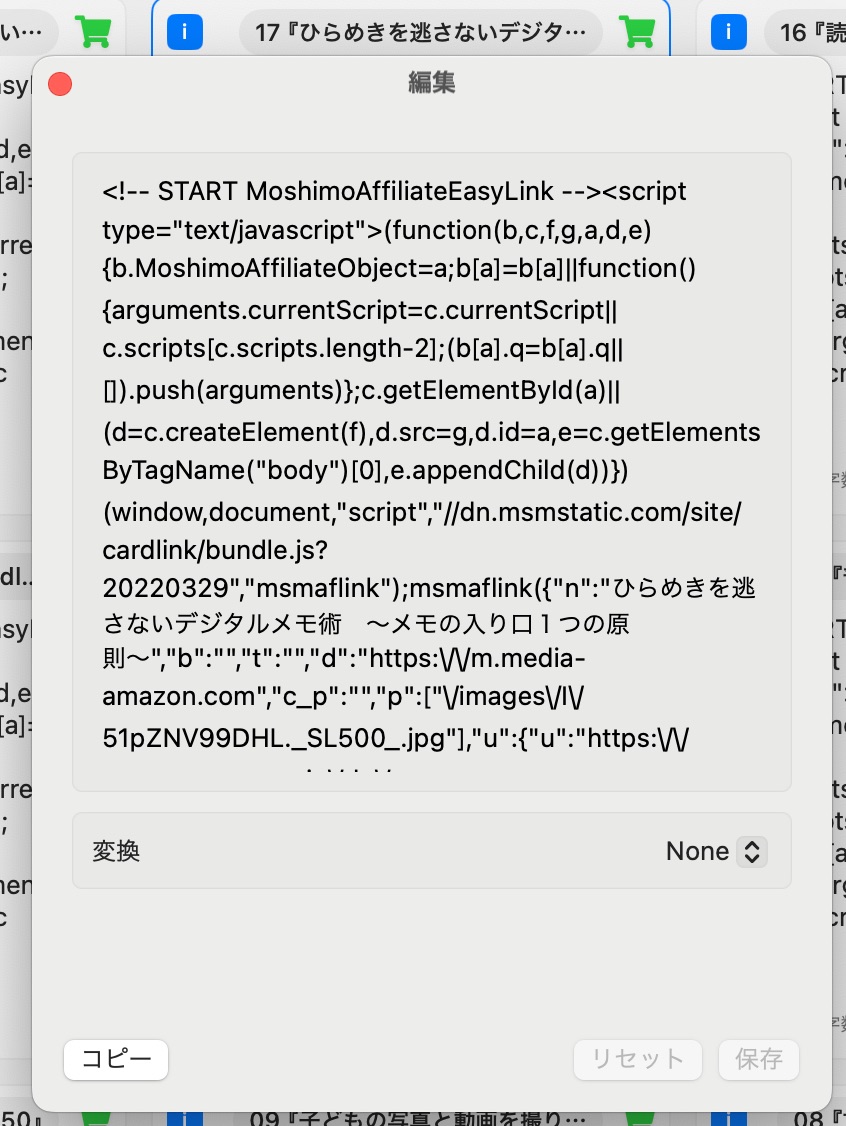
タイトル(名前)は「詳細」から入力。
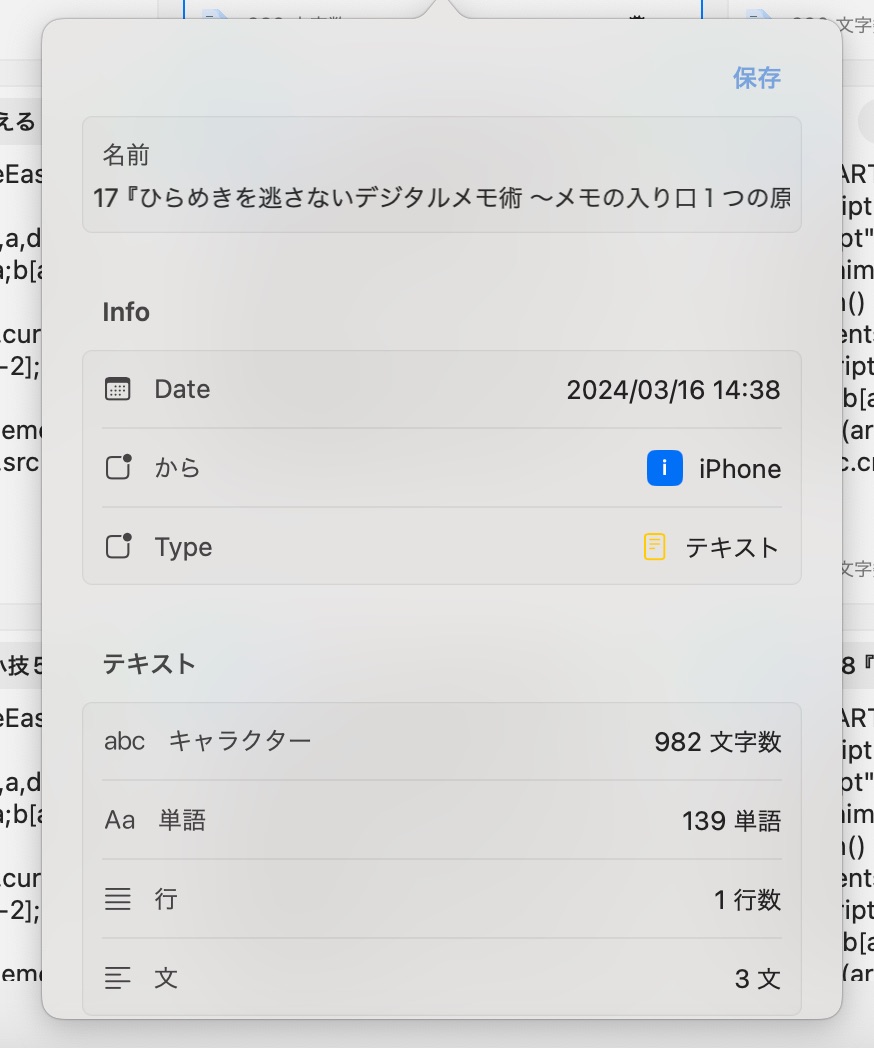
特に、直接、編集画面に入力して保存するときは、わざわざ「詳細」に画面を切り替えてから名前(タイトル)を入力しなければいけないのは煩わしいですね。
(4)全文が表示されるので俯瞰しづらい
これは前述の気に入った点の「全文が表示される」と裏返しの話です。
以下のとおり、全文が表示されるので、コピーするとき中身がわかってよいのですが、数があるとスクロールが大変です。俯瞰ができません。
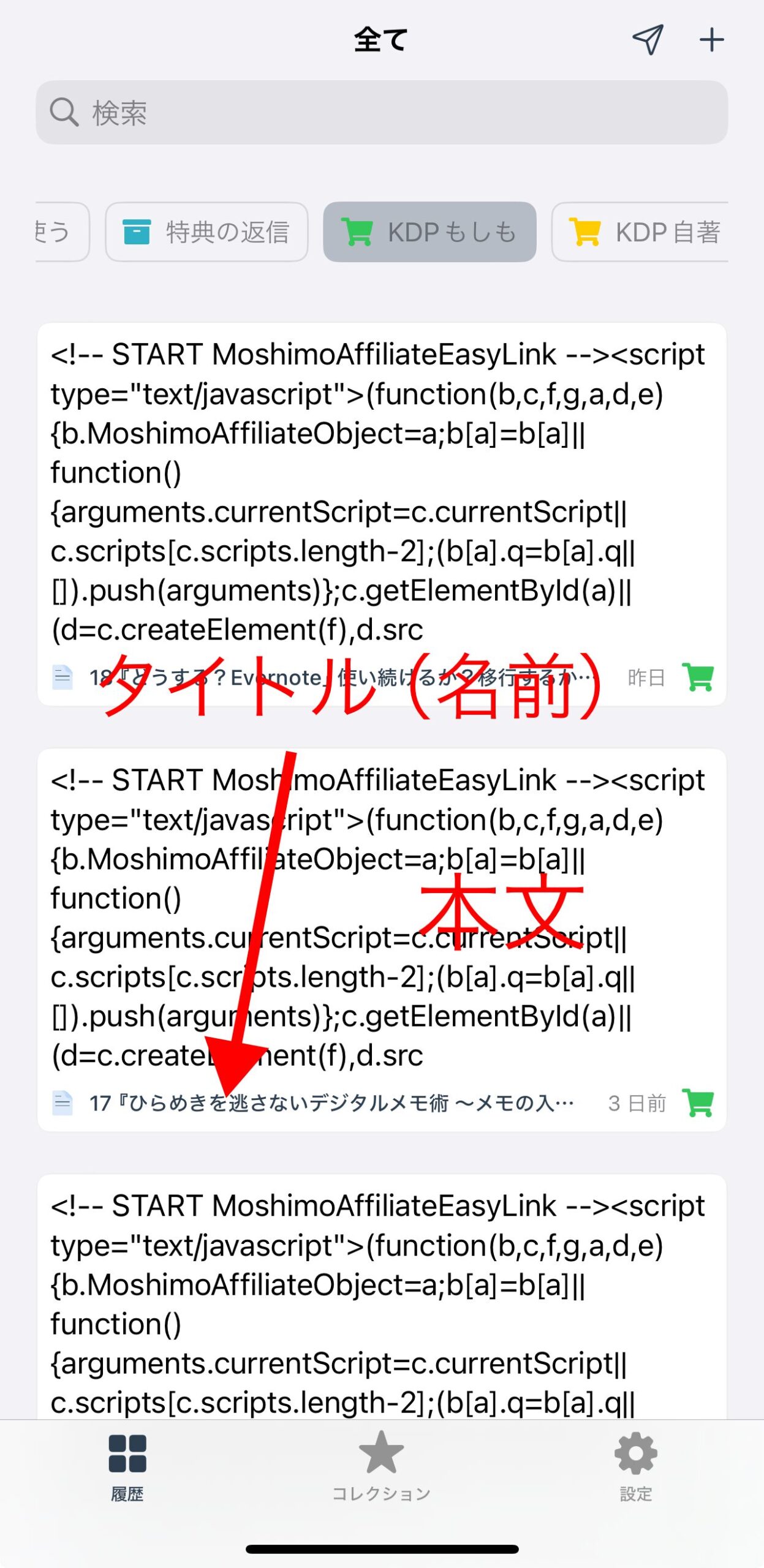
せめて、タイトルのみ、5行のみ表示など、表示方法の切り替えをできるようにしてほしいものです。
先ほどのタイトルや更新日時での自動の並び替えもそうですが、ノートアプリでは当然に対応している機能なので、より煩わしく感じてしまいます。
(5)「全て」がすべてになっていない
前述したとおり、左側のメニューの「全て」にはコピーした履歴が保存されるはずですが、なぜかiPad版の場合のみ、保存されません。
実は前に掲載した以下の画像は「全て」を選択しているのに1つのコレクションの内容になっています。
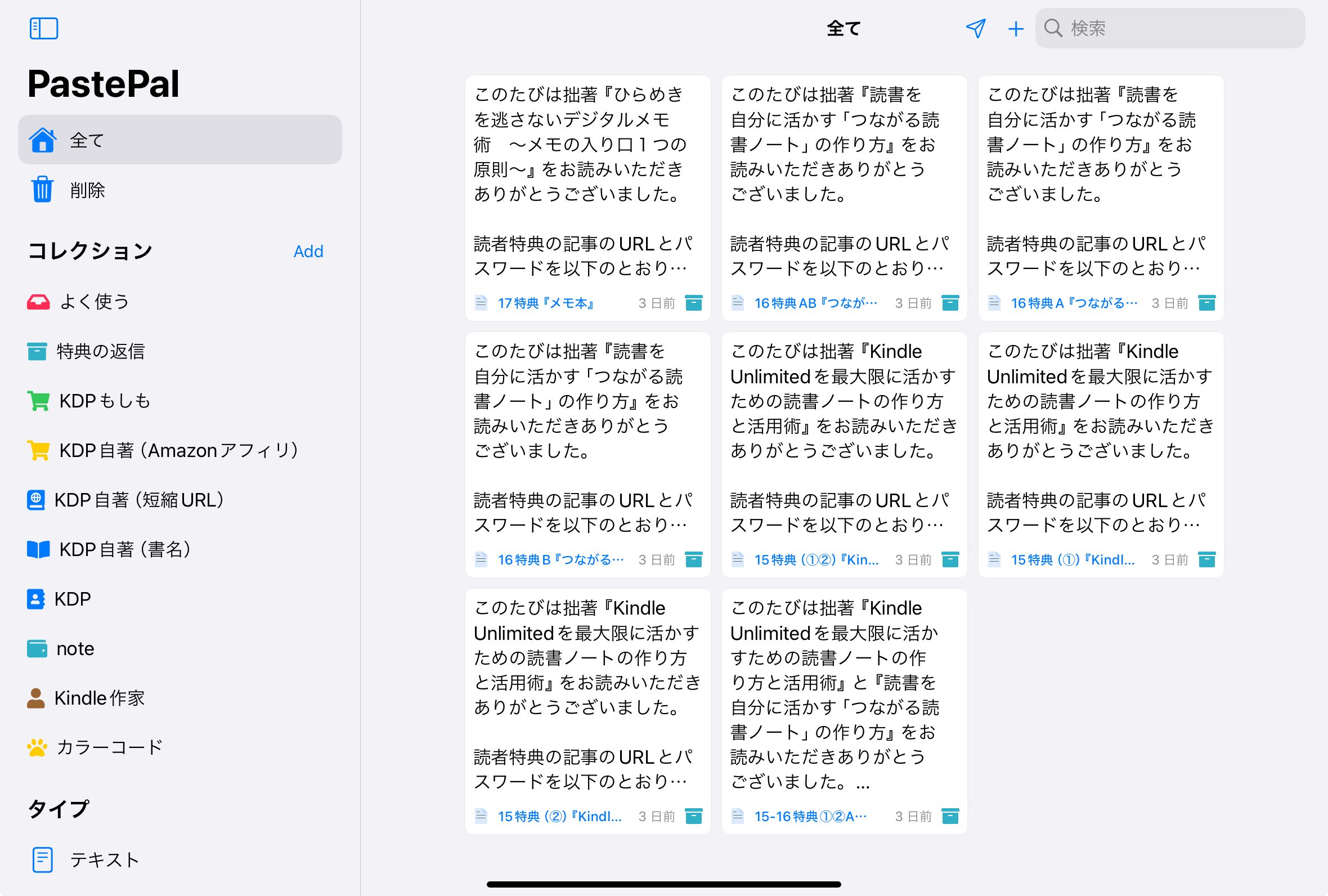
メニューの中の「テキスト」を選択すればテキストに分類された内容の履歴が表示されるので、ここからコピーすれば問題なく使えるからよいのですが、理由がよくわかりません。バグなのか一時の不具合なのか。
iPhone版とMac版では問題なく、iPad版のみの不具合です。
5 おわりに
「PastePal」を使い始めて、まだ、1ヶ月も経っていないので、今後、どうなるかわかりませんが、とりあえずは問題なく使えています。概ね満足です。
イマイチな点であげたとおり、多少の不満はありますが、クリップボードアプリにそれほど費用をかけたくない私としては、 “買い切り” という点は大きなメリットです。
もし、クリップボードアプリをお探しなら、ぜひ、「PastePal」を候補の1つとして検討してみてください。購入しないとコピーはできませんが、操作だけなら、購入しなくてもダウンロードするだけで試すことができます。
この記事は以上です。
もし、少しでも参考になった内容があれば、下の「いいね」ボタンを押してください。励みになります!
このブログには、iPhone・iPad・Apple Watch、アプリ、Kindle出版、ブログ運営などに関する記事があります。カテゴリーページや下にある「関連記事」を、ぜひご覧ください。