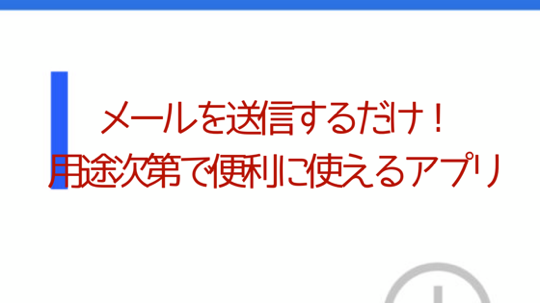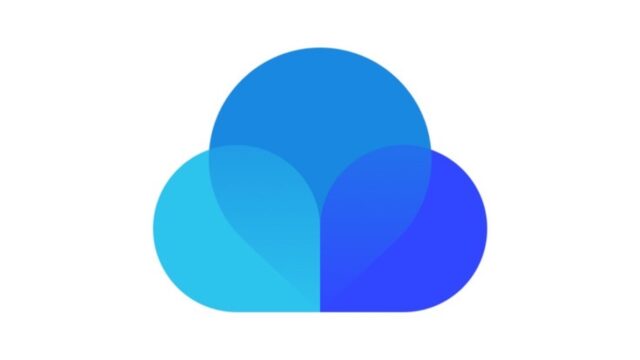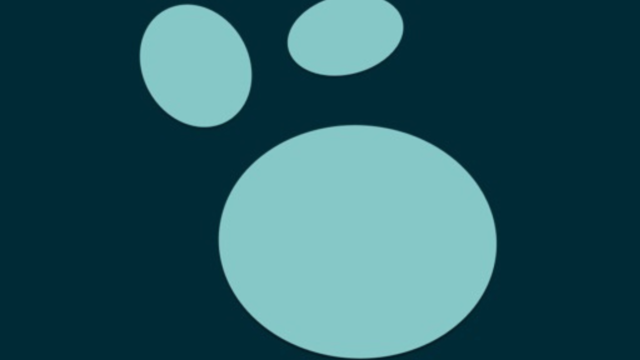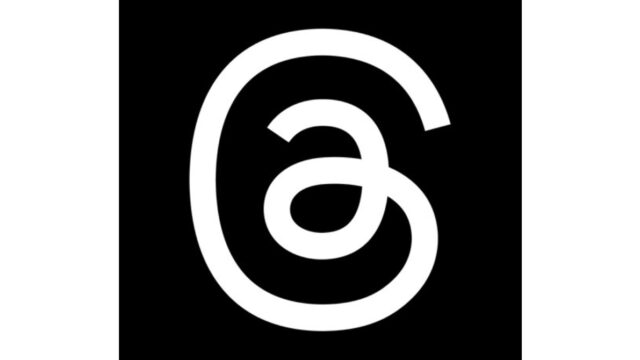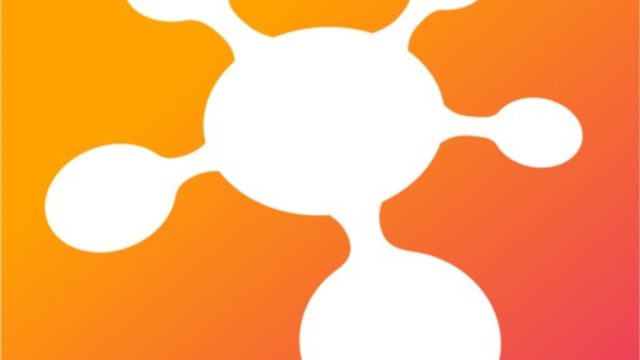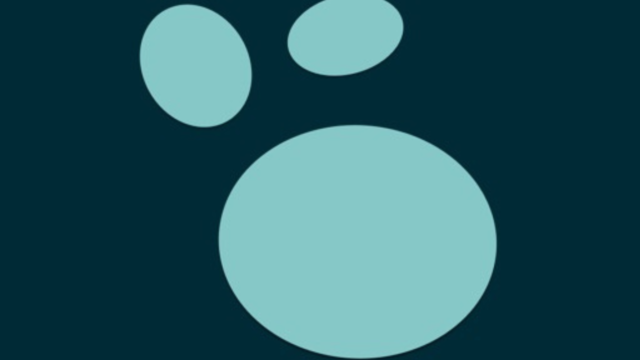Gmail公式アプリがリリースされてから私的なメール管理はずっとGmail公式アプリを使っていました。

これまで特に不満はなかったのですが、以前の以下の記事で書いたとおり、Gmailの特定のアドレスの受信メールのみバッジ表示させる必要が出てきました。さらに、Apple Watchで受信の通知を受けたい。

そこで、いろいろ探した結果、「Spark」にいきつきました。
試しに使ってみて、使いづらかったら、Sparkはバッジを表示させたい特定のアドレス専用にしようと思っていました。
ところが、 SparkはGmailアプリより便利な機能がたくさんあってかなり使いやすい。完全に乗り換えることにしました。
そこで、本記事では、私がしばらく使ってみて便利に思ったSparkの機能ベスト10を紹介します。気になる機能があれば、無料アプリなので、ぜひ試してみてください。
Sparkは、iPhone、iPad、Mac、Apple Watchで使えます。
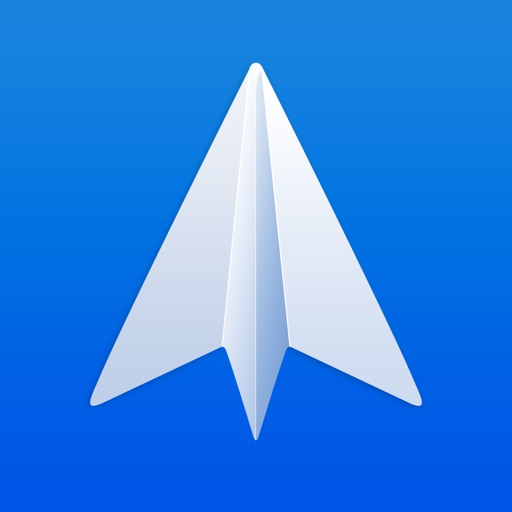
1 Sparkの便利な機能
(1)アカウントごとにバッジと通知の設定ができる
この機能に惹かれて Sparkに乗り換えました。
私の知る限り、他にアカウント(メールアドレス)ごとにバッジと通知の設定ができるメールアプリは知りません。
以下の画像のとおり、設定できます。(私は4つのアカウントを設定しているため、4つのメールアドレスが表示されています)
設定画面で、バッジはアカウントごとのオンとオフ、バッジの数字は受信トレイにある全体の件数か未読メールの件数かを選択できます。
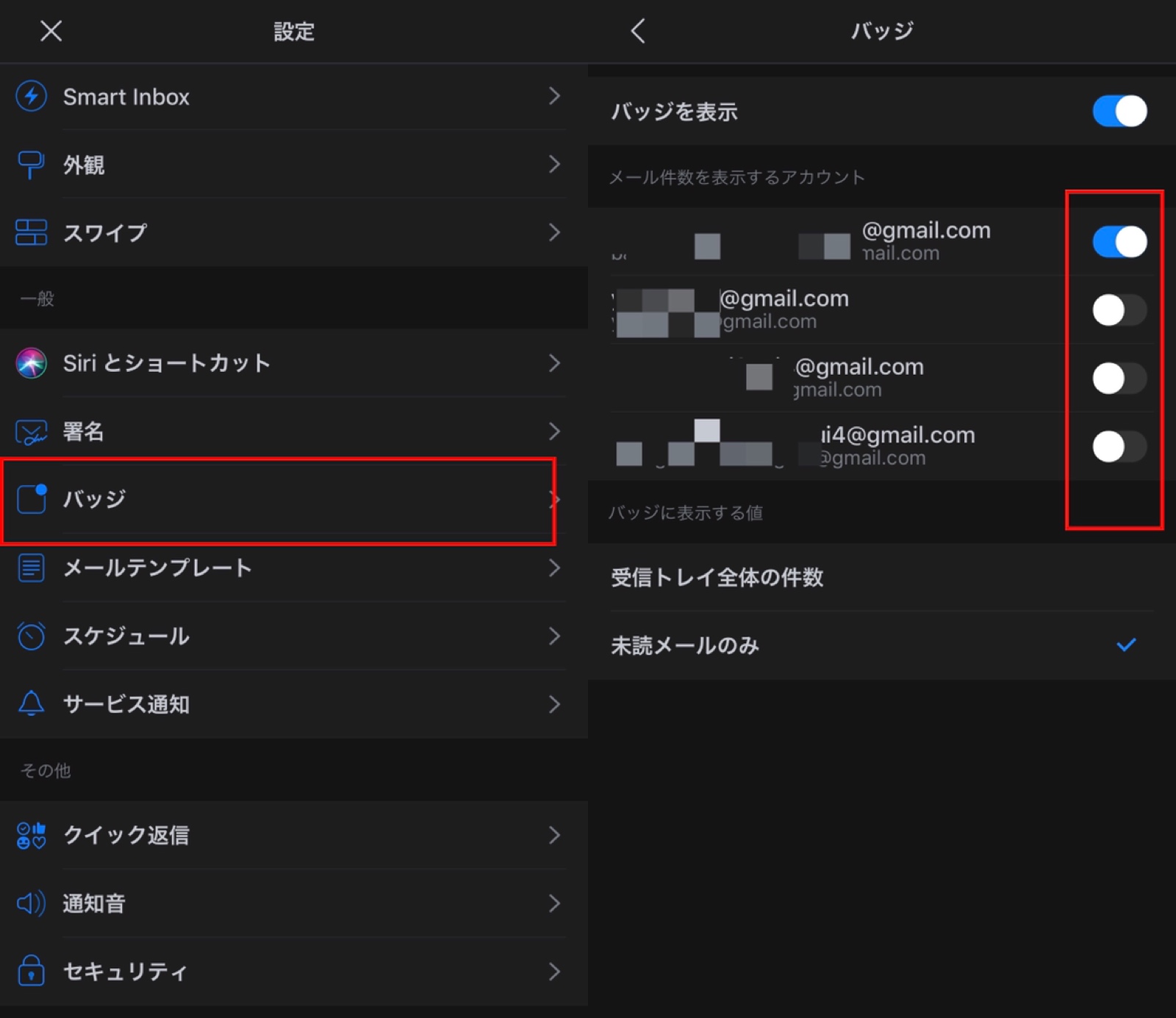
通知は、アカウントごとの有無や通知のプレビューの内容を選択することができます。
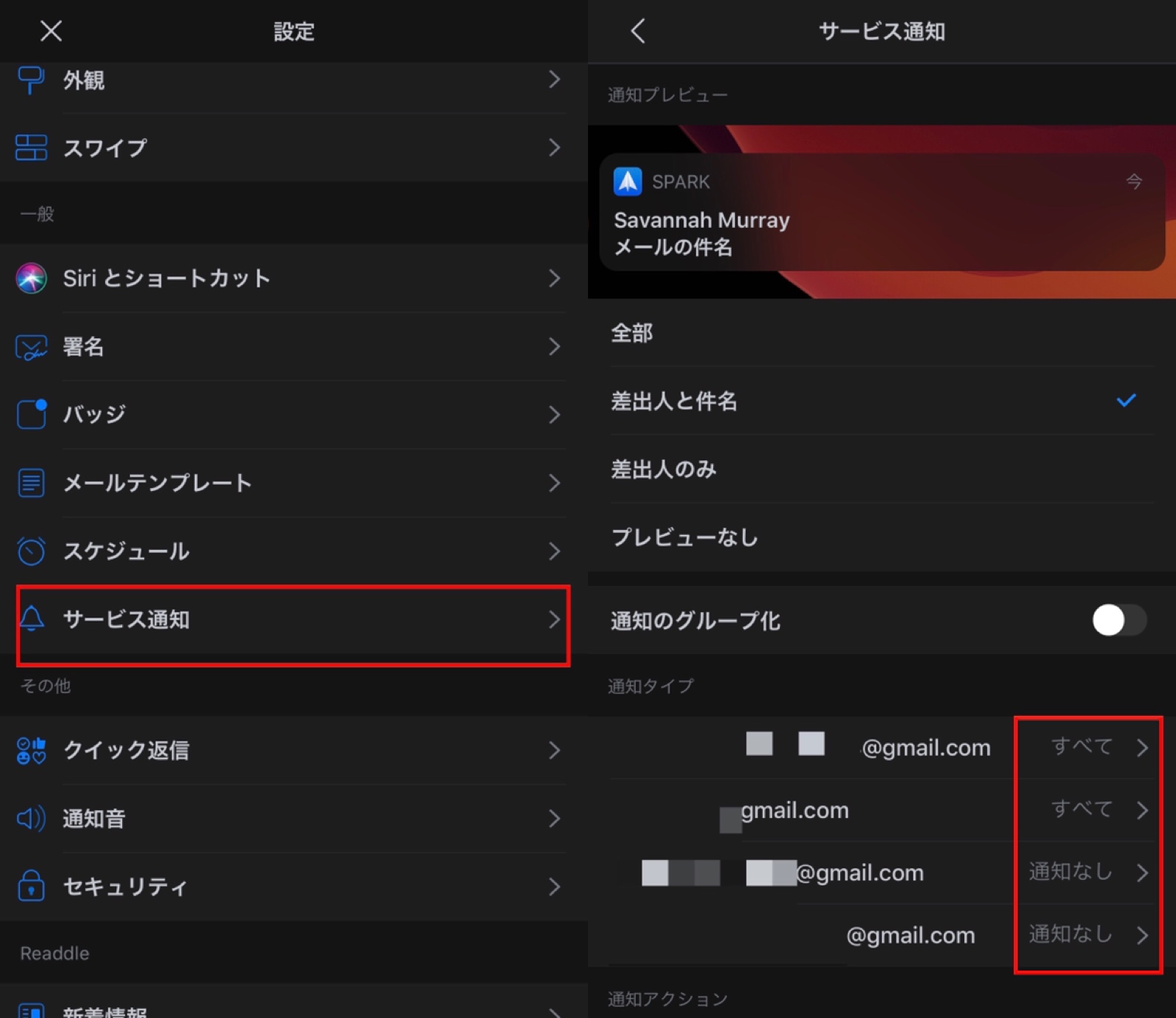
(2)Apple Watchで使える
Sparkは、Apple Watchで受信内容の確認や返信などが可能です。
Apple Watchで Sparkを起動させると以下の画面になります。
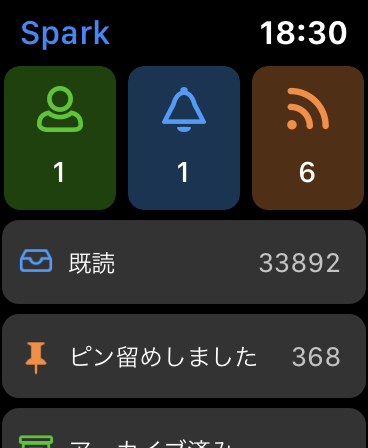
左の人のアイコンは「重要」、その右は「サービス通知」、その右は「メールマガジン」という後述するSmart inboxの機能で振り分けられたフォルダから受信メールにアクセスできます。
また、既読やピン留めしたメール、上の画像では切れていますが、下にスクロールさせるとアーカイブ済みと送信済みメールに分かれているので、そこからもメールにアクセスできます。
受信メールを開き、下にスクロールさせると、以下の画像のとおり、返信やアーカイブなどの操作ができます。
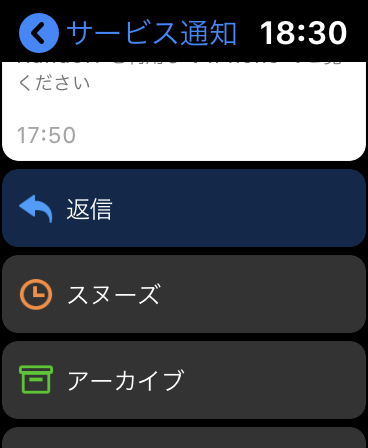
「返信」をタップすると、以下の画像のとおり、あらかじめ設定した定型文か、音声入力で返信内容を作れます。
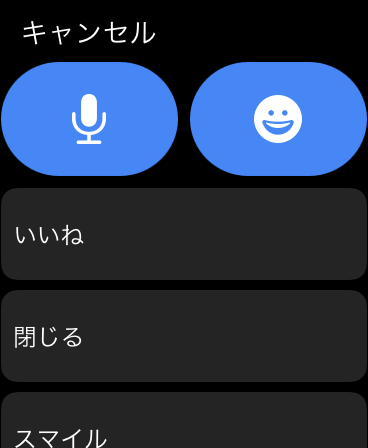
また、当然、前項で設定したとおり、Apple Watchにも通知が反映されます。
(3)一括既読ができる
Sparkを起動すると、後述するSmart inboxをオンにしている場合、以下の画像左の画面になります。(画像はiPhone)
ここで、右上のレをタップすると、Smart inboxで分けられた「重要」「サービス通知」「メールマガジン」ごとに一括既読にできます。
また、例えば、Smart inboxで分けられたメールのうち「メールマガジン」をタップすると、以下の画像右のとおり、「メールマガジン」として振り分けられた受信メールが一覧で表示されますが、ここでも同様に一括既読の操作ができます。これが結構便利です。
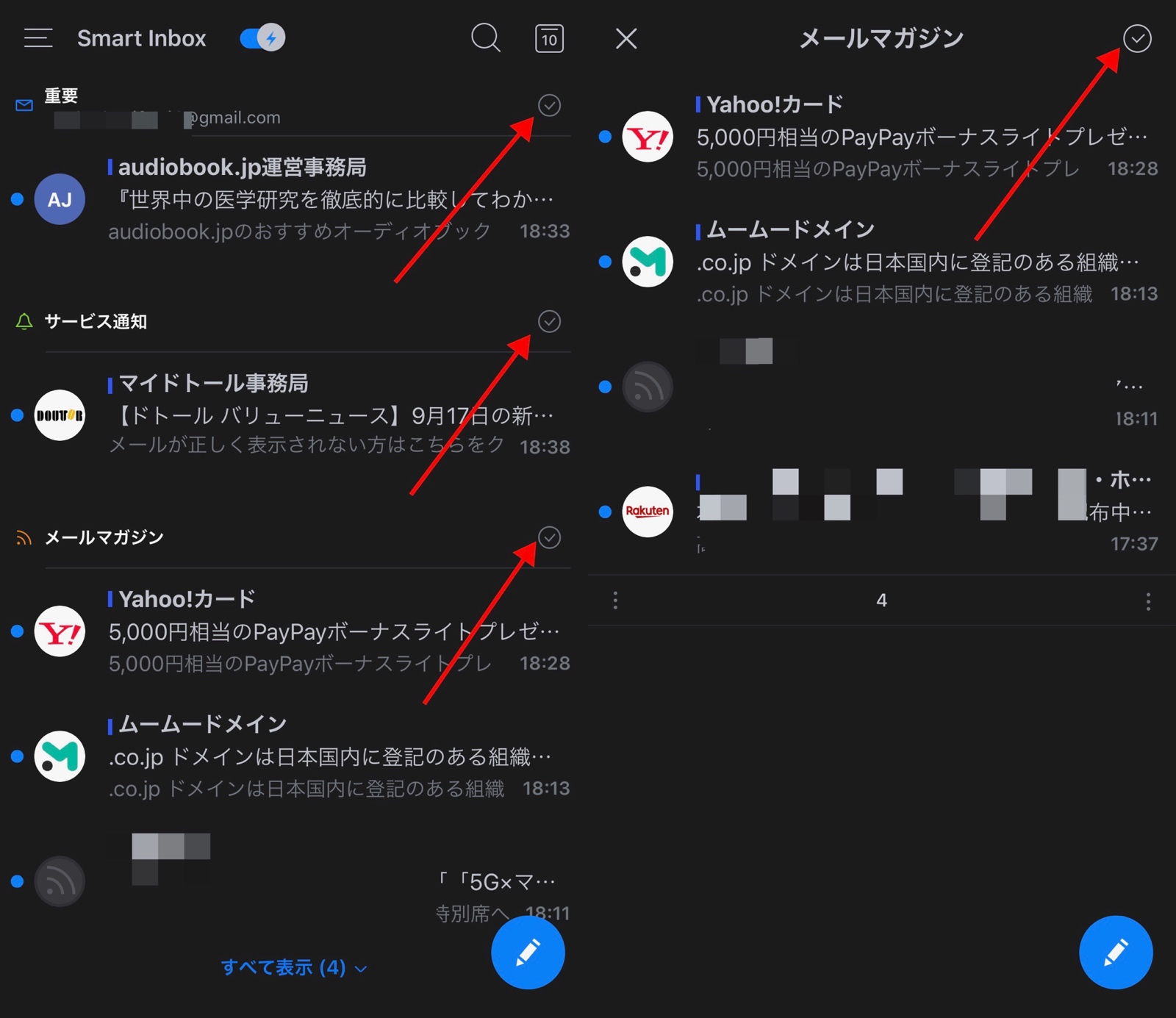
(4)Gmailアプリのタグとスターを引き継げる
Gmailから乗り換えた私にとってはうれしい機能です。
Gmailで設定したタグは、Sparkのフォルダとしてそのまま引き継がれます。
また、Gmailのスターは「ピン付き」として引き継がれます。
(5)inboxの自動振り分け機能(Smart inbox)がある
前述のとおり、Sparkを起動させると以下の画像左の画面になります。(画像はiPhone)
Smart inboxの機能で、受信メールを自動的に「重要」「サービス通知」「メールマガジン」の3つのフォルダに振り分けてくれます。
このSmart inboxの機能を使いたくない場合は、画像右のとおり、オフにすれば受信メールが一覧で並びます。
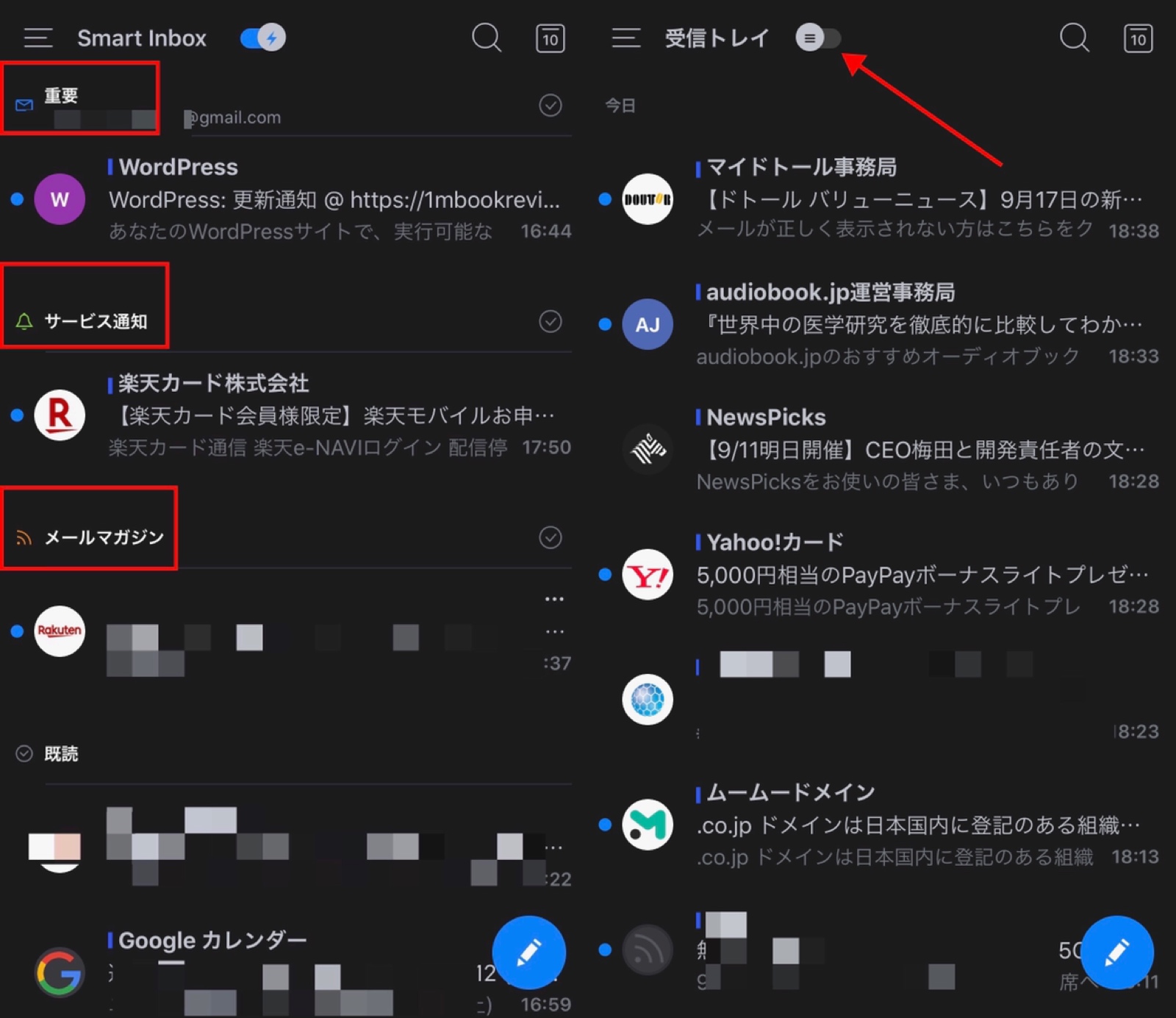
なお、このSmart inboxの機能は、以下の画像のとおり、設定画面から表示させるフォルダを選択することができます。
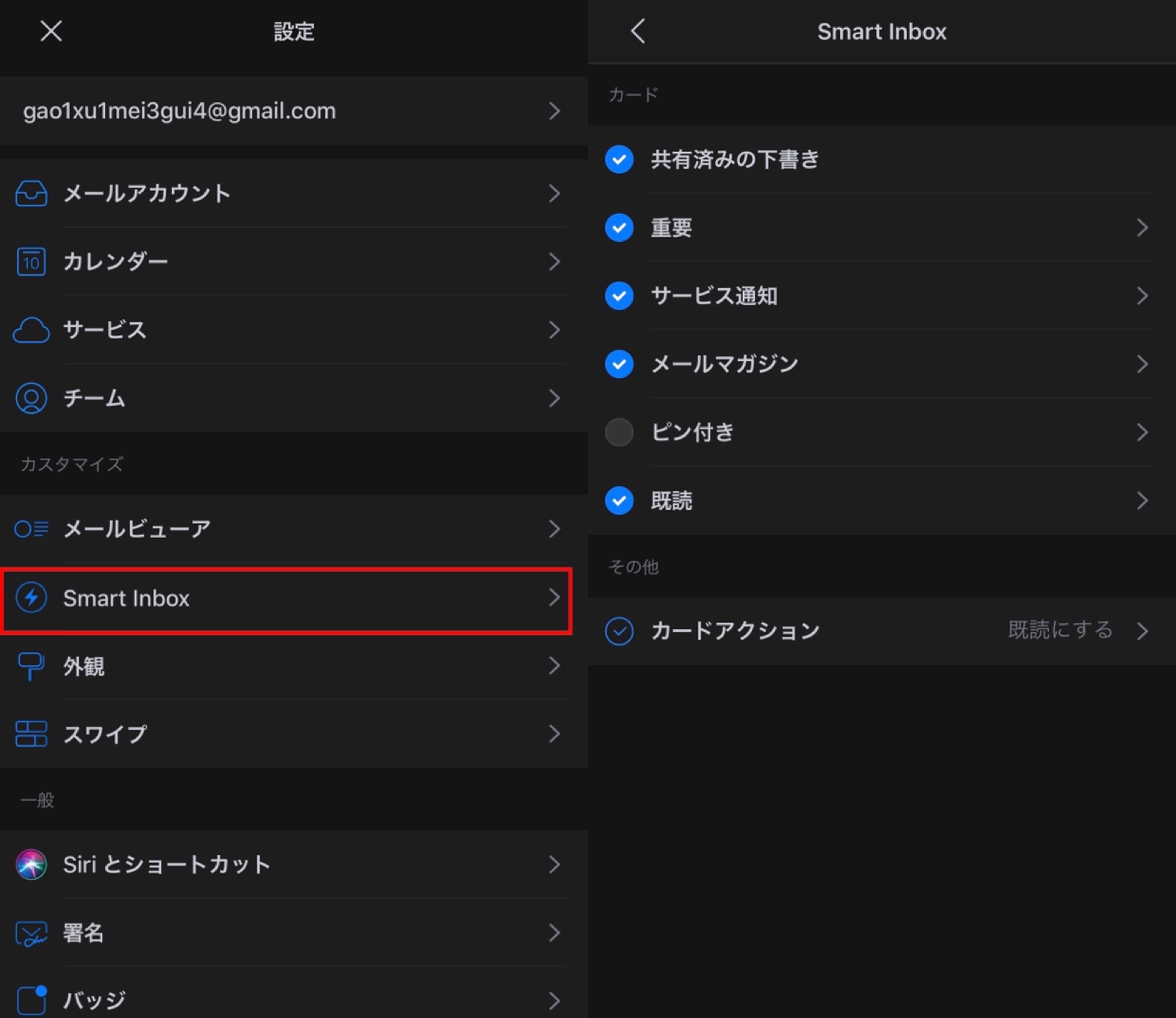
ちなみに、このSmart inboxの機能による自動振り分けは、振り分け先を変更することができます。
すでに「重要」「サービス通知」「メールマガジン」のいずれかに振り分けられたメールを開き、右下の「…」をタップします。
すると、以下の画像左の画面になるため「詳細」をタップします。画像右の画面になるため、今後、振り分けたい先を選びます。
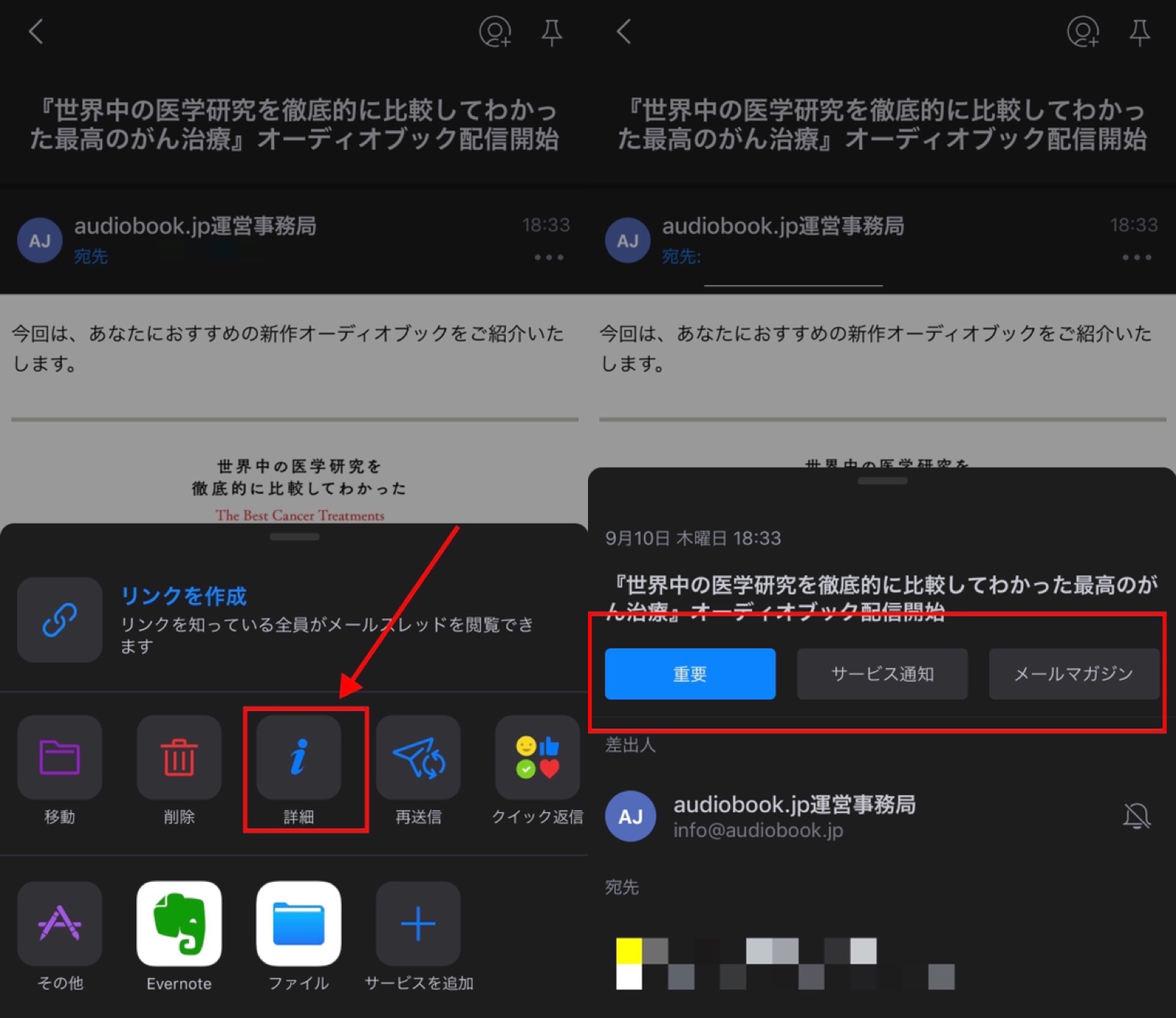
今後は、ここで選択したフォルダに自動的に振り分けられることになります。
(6)Evernoteなどたくさんのアプリと連携できる
Evernoteユーザーにはうれしい機能です。
受信メールの右下の「…」をタップし、以下の画像左のとおり、Evernoteのアイコンをタップすると、画像右のとおり、Evernoteのノートブックやタグを選び送信することができます。ちなみにPDF形式での送信も可能です。
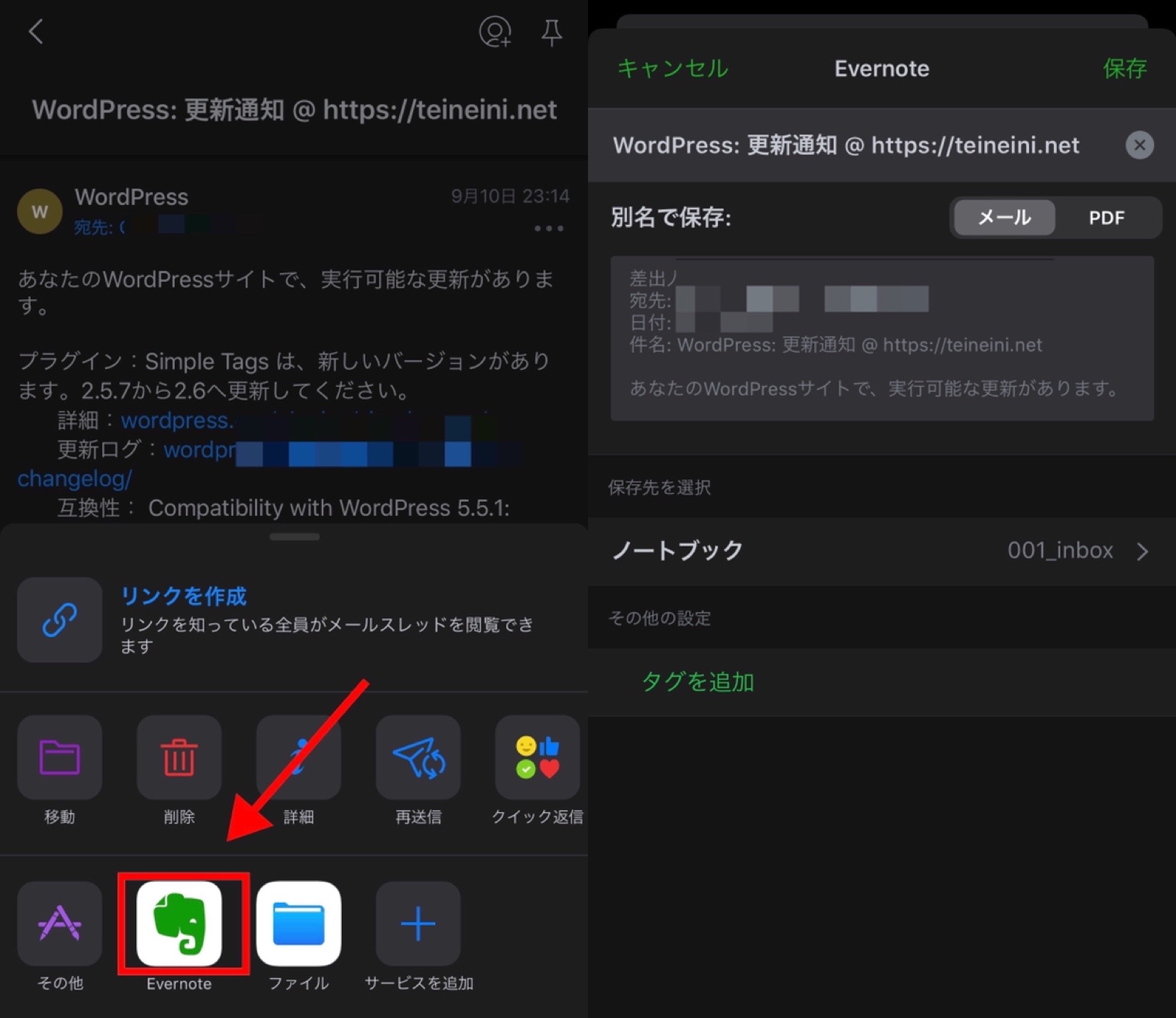
ただ、事前にEvernoteにログインしておく必要があります。
以下の画像左のとおり「サービス」をタップし「追加」を選択すると、画像右の画面が表示されますので、Evernoteをタップしログインします。
画像をご覧のとおり、Evernote以外にもたくさんのサービスとの連携が可能です。
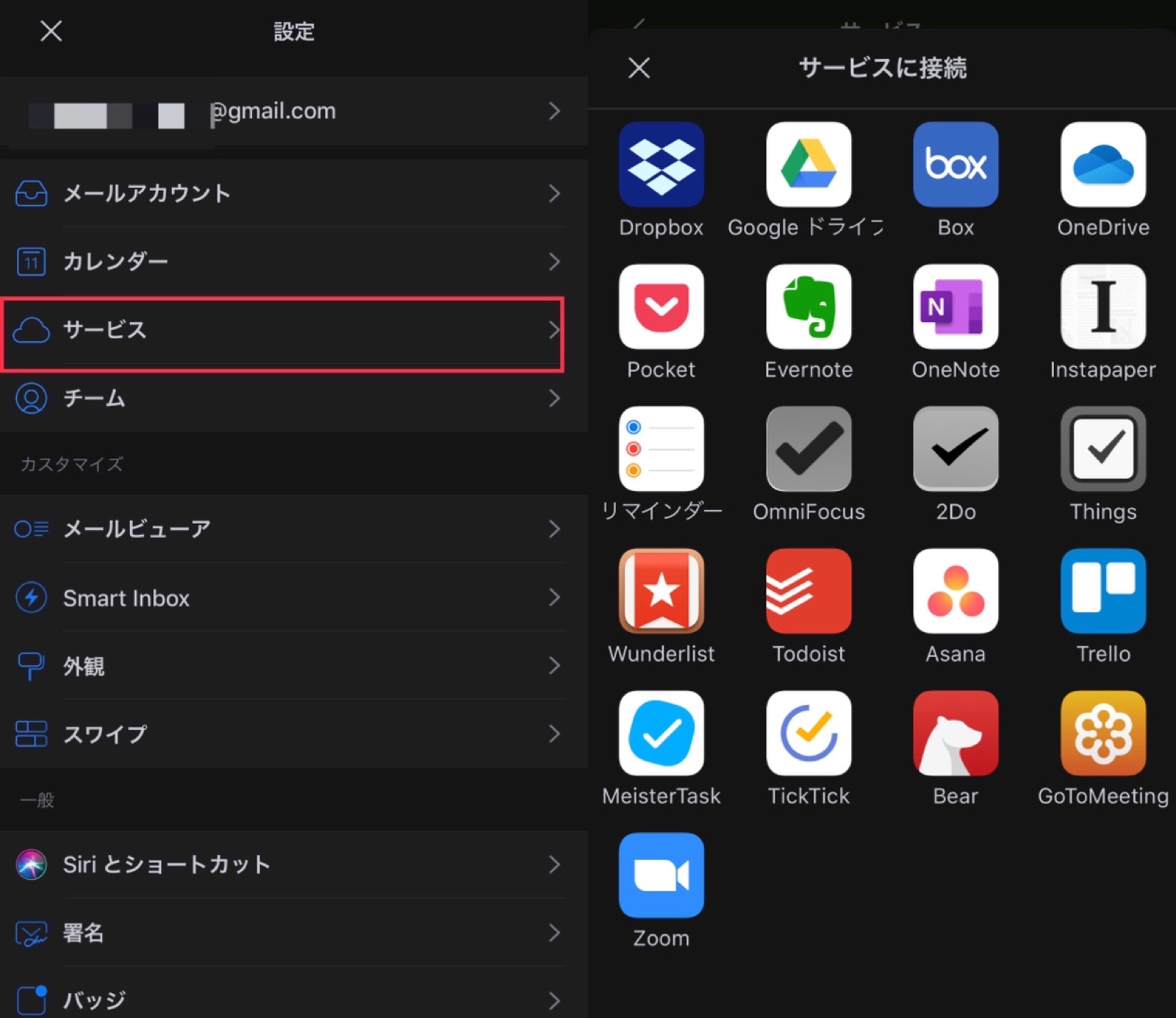
(7)受信メールを指定したフォルダに自動で格納できる(スマートフォルダ)
Sparkでは、あらかじめ設定しておいた条件で、自動でメールをフォルダに振り分けることができるスマートフォルダの機能があります。
スマートフォルダを追加するには、以下の画像左のとおり、左側の一覧の下の方にある「スマートフォルダ追加」をタップします。すると、画像右のとおり、フォルダ名やフィルタの内容を設定できます。
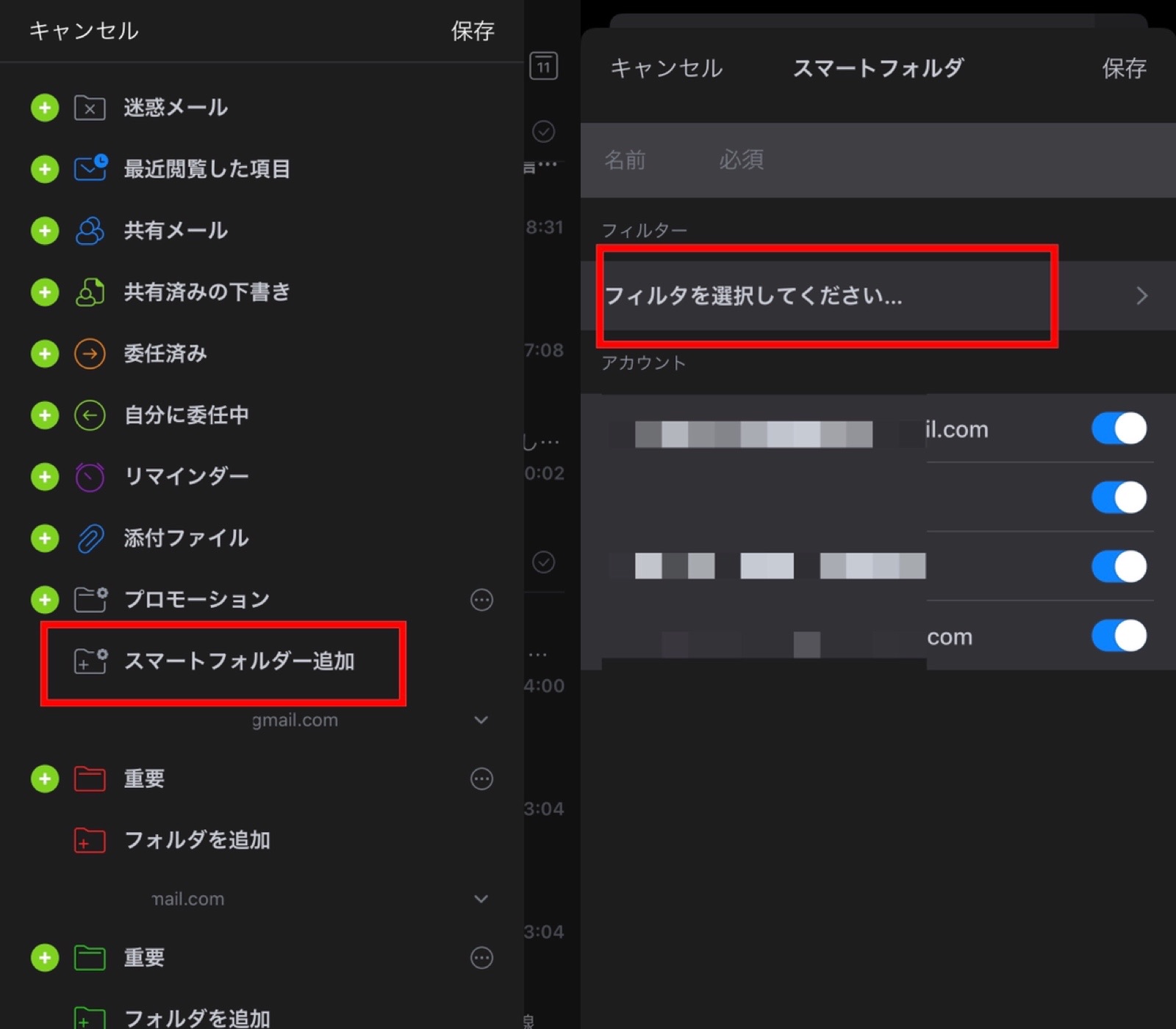
例えば、画像左の場合は、「unread」と設定し、未読メールだけをフォルダ内に表示させたところです。画像右の場合は「WorkFlowy」を含む受信メールの一覧をフォルダ内に表示させています。
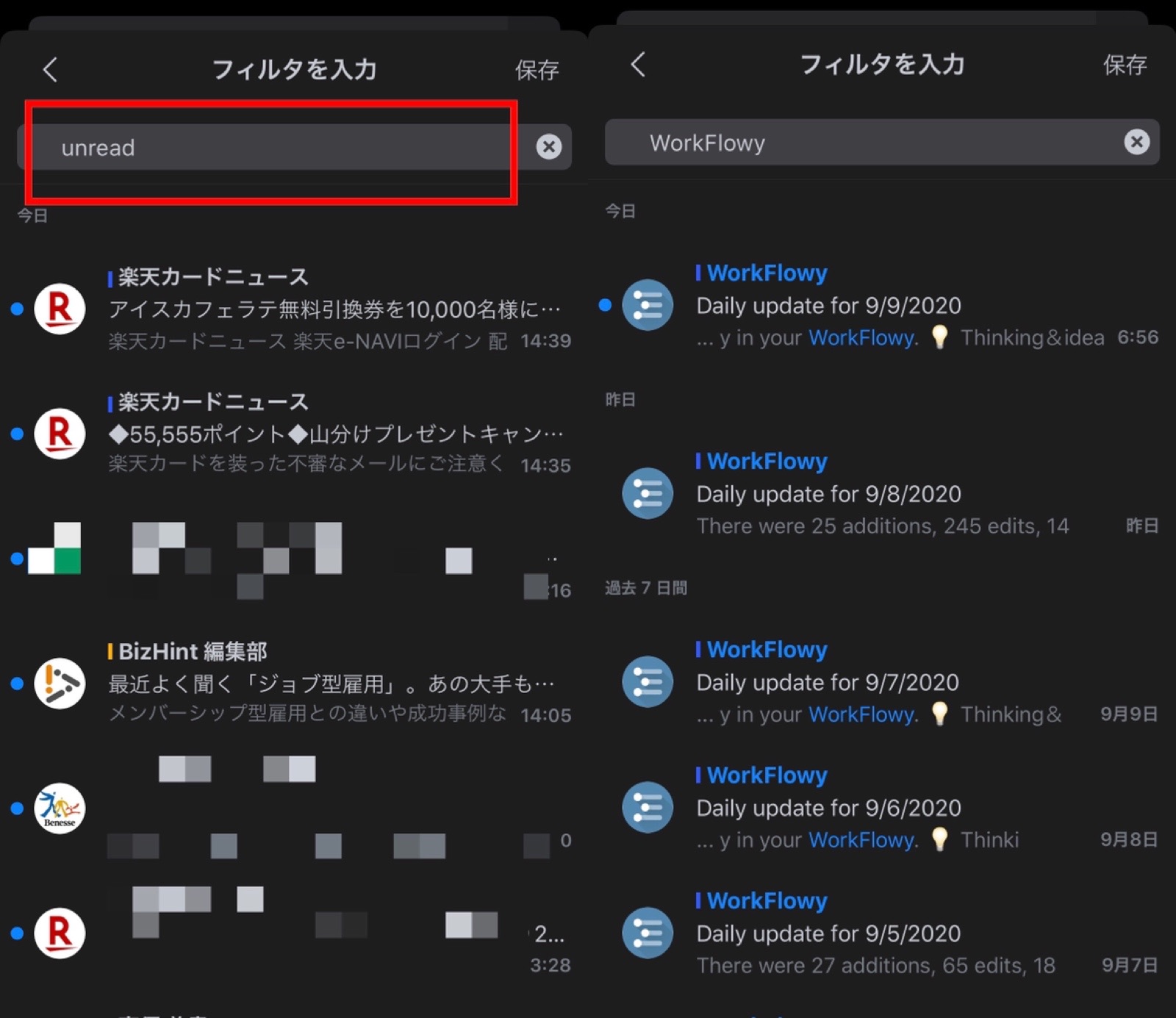
(8)スワイプに割り当てる操作が4つある
メール一覧でスワイプしたときの操作を4つ割り当てることができます。
以下の画像左のとおり、設定画面から「スワイプ」をタップすると、画像右のとおり、4つの機能を設定することができます。
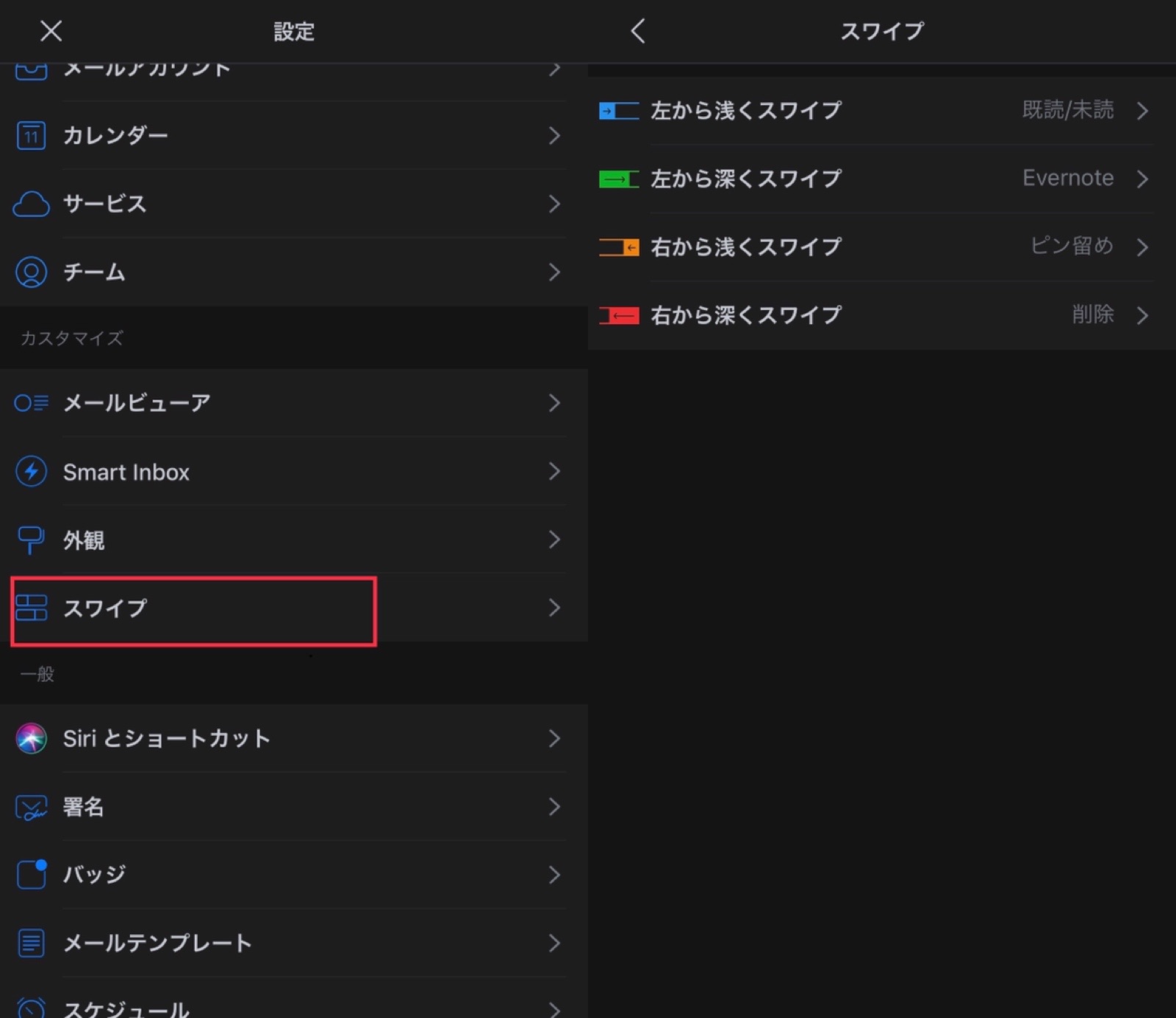
これを自分仕様にすることで効率的にメールの処理が可能になります。
(9)アカウントごとに色わけできる
受信メールの一覧でアカウントごとに色分けをすることができます。
以下の画像左のとおり、設定画面から「アカウント」をタップし、画像右のとおり「アカウントカラー」を選びます。
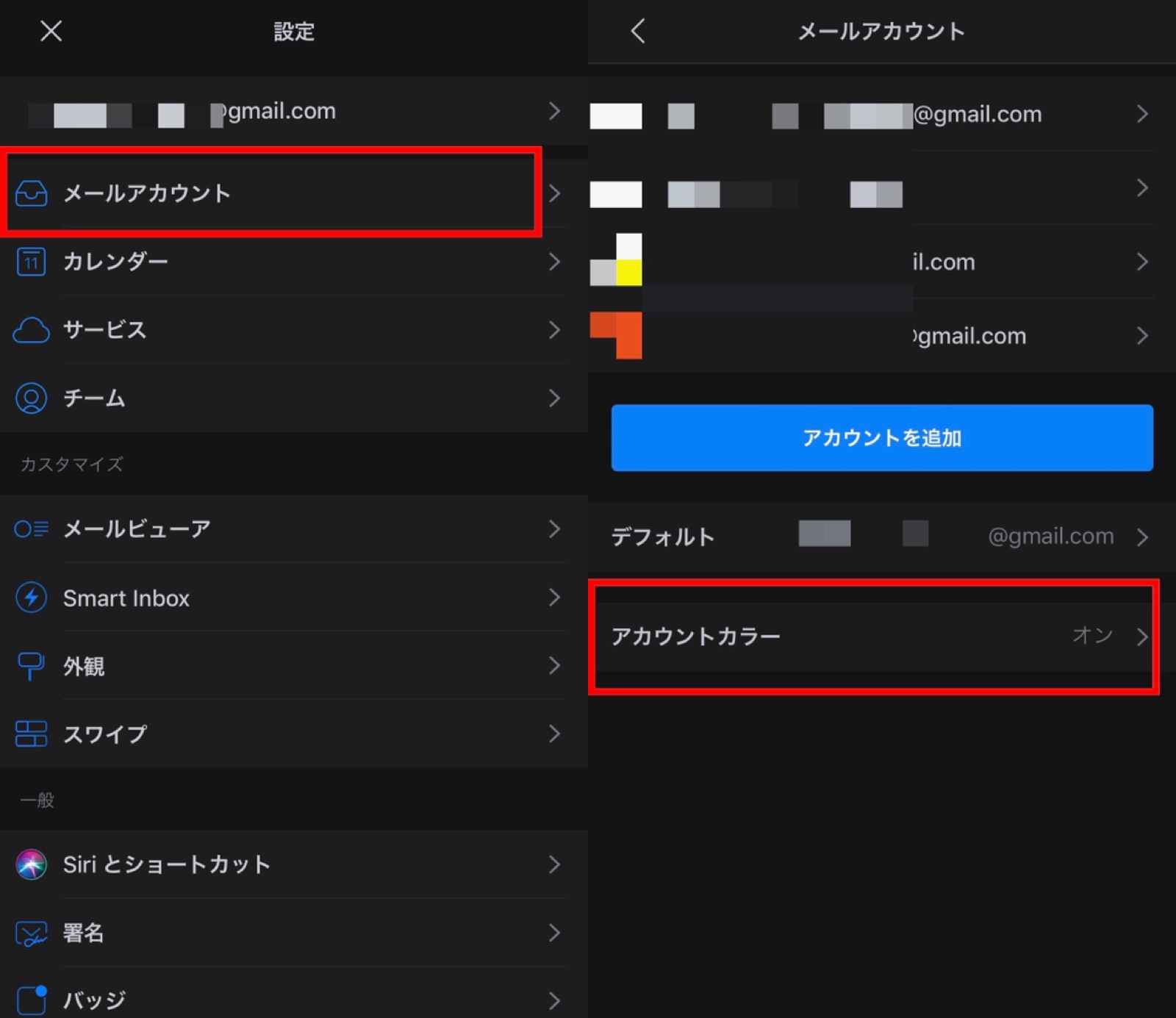
以下の画像左のとおり、設定されているアカウントの一覧が表示されますので、アカウントをタップし好みの色を設定します。
すると、画像右のとおり、受信メール一覧で、アカウントごとに色がつきます。
ちなみに受信メール一覧だけでなく送信済みメール一覧でも同様にアカウントごとに色がつきます。
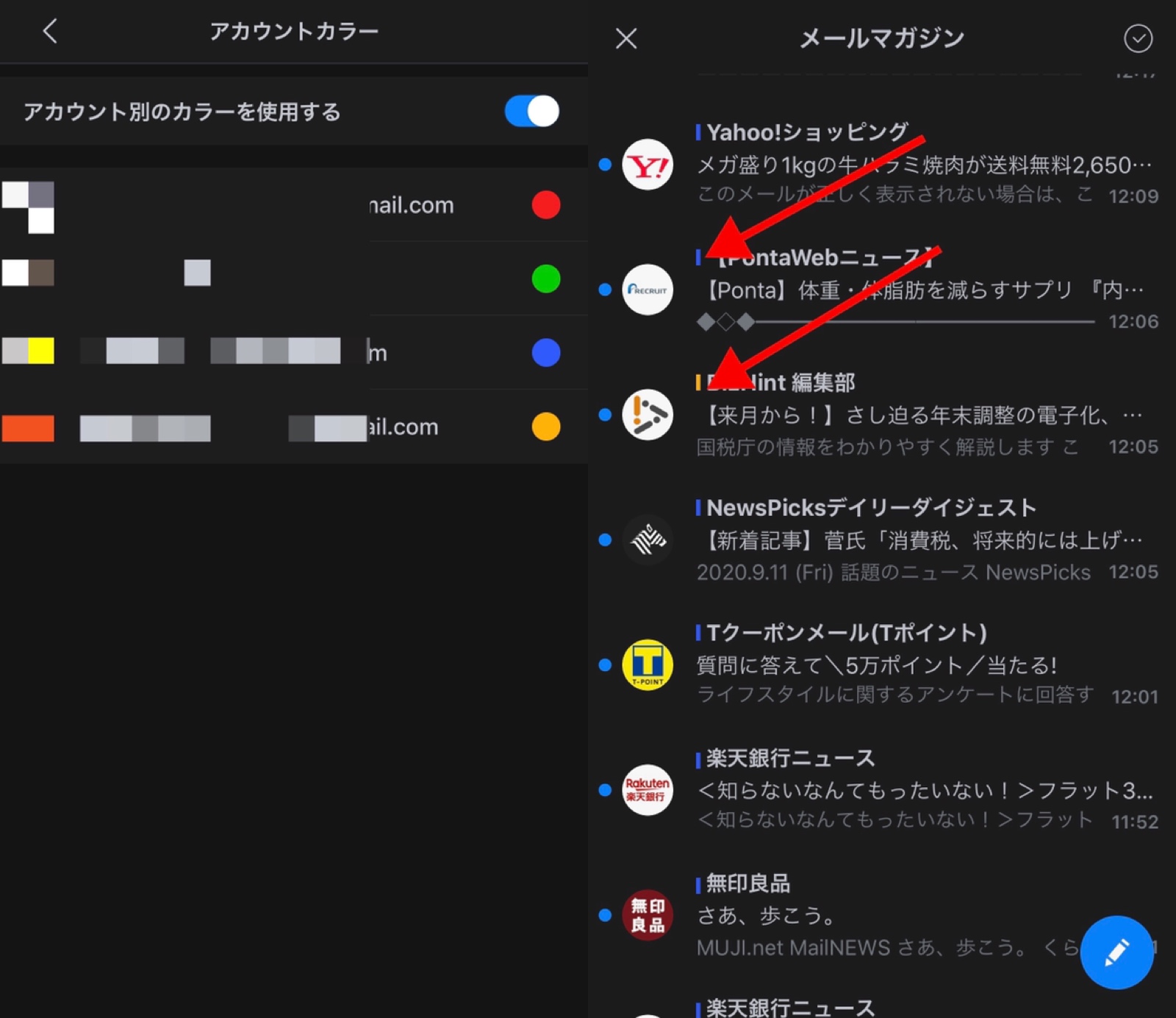
(10)テンプレートを保存できる
設定画面から「メールテンプレート」をタップすると、テンプレートを保存しておくことができます。
本文だけではなく、宛先と件名、添付ファイルもテンプレートとして保存できます。
2 使いづらい点
使いづらい点はないのですが、あえて言えば、一括でSmart inboxの振り分け先を変更できないことです。
前述したとおり、Smart inboxの自動振り分けは、振り分けられた受信メールを開き、振り分け先を変更することで、今後、自動でそのように振り分けられますが、これが一括で操作できません。受信メールひとつひとつ開いて変更する必要があります。
例えば、受信メール一覧から該当のメールを選択して、この振り分け先を一括で設定できたら便利です。
3 おわりに
Sparkは一度使い始めたら他に戻れないと思うくらい多機能で便利なメールアプリです。しかも無料で使えますので、もし、メールアプリをお探しであれば、ぜひ、試してみてください。とくにアカウントごとにバッジや通知を設定したい方は満足できるアプリだと思います。
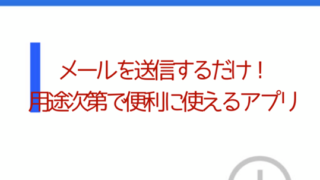
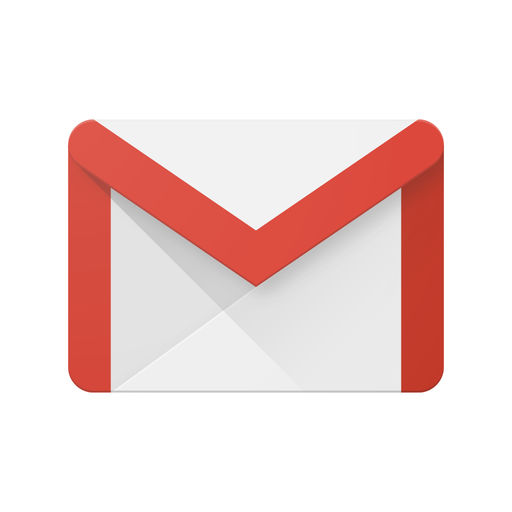

この記事は以上です。
もし、少しでも参考になった内容があれば、下の「いいね」ボタンを押してください。励みになります!
このブログには、iPhone・iPad・Apple Watch、アプリ、Kindle出版、ブログ運営などに関する記事があります。カテゴリーページや下にある「関連記事」を、ぜひご覧ください。