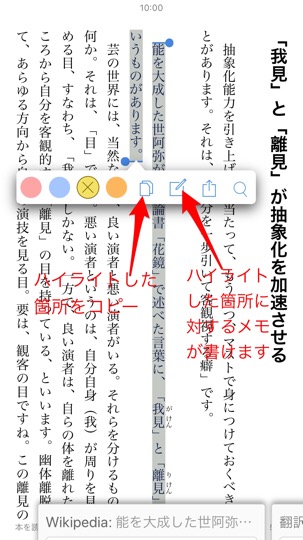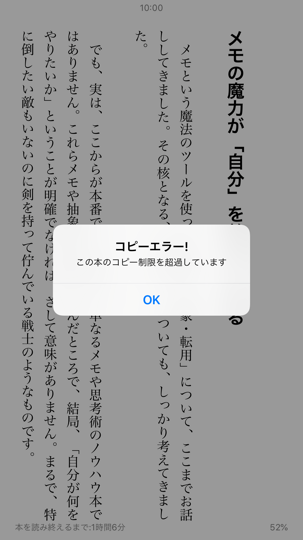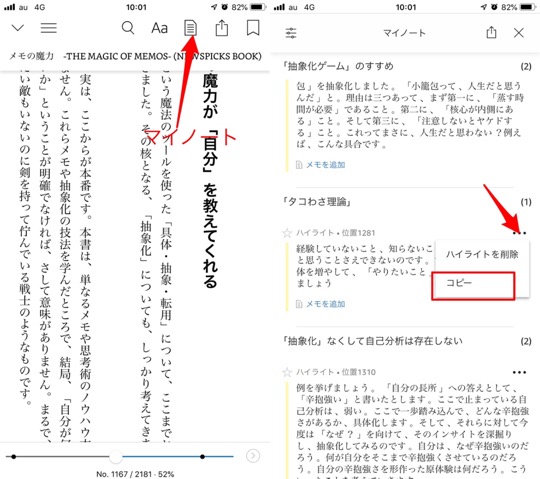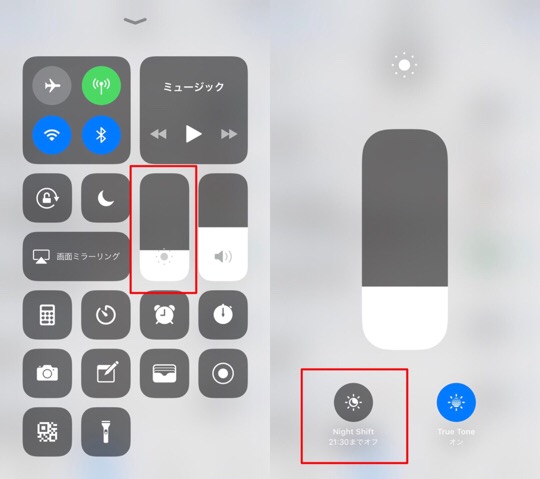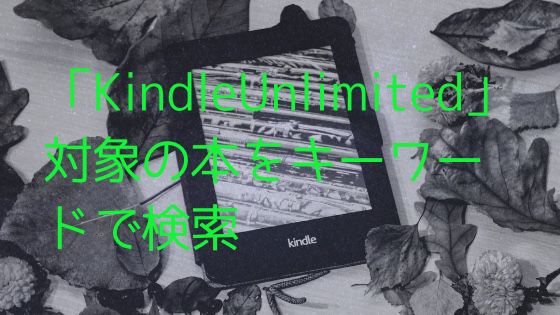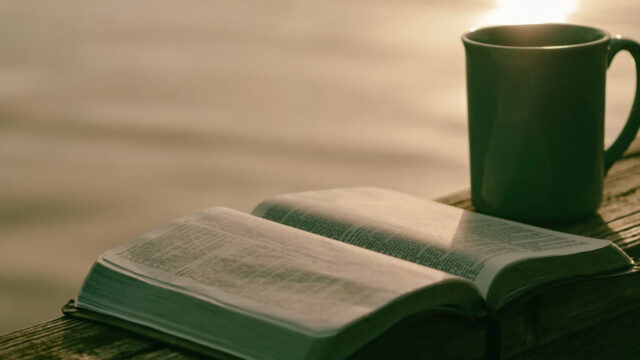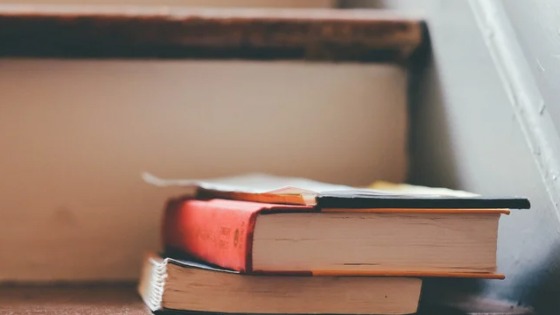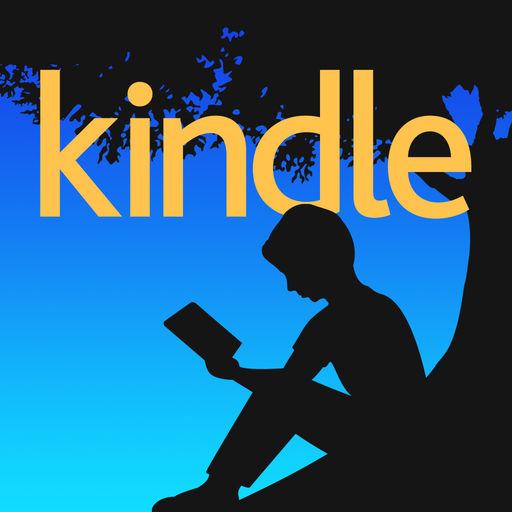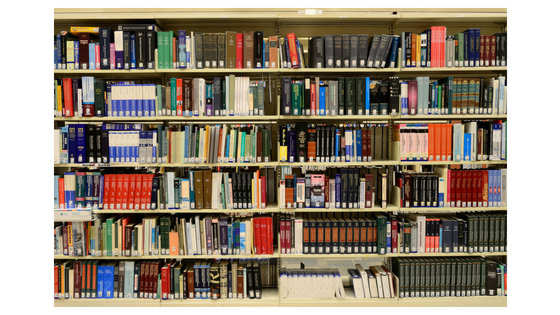先日、久しぶりに紙の本を買いました。
ここ5年くらいは、本を買うときは基本Kindle本で、紙の本を買うときはKindle化されていない本だけだったからです。
私は、紙の本を読むときは、ペンで線を引きまくり、ページにメモしまくります。おまけにページの端も折り曲げます。
とても人に貸せないし売ることもできなくなってしまうのですが、自分だけのオリジナルの本になって、あとで読み返すときに効率的です。Kindleが出現するまでは、ずっとこのスタイルで長年読書をしてきました。
先日、久しぶりにこのスタイルで紙の本を読んで、改めて、やっぱりこの読み方はいい、読んだ!という実感が強い、と思いました。とくに読書をしながらメモを取るスタイルは、頭に内容が入った感があります。(実際はどうかは不明ですが…。)
でも、これから紙の本を買い続けることはできません。本棚に収納しきれない問題があるのです。
だったら、Kindle本で、この読書をしながら線を引きメモを取るスタイルを実践しよう、と思い立ちいろいろ試してみました。
1 Kindle本を読みながら線を引きメモを取る方法の試行
(1) KindlePaperwhiteのメモ機能を使う
基本、私は「KindlePaperwhite」で読んでいます。目に優しいからです。
まず、試したのがKindlePaperwhiteのメモ機能です。ハイライトしてメモをすることができます。
試してみてすぐに思ったのは、これは実用レベルにない、です。
キーボードの反応が遅すぎます。使っている人いるんだろうか、と思うくらい使いづらい。
(2)アナログのメモ帳を使う
気を取り直して、次に試したのが、オーソドックスな方法、アナログのメモ帳の活用です。
読書は朝の通勤電車の中が大半なので、立ちながら片手にKindlePaperwhite、もう一方の手にはミニメモ帳とペンを持ちます。メモしたいときにはKindlePaperwhiteの上にメモ帳を置き、書き込みます。
悪くはないのですが、満員電車の中でメモするのは少しつらい。 片手でつり革を持たないといけないほど混み合うとメモがまったくとれません。
さらに、とったメモをEvernoteで作っている読書ノートに活かすとき、そもそもデジタルで読んだ本を一旦アナログのメモにして、また、デジタルに戻す行為が、非効率に思えてきて虚しくなりました。

(3)スタイラスでメモする
次は、だったらデジタルノートにスタイラスでメモするのはどうか、さらにKindle本にスタイラスで線(ハイライト)も引けるのではないかと思い立ち、我ながらいいアイデアだと思った勢いで初めてスタイラスを購入。
KindlePaperwhiteで読者しながらiPhoneでメモするのも面倒なので、いっそのことiPhoneのKindleアプリで読書することにしました。これなら、線(ハイライト)もスタイラスで引き、メモもメモアプリにスタイラスで書く、という紙の本さながらの環境になります。
結果、ダメでした。
甘かった。スタイラスを甘く見ていました。
iPadのようなタブレットならまだしもiPhoneでは上手に字が書けませんでした。ハイライトもうまく引けません。
スタイラスの性能がどうこうというより自分の用途がダメだったのです。
せっかく買ったスタイラスですが、別の用途がなく、泣く泣く自宅の棚の奥底にしまい込み、別の方法を考えることに。
(4) Kindleからその都度コピペしながらメモ
結局、今はこれから説明する方法を2ヶ月ほど試しています。
それはiPhoneのKindleアプリで読書をし、その都度、Kindleから文章をコピーして、WorkFlowyに貼り付けメモをするという方法です。
Kindleは、メモとハイライトのWebページからメモとハイライトをコピーできますが、Kindle本から文章を選択してコピーもできます。ハイライトに対するメモもできます。
気になる文章があったらコピーして、WorkFlowyにペーストして、そこに自分の考えをメモしています。
これまでは、読後にまとめて「メモとハイライト」からコピーしていましたが、その都度コピーした方が、自分の考えを書きやすくなります。
ただ、3つ課題が出てきました。
1つは、Kindle本の文章をコピーするときの制限です。
Kindle本の種類によるのかもしれませんが、文章をコピーする数には制限があります。前述の方法でコピーしようとすると、以下の画像のようなメッセージが表示されます。
ただ、解決方法が見つけました。
コピーしたい 文章をハイライトしたあと、「マイノート」を表示させ( 画像左)、該当の文章のメニューからコピーを選ぶ(画像右)とコピーができるのです。
ちなみに、このコピーの数の制限は、Kindle本による制限というより、端末ごとに制限がかかっているのではないかと思います。iPhoneではコピーできなかったのがiPadではできたりすることがありましたから。
また、余談ですが、以前、Kindle本のハイライト自体の数の制限がかかることがよくありましたが、最近は、私は制限にかかることがなくなりました。
2つめの課題はKindlePaperwhiteよりも目が疲れることです。だから、今まで長い間KindlePaperwhiteで読書をしていた、というわけなのですが、改めて実感しました。
でも、目の疲れを和らげる方法があります。
iPhoneの「Night Shift」という機能を使います。
「Night Shift」とは、iPhoneの液晶画面から発せられるブルーライトをカットしてくれる機能です。
これを使い始めてから多少は目の疲れが和らぎました。
設定方法は、まず画面下からスワイプしてコントロールセンターを表示させます。
コントロールセンターの中の以下の左の画像のアイコンを強く押し込むと、右側の画像の画面が表示されますので、そこから左下の太陽のアイコンで「Night Shift」のオンとオフができます。オンにすると、画面がオレンジっぽい色に変わります。
ちなみに、このNight Shiftは、時間になると自動的にオンとオフを切り替える設定ができます。(設定>画面表示と明るさ>Night Shift)
3つめの課題が、「メモとハイライト」からコピペすると、なぜか最後の2、3文字が切れる、ことです。
前述の方法で、Kindleアプリで本文内からコピペ、もしくはマイノートからコピペした場合は、ハイライトした内容がそのまま反映されるのですが、「メモとハイライト」からコピペすると最後の数文字が切れるのです。
これは、解決方法としては、ハイライトするときに数文字余分にハイライトするか、コピペするときに数文字書き足すかしかないのですが、とりえず、数文字切れても大勢に影響はないので、とくに対策はしていません。
2 おわりに
目の疲労という部分では圧倒的にKindlePaperwhiteの方がよいのですが、単純に読書する、という部分ではKindleアプリの方が使いやすいです。動きが速いし、何より、本棚がカラーで自分の蔵書が並んでいると、再読への意欲も湧いてきます。本記事で紹介したとおり本の内容のコピペもしやすい。
もう少し続けてみて、目の負担と読書のしやすさを天秤にかけて決めたいと思っています。
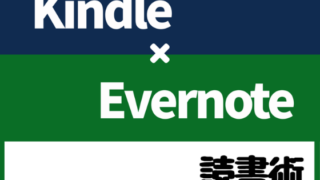

この記事は以上です。
もし、少しでも参考になった内容があれば、下の「いいね」ボタンを押してください。励みになります!
このブログには、iPhone・iPad・Apple Watch、アプリ、Kindle出版、ブログ運営などに関する記事があります。カテゴリーページや下にある「関連記事」を、ぜひご覧ください。