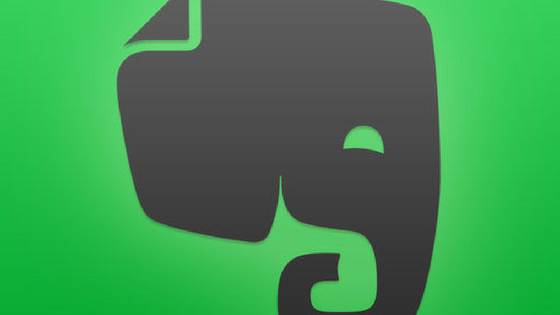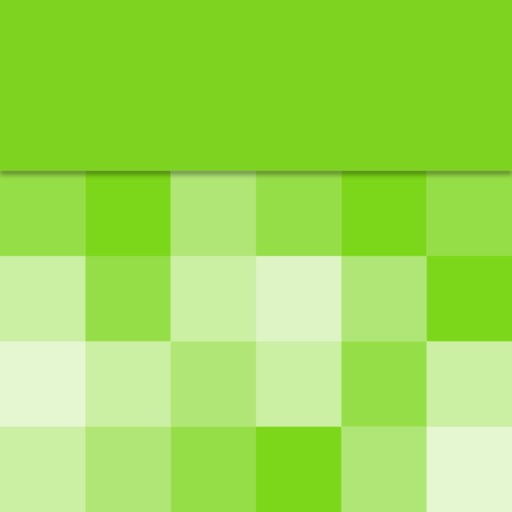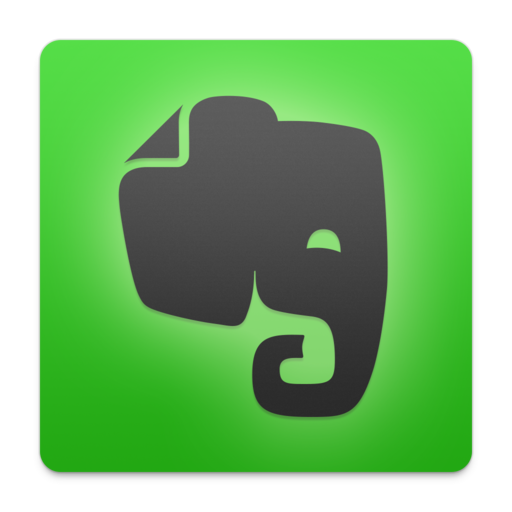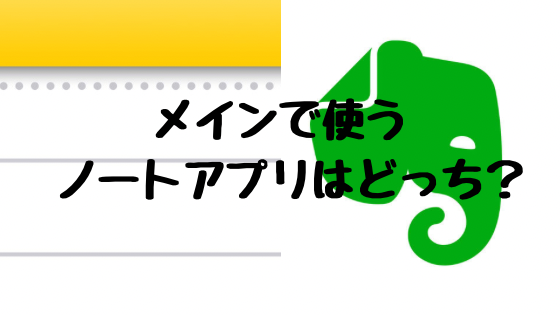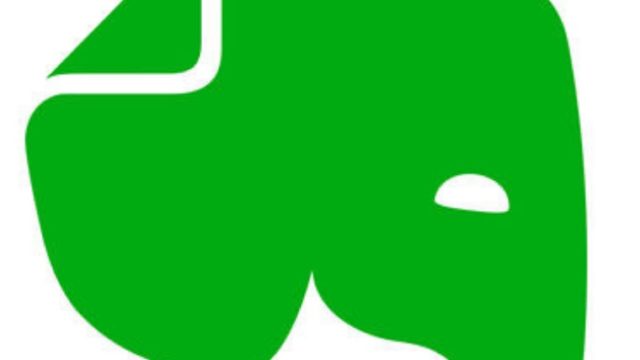拙著『Evernoteの小技100』や以下の記事で紹介したとおり、Evernoteは箇条書きやアウトラインを簡単に作ることができます。

ただ、iPadやiPhoneのEvernoteアプリには、箇条書きとインデントのアイコンがあり、両者の挙動がわかりづらいので、本記事でまとめておきたいと思います。
箇条書きとインデントのアイコンとは、次の画像の赤枠内のアイコンのことです。
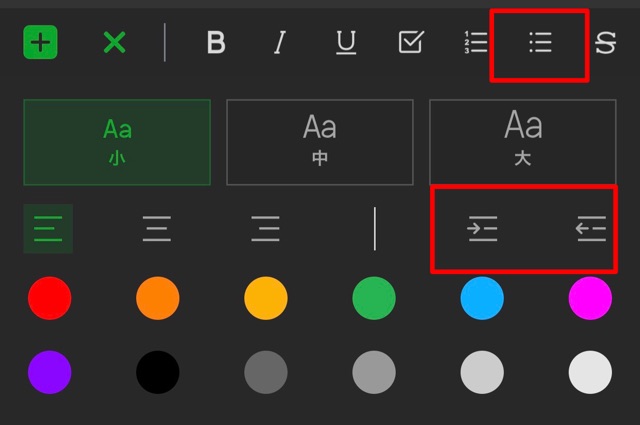
ここでは、仮に上にあるアイコンを「箇条書きアイコン」、下を「インデントアイコン」と呼ぶことにします。
では、両者の挙動を試してみます。
仮にEvernoteのノート本文に次の文章があったとします。
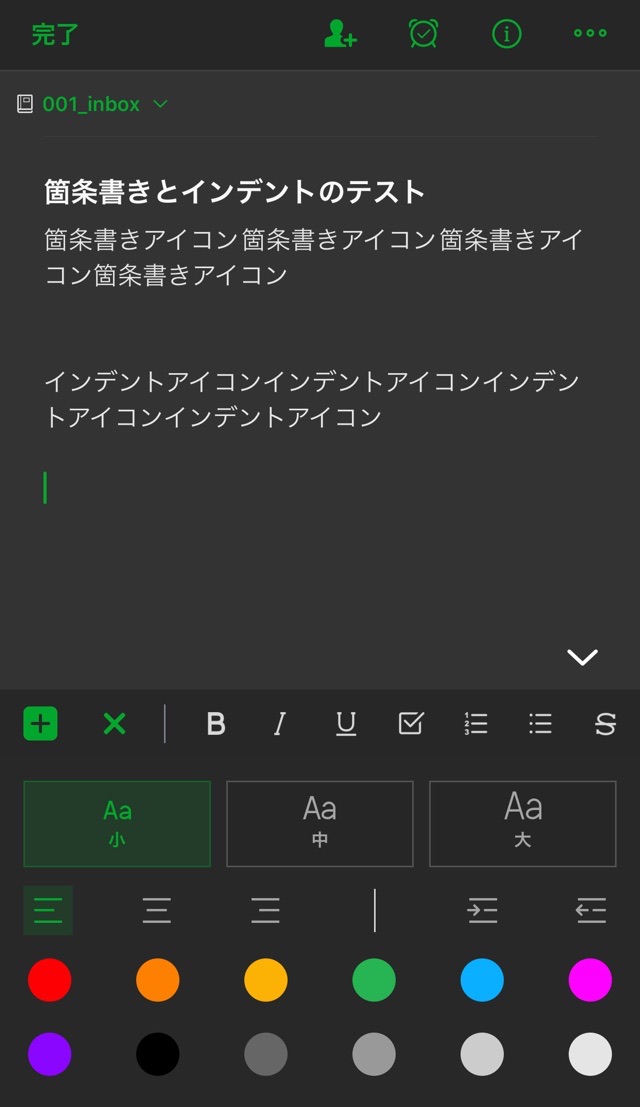
上の「箇条書き…」の文章内にカーソルを置き箇条書きアイコンをタップ、下の「インデント…」の文章内でインデントアイコンをタップしてみます。
すると次の画像のようになりました。
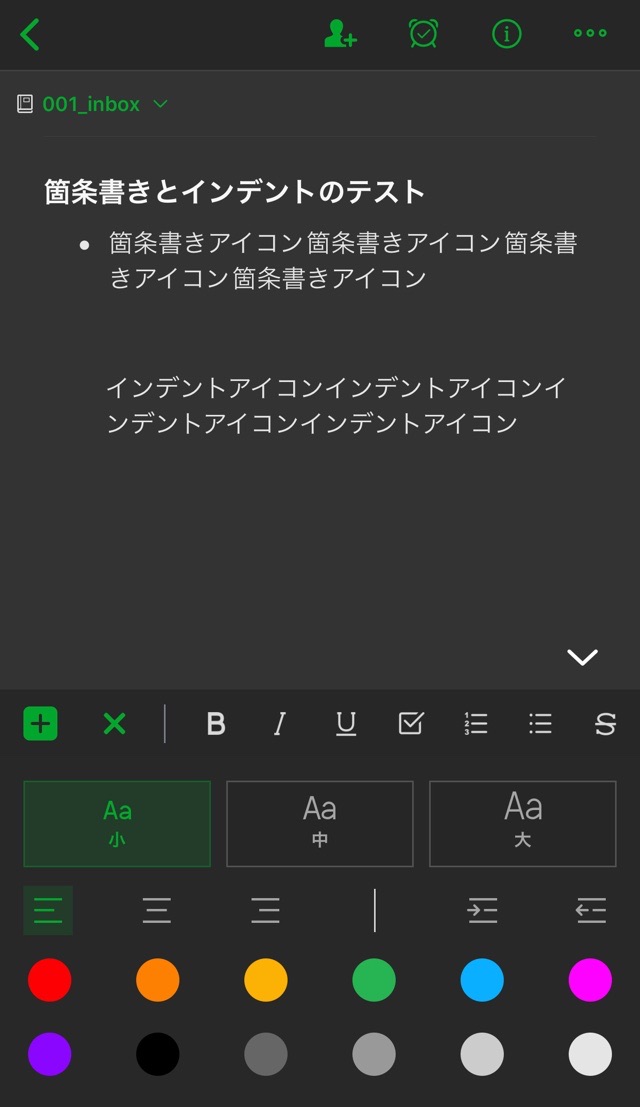
どちらもインデント(字下げ)しましたが、上の文章は、箇条書きの機能だけあって文頭に「・」がつきました。下の文章はインデント(字下げ)しただけです。
ここまでは想像しやすい動きだと思います。
さらに、上の文章内で箇条書きアイコンをタップするとどうなるかというと、箇条書きが解除されてしまいます。
では、箇条書きアイコンではなくインデントアイコンをタップするとどうなるか、また、下の文章内でインデントアイコンをタップすると、どうなるかというと、次の画像のようになりました。
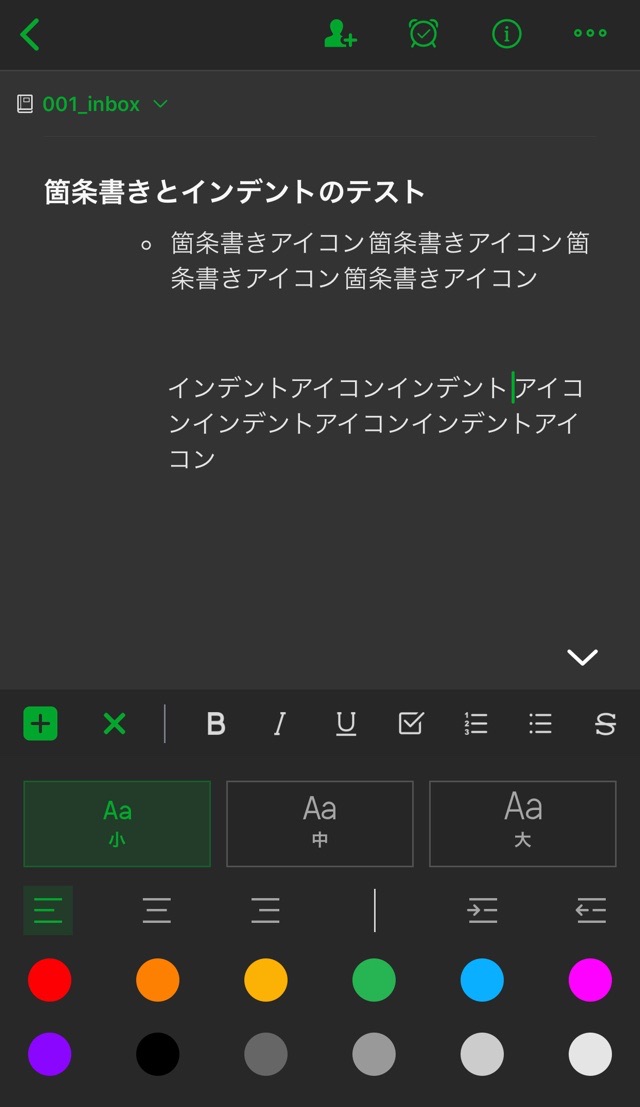
上の文章は文頭の「・」の種類が変わりました。階層レベルが変わった(下位になった)ということです。下の文章は、さらにインデント(字下げ)されました。
ここで改行すると、次の画像のとおり、上の文章はさらにもう1つ「・」ができます。(下の画像では「箇条書き」と追記した状態)
下の文章は単純に同じインデント内で改行されました。(下の画像では「インデント」と追記した状態)
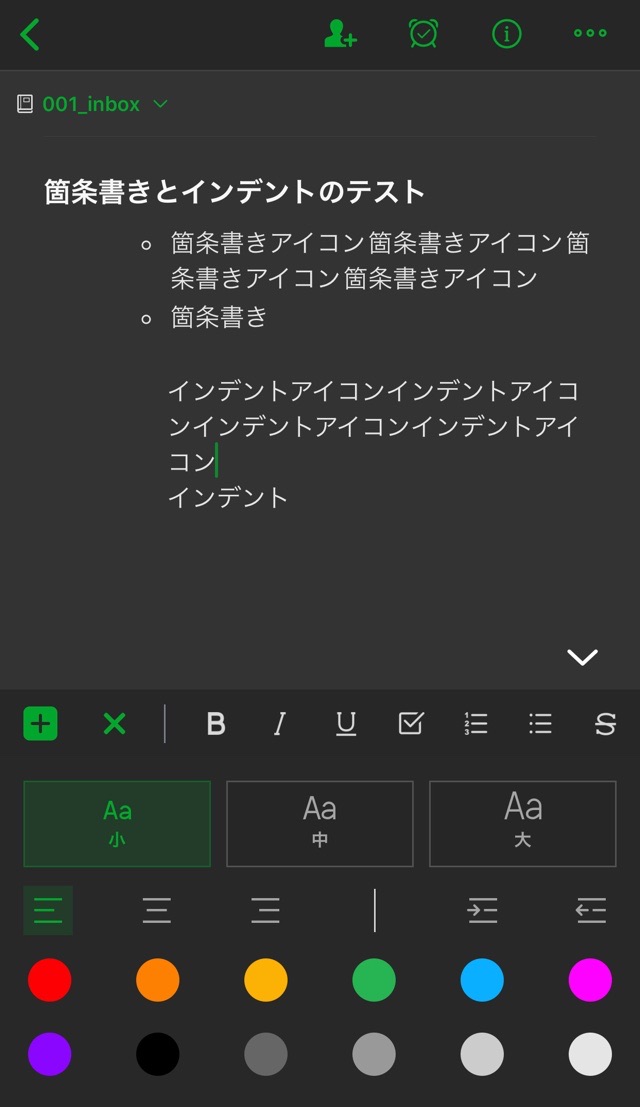
ここでアウトラインにする場合は、上の文章では箇条書きアイコンではなくインデントアイコンをタップする必要があります。(箇条書きアイコンをタップすると箇条書きが解除されてしまいます。)すると、次の画像のとおり、文頭の「・」が異なる下位の階層ができました。下の文章はインデントアイコンをタップすることで下位の階層ができました。
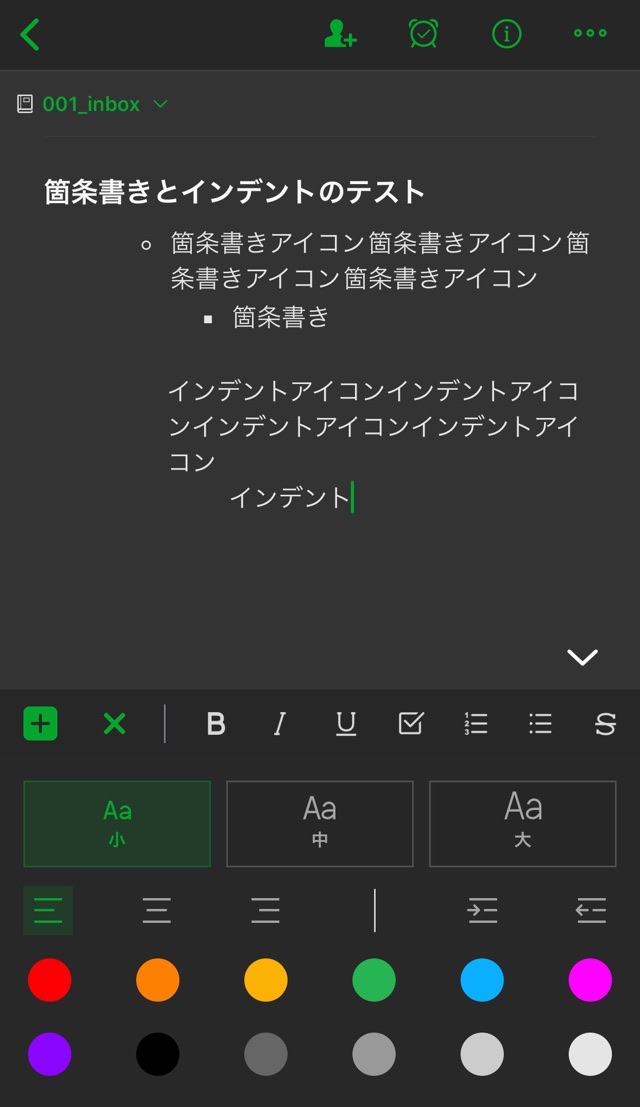
さらに、上の文章で下位の階層ではなく同じ階層内で改行したい場合は、ここで箇条書きアイコンをタップすると、次の画像のとおり、文頭の「・」が消え、階層が一段あがり、同じ階層内での改行となります。
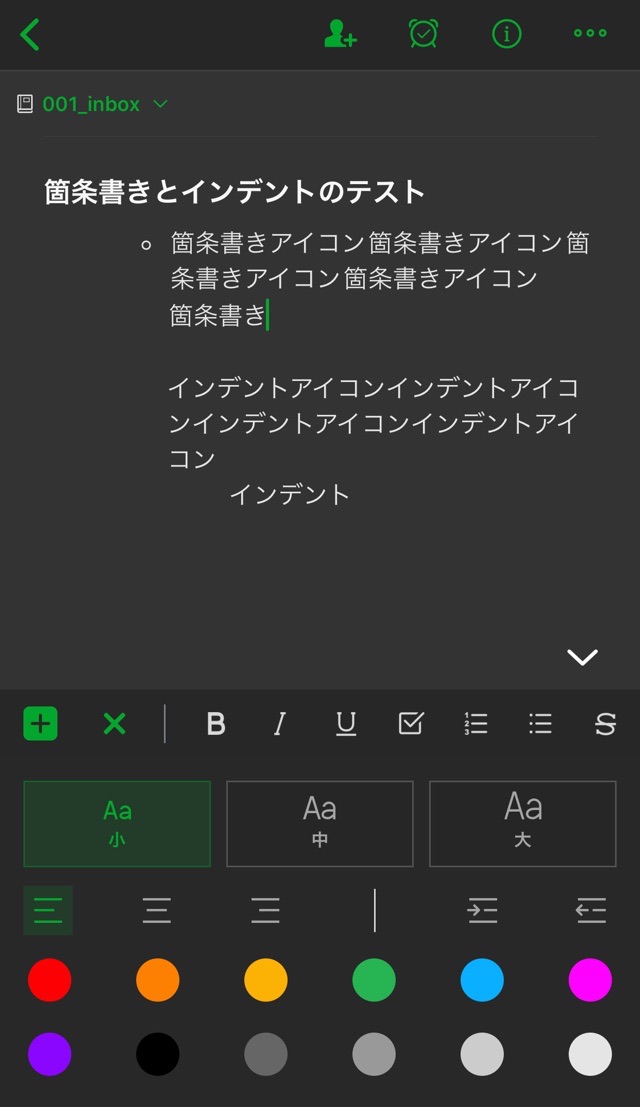
以上、少しマニアックな解説だったかもしれませんが、拙著『Evernoteの小技100』でも書いたとおり、見返したくなるノートを作るには、こういった箇条書きやインデントなどの機能を上手に使うのがミソになりますので、こういった機能は少しこだわってもいいのかなと思います。
この記事は以上です。
もし、少しでも参考になった内容があれば、下の「いいね」ボタンを押してください。励みになります!
このブログには、iPhone・iPad・Apple Watch、アプリ、Kindle出版、ブログ運営などに関する記事があります。カテゴリーページや下にある「関連記事」を、ぜひご覧ください。