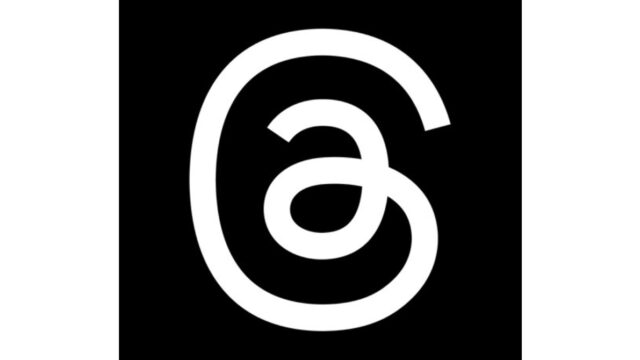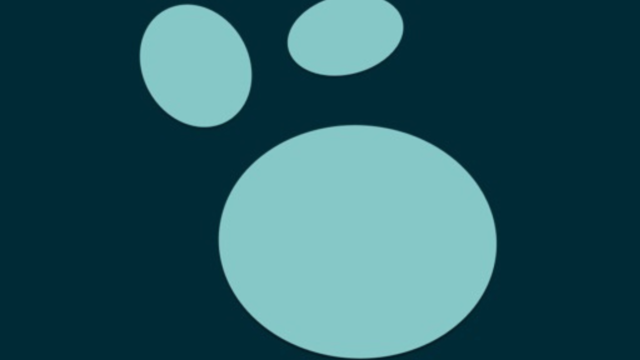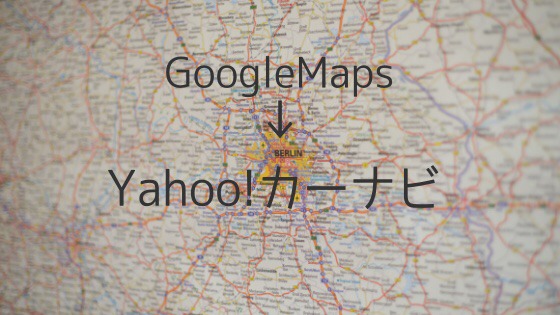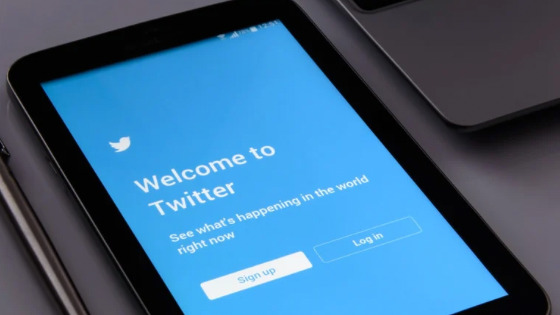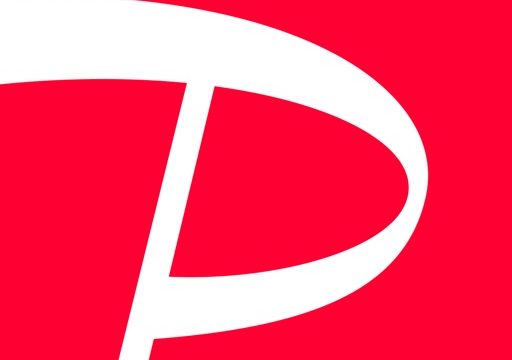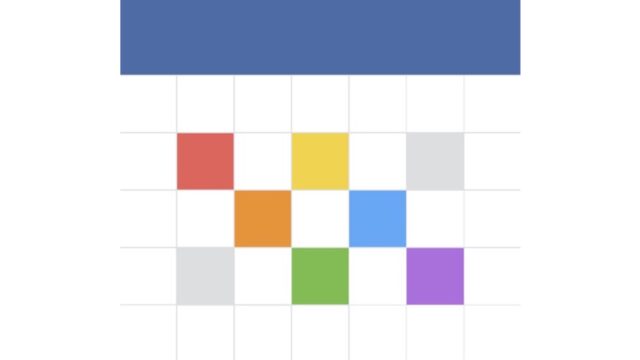iPhone・iPad・Macアプリ「Copied」は、コピーした内容をストックしておける便利なアプリです。

しかも、ストックした内容をフォルダごとに整理できたり、テキストだけでなく画像もコピーできます。また、iPhoneであれば、キーボードから呼び出してペーストできたり、iPadであればSplit Viewからペーストできたり、iCloudで同期できたりと、コピー&ペーストアプリとしては十分な機能を持っています。
このあたりの内容は、Googleで検索すればすぐに見つかる内容なのですが、実は、Copiedには、Googleで検索してもあまり見かけない便利な機能があることに最近気づきました。
とくにブログを書いている身としては重宝する機能です。
それは、「Text Formatters」です。
1 Text Formattersの概要
「Text Formatters」は、一言で言えば、Text Expanderのような機能です。

と言っても、わからない方もいると思いますので、もう少し説明します。
例えば、とある文章があったとして、それを選択状態にして、この「Text Formatters」を使うと、選択状態の文章の前後に<p></p>などあらかじめ設定した内容を挿入することが簡単にできます。
実際の画面で見てみましょう。
iPhoneのメモアプリに以下の文章があったとします。(画像左)
キーボードからCopiedを呼び出します。(画像右)
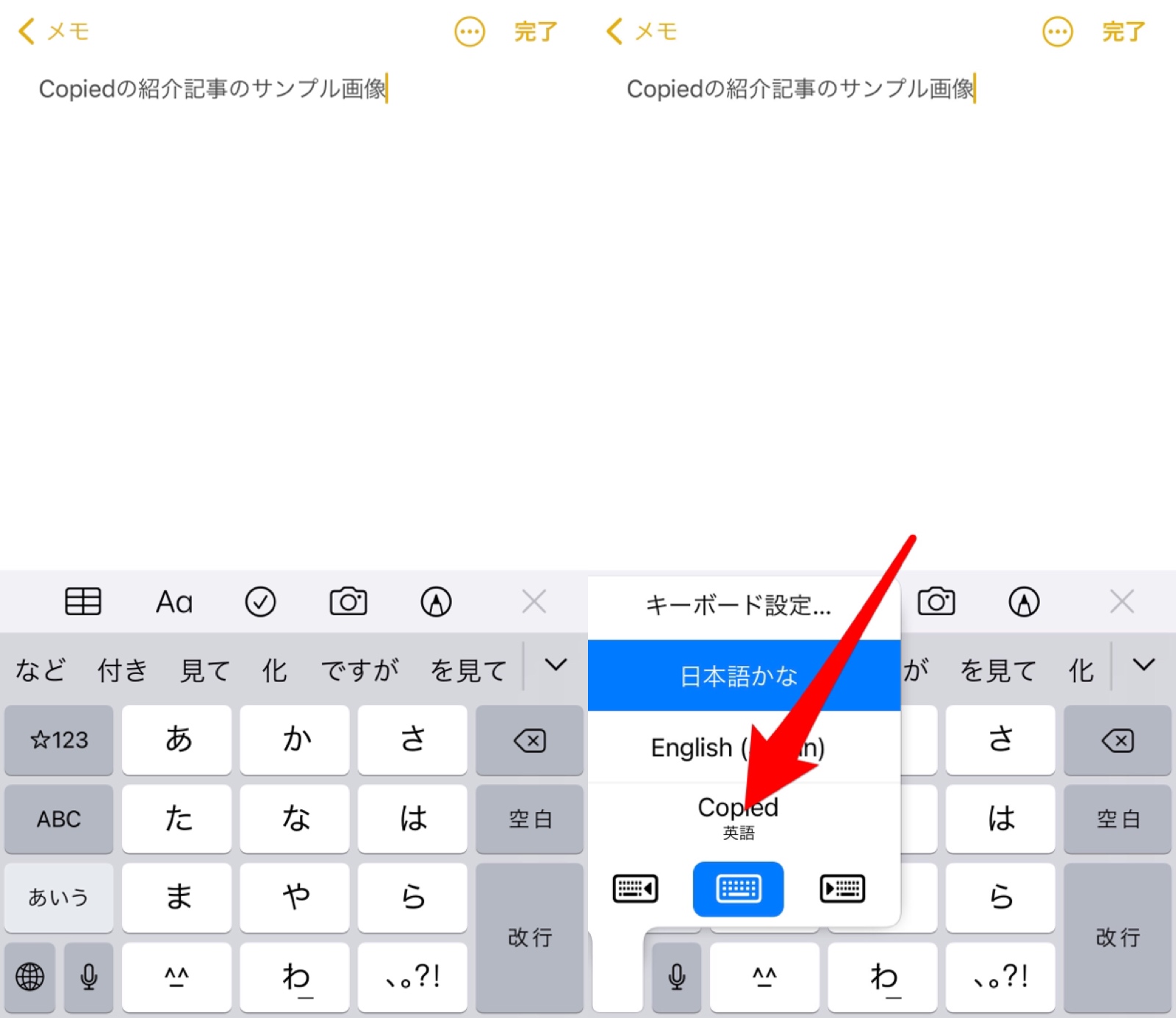
テキストを選択状態にします。(画像左)
画像右の矢印のアイコンをタップします。
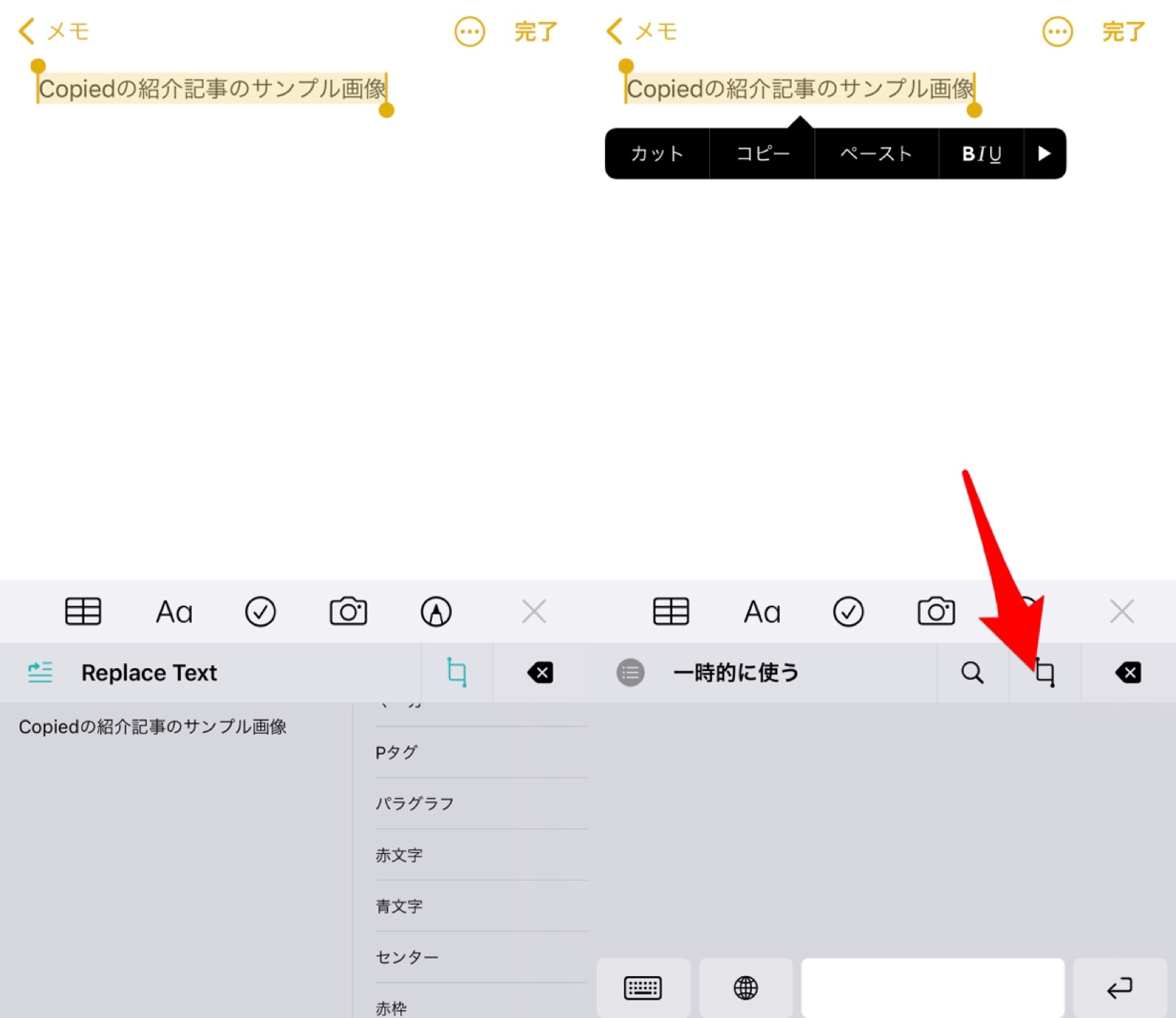
すると画像左の右下に「Text Formatters」に登録された内容が表示されますので、「pタグ」を選択します。すると左下にプレビューが表示されます。(これは私がオリジナルで作ったものなので、作り方は後ほど紹介します。)
すると、画像右のとおり、選択したテキストの前後にpタグが挿入されました。
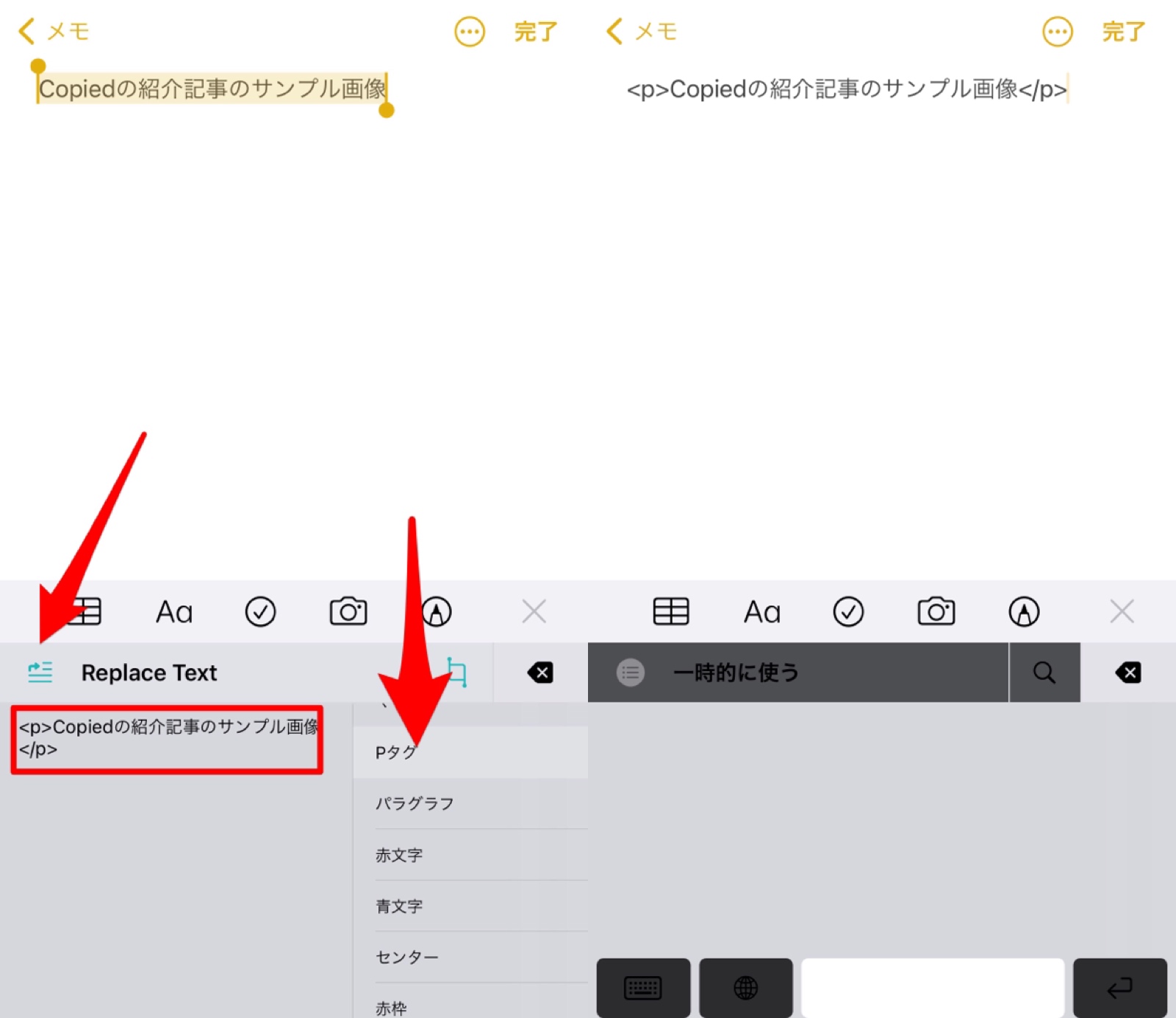
このpタグを挿入する以外にも「Text Formatters」では、デフォルトで、URLを HTMLのaタグ付きにしたり、Markdownにしたり、リストタグをつけたりなど、さまざまなことができます。

2 Text Formattersの作り方
ここからは、今見ていただいたpタグを付加する「Text Formatters」を作る方法を紹介します。他にもこれを応用してオリジナルなものを作ってみてください。
Copiedの設定画面から「Text Formatters」をタップします。(画像左)
下の方にある、「New Custom Template」をタップします。(画像右)
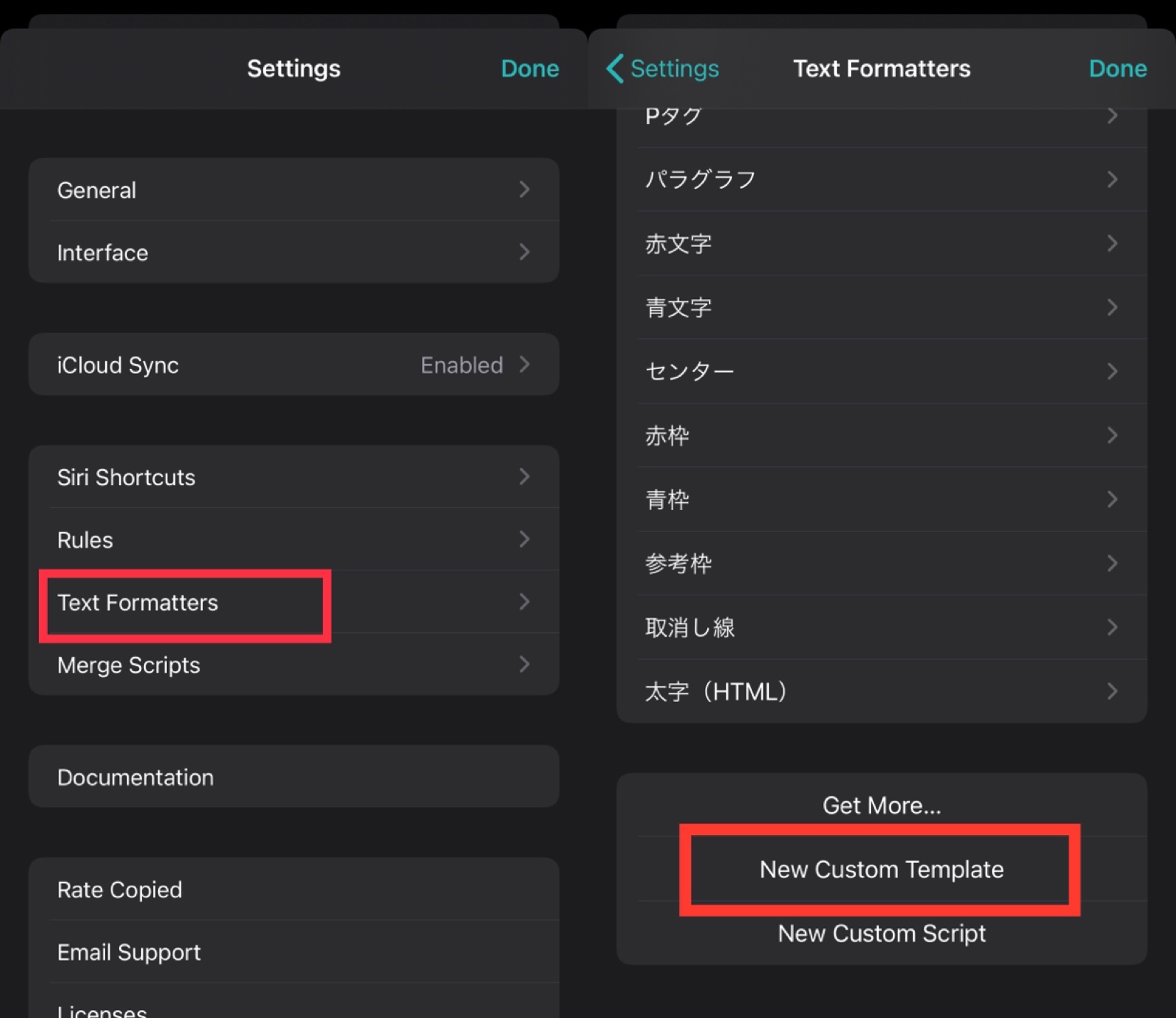
すると画像左の画面になりますので、画像右のように入力します。
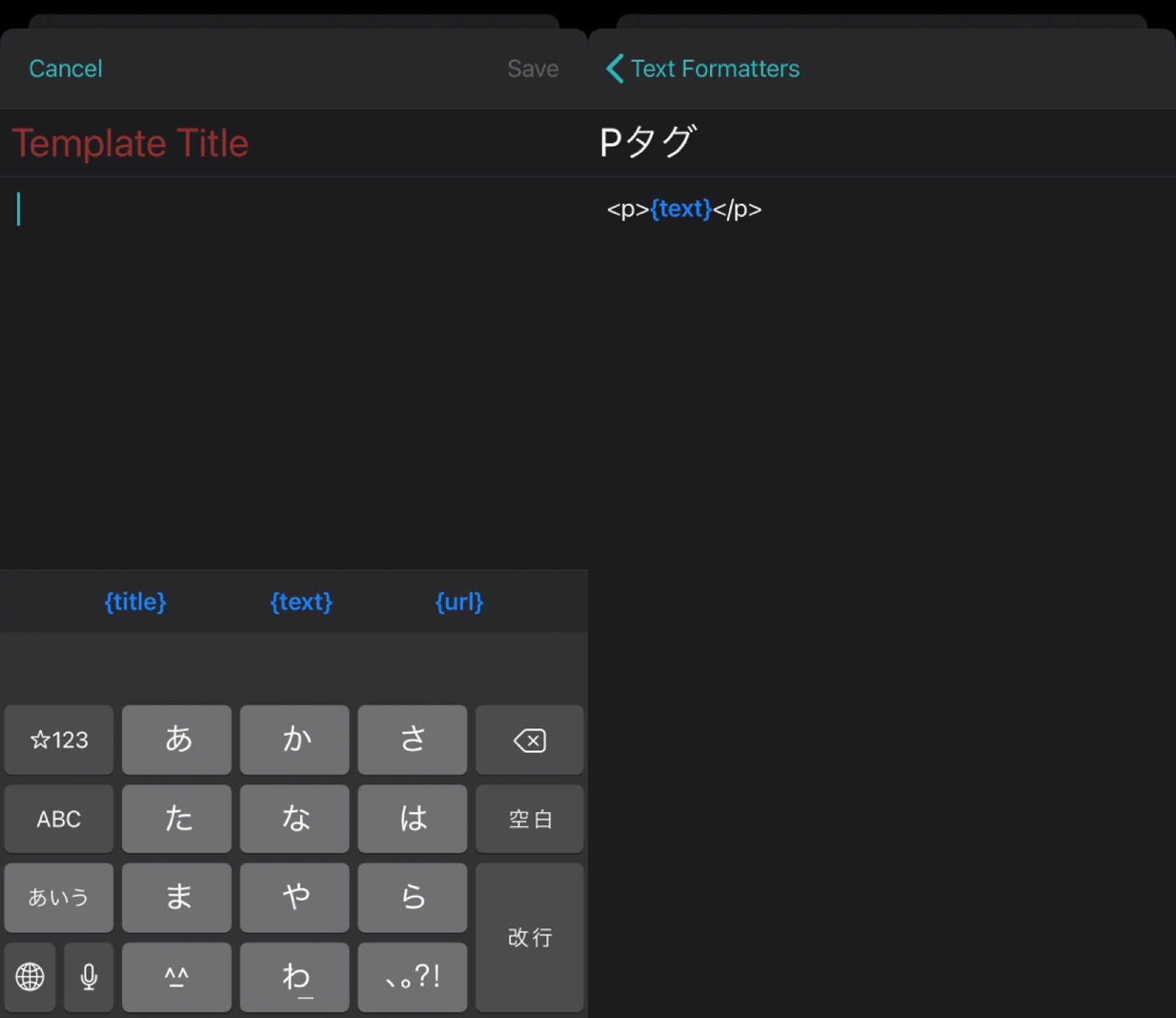
これで完了です。
3 おわりに
以上、Copiedは、コピー&ペーストするだけではなく、タグを付加するなど、多機能で便利なアプリです。ただ、iCloudの同期が少し遅く感じるのが玉に瑕ですが。
また、今回紹介した「Text Formatters」の中にデフォルトで入っているフォーマットや、これ以外にも「Merge Scripts」という機能もあり、私はまだ把握できていませんが、便利な機能が他にも満載です。
ちなみに、私が使っているアプリは、ずっと「Copied」という名称だと思っていたのですが、正しくは「Copied Touch」でした。「Copied」という名称のアプリもありますが、イマイチ違いがよくわかりません。

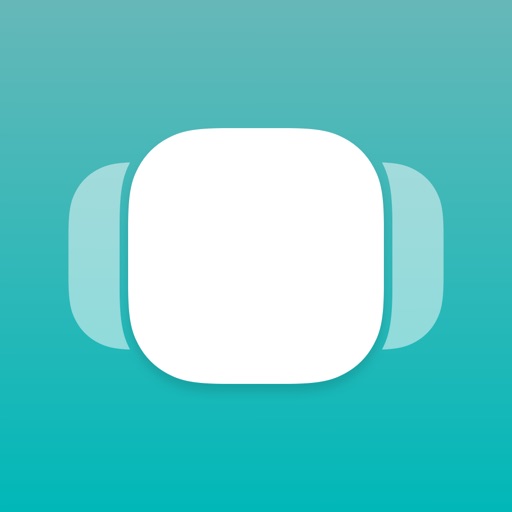
この記事は以上です。
もし、少しでも参考になった内容があれば、下の「いいね」ボタンを押してください。励みになります!
このブログには、iPhone・iPad・Apple Watch、アプリ、Kindle出版、ブログ運営などに関する記事があります。カテゴリーページや下にある「関連記事」を、ぜひご覧ください。