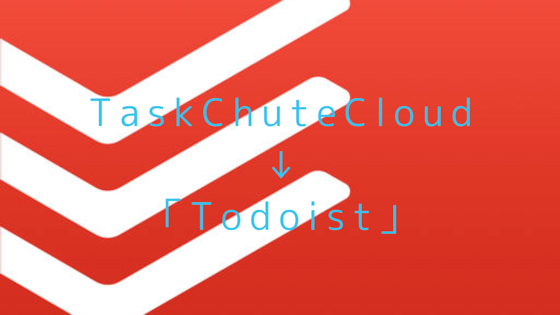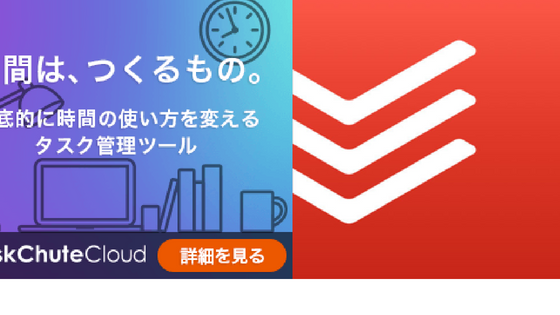仕事のタスク管理ツールとしてTodoistを使っています。
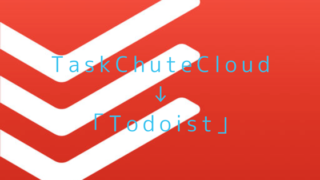
Todoistには日付認識機能という便利な機能があります。
便利ではあるのですが、私はオフにすることに決めました。それは、 仕事上、重要なミスにつながる恐れを感じたからです。
ミスにつながる恐れとは?
まずは、Todoistの日付認識機能の概要を紹介した後で、私が経験したTodoistの日付認識機能をもとにしたミスを紹介します。
1. 日付認識機能とは
例えば、タスクを登録するときに、タスク名の横に「明日」と入力すると、明日の予定日として自動で認識してくれます。
また、例えば、「月曜日」と入力すると直近の月曜日の日付を認識してくれます。
「9/1」など日付を入力すれば、その日付をタスクの予定日として認識します。
さらに、リピートタスクにも対応します。
例えば、「毎日」と入力すると毎日のリピートタスクとして登録されます。「毎週月曜日」と入力すると、毎週月曜日のリピートタスクになります。
通常、タスクを入力するときは、同時にタスクの実行予定日を登録することが多いと思いますので、この日付認識機能は大変便利です。
タスク名を入力する流れで、そのまま、日本語で予定日を入力することができるので大変スムーズです。
この機能があるから「Todoist」を使っている、という方を見かけるほどです。
2. 日付認識機能の注意点
私もこの日付認識機能を便利に使っていたのですが、先日、こんなことがありました。
8月29日に、1週間後の9月5日のタスクとして「10/1 の○○会議の資料の構想を練る」と入力しようとしました。
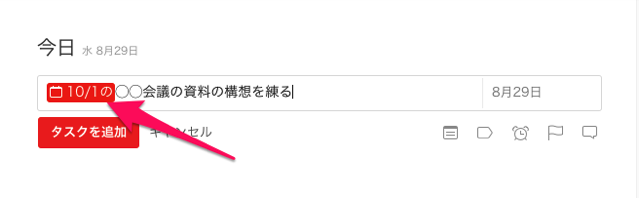
このようにタスク名に日付を入力すると日付認識機能により「10/1」が予定日として自動的にハイライトされ、そのまま「保存」ボタンを押すと10/1がタスク予定日として登録されてしまいます。
このときは、9月5日のタスクのため、これでは困ります。
その場合は、10/1が自動ハイライトされたとき、ハイライト部分をクリックすると日付認識が解除されます。すなわち10/1が予定日としては登録されません。
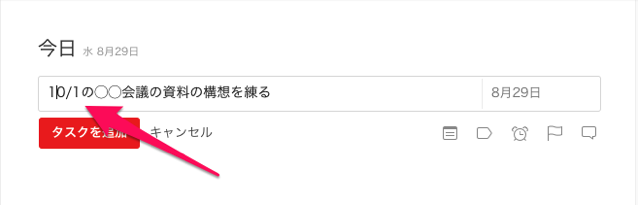
あとは、タスク名の後ろに9/5と入力し日付認識機能により9/5予定のタスクとして登録しました。
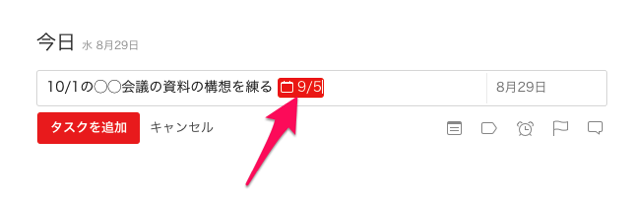
ここまでは何の問題はありません。
問題はここからです。
同日の8/29に、このタスクにラベルをつける必要が生じて、ラベルをつける操作をしました。
ラベルをつけ保存ボタンを押したのです。
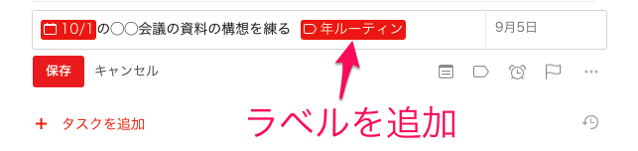
このときは気づかなかったのですが、実は日付認識機能が働き、9/5のタスクだったものが、10/1のタスクとして登録されてしまっていたのです。自動認識機能が働いたのです。
この現象にあとで気づいたため、結局、9/5には、このタスクを忘れ実行できませんでした。
要するに、日付など日付認識機能が働くタスク名を登録したタスクにおいて、ラベルをつけるなど後でそのタスクを修正すると、再び日付認識機能が働き、意図した日付ではない予定日でタスクが登録されてしまう、ということです。
あとで振り返れば、確かにラベルをつけるとき10/1がハイライトされています。
ただ、登録するときと違って修正するときはこれがなかなか気づきにくい、というか、修正した後(この場合ではラベルをつけた後)すぐに保存を押しがちなのです。
よって、私はこの「日付認識機能」をオフにすることにしました。
オフにする方法は以下の公式ヘルプを参照しください。
スマート日付認識機能を有効化/無効化する – Todoist Help
3. 日付認識機能をオフにしてもスムーズに日付を入力する方法
実は、 日付認識機能をオフにしても簡単にタスクの予定日を入力する方法があります。日本語でタスクを登録した流れで、そのまま日本語で予定日を入力することができるのです。
というのは日付認識機能をオフにするというのは、タスク名入力欄での認識がオフになっただけで、予定日入力欄では自動認識してくれるのです。
具体的にみていきましょう。
まず、タスク名を入力します。
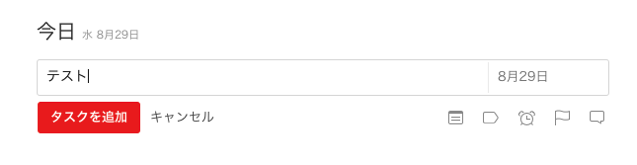
次に「tab」をクリックします。するとカーソルが予定日入力欄に移動しカレンダーが表示されます。
※「tab」でなくても予定日入力欄をクリックやタップしてもオッケーです。
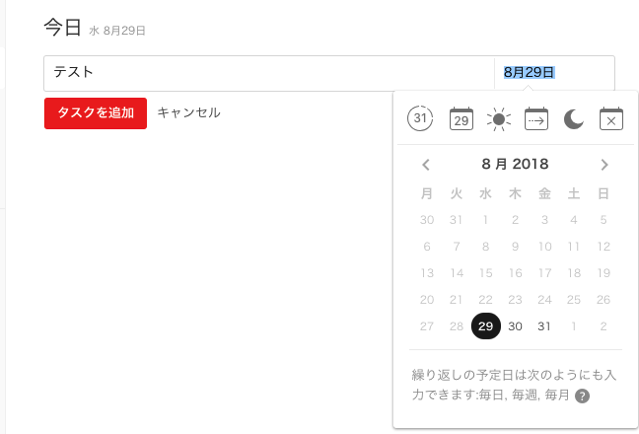
ここで、例えば、「明日」や「月曜日」と入力し「タスクを追加」を押します。
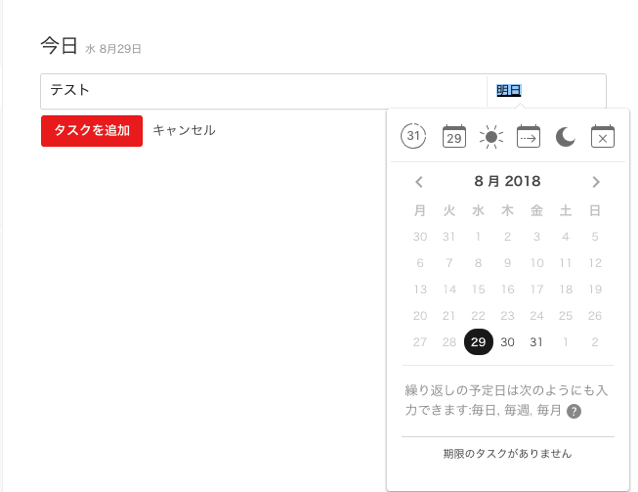
すると自動で日付を認識して明日のタスクとして登録してくれるのです。
このように、 日付認識機能をオフにしても、一回「tab」でカーソルを予定日入力欄に移動させるだけで、オフにする前と同じようにスムーズに日付認識機能を使うことができるのです。
4. おわりに
日付認識機能は便利な機能なのでオフにすることを決めるには迷いました。
ただ、本記事で紹介したように予定日入力欄でも認識機能が働くことがわかってからは、前述のように、 ミスが起こらないようにオフにした方が絶対にいいのでは、と思うようになりました。
Todoistを使っている方にはぜひ一考いただく機会になればと思います。
この記事は以上です。
もし、少しでも参考になった内容があれば、下の「いいね」ボタンを押してください。励みになります!
このブログには、iPhone・iPad・Apple Watch、アプリ、Kindle出版、ブログ運営などに関する記事があります。カテゴリーページや下にある「関連記事」を、ぜひご覧ください。