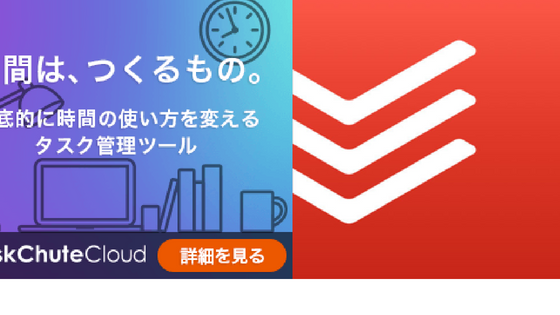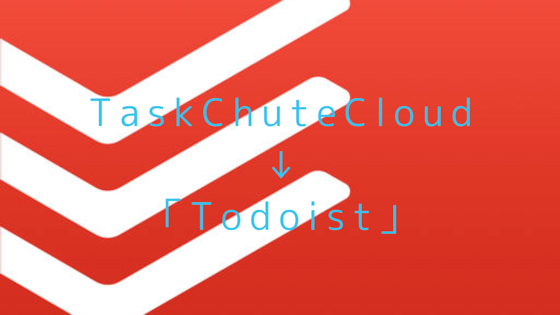これまで仕事のタスク管理は、TaskChuteCloudを使っていましたが、以下の記事で書いたとおり、2018年から「Todoist」に切り替えました。
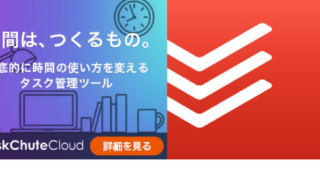
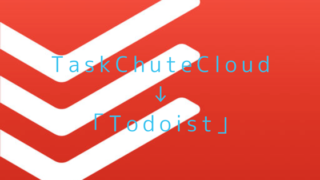
ただ、タスク管理において、私は「タスクシュート」の考え方を用いるのが最適だと思っていますので、以下の記事で書いたとおり、Todoistをタスクシュート風に使っています。

ここで紹介した使い方で安定的にタスク管理できているのですが、Todoistを使う上での課題が完了したタスクの活かし方です。(TaskChuteCloudを使っていたときもそうでしたが)
というのは、Todoistでは、完了した過去のタスクを活かすことを目的とした機能がそれほどないので、不便を感じているのです。
そこで、Todoistで完了タスクを活かすにはどうしたらよいか、いろいろ考えたり調べたことを本記事でまとめておきます。
1 プロジェクト内のタスクの完了日を知りたい
(1) 現状
以下の公式ヘルプのとおり、プロジェクト内の完了タスクを表示させることはできますが、そこにはタスクの完了日は表示されません。
また、以下の公式ヘルプのとおり、「アクティビティログ」(有料プランのみ)から全完了タスクを表示させ、プロジェクトごとにフィルタをかけることができます。
ただ、直近の完了タスクを見る分にはよいのですが、3ヶ月や半年など長いスパンの完了タスクを見ようとすると、かなり見づらく使い勝手が悪いのです。
完了したタスクを見る – Todoist Help
(2) 対応
Todoistでは、プロジェクトごとのタスク完了日を表示させることはできなさそうなので、「IFTTT」を使って、Todoistで完了したタスクを自動でGoogleSpreadsheetに出力する方法をとることにしました。
出力できる内容は、タスク名、プロジェクト名、完了日時、優先度、タスクURL、ラベル(Todoist有料プランのみ)です。
設定方法は、以下の記事が大いに参考になると思います。私はこの記事で紹介されているとおりの手順でうまくできました。
▶︎▶︎参考Todoistの完了タスクをGoogleスプレッドシートに自動記録する方法(無料)│ワクゴエ
あとは、出力したGoogleSpreadsheetで、プロジェクトで抽出すればプロジェクトごとの完了タスクの日時を確認することができます。
また、私はTodoistの有料プランを使っているため、ラベルで抽出したりもしています。
2 プロジェクト内の定型タスクをコピペして活用したい
例えば、Aプロジェクトという中にいくつかタスクがあり、その中のひとつ「◯◯会議の開催」というタスクがあり、その下の階層に会議日程の調整、会場の確保、資料の準備…など複数のタスク(サブタスク)があり、それがすべて完了したとします。
次回以降、その完了した「◯◯会議の開催」とその下の階層のタスク(サブタスク)をテンプレートとして、次回以降も活用させたい場合、どうしたらよいか、ということです。できれば完了日も残したまま活用したいです。
(1) 現状
前項で見たとおり、プロジェクトごとに完了タスクを表示させることはできます。ただ、階層の構造(タスクとサブタスクの関係)は維持されません。
(2) 対応
a. プロジェクトテンプレートを活用する
Todoistには、「プロジェクトテンプレート」という機能があります。(有料プランのみ)
プロジェクトのタスクをテンプレートとしてエクスポートやインポートできる機能です。
プロジェクト テンプレートをインポート/エクスポートする – Todoist Help
状況によっては、便利に使える機能だと思います。ただ、完了したタスクをテンプレートとしてエクスポートすることはできません。
また、私がやりたいのは、プロジェクト内の複数のタスクのうち、完了した階層構造をもったタスク(サブタスク)をテンプレートとして使いたいのです。
b. サブタスクを活用する
サブタスクは、完了にしても親タスクが完了するまでは、サブタスクは消えず灰色で表示されています。(前項の設定をした場合、GoogleSpreadsheetには完了タスクとして出力されます)
これを活用します。
例えば、サブタスクがすべて完了したとします。そのとき、親タスクを完了させる前に親タスク(サブタスクすべて)のメニューの「複製する」をクリックします。
すると、親タスク以下のサブタスクすべてが複製され、しかも完了日まで残るため、次回や翌年に使いまわす場合には、タスク予定日の設定にも活かすことができます。
ちなみに、サブタスクを使う場合、以下の公式ヘルプのとおり、プロジェクト内にセクションを設定すると使いやすいです。
プロジェクトの中にセクションを作成する – Todoist Help
しかし、この方法には2つの難点あります。
1つは、サブタスクが消えずに残り続けるので(灰色の文字で)、サブタスクが多いと視認性が損なわれる。
2つ目は、新規のタスクを登録するとき、先の例で言えば、Aプロジェクトの中の「◯◯会議の開催」のサブタスクとして登録する場合、いったん、Aプロジェクト内のタスクとして登録した後、ドラッグで「◯◯会議の開催」のサブタスクに移動させる手間が発生します。
これらの問題を不便でなければ使える方法だと思います。ただ、私は2つ目が手間に感じ、次項の方法をとっています。
c. サブプロジェクトを活用する
前項の「サブタスクを活用する」でネックになるのが、新規タスクを登録するときの手間と書きましたが、それをクリアにするためには、「サブプロジェクト」を使うという方法があります。サブプロジェクトとは、プロジェクトの下の階層のプロジェクトです。
サブプロジェクトを作成する – Todoist Help
サブプロジェクトは、新規タスク入力時、プロジェクトと同様に選択することができますので、前項のサブタスクを活用するよりは、新規タスク入力時の手間はありません。
タスクを使い回す場合は、少しのタスクであれば、サブプロジェクトを表示させ先の完了タスクの表示方法と同様に、完了タスクを表示させ、一つ一つコピペする方法があります。
数が多い場合は大変なので次の方法がよいでしょう。
完了タスクを自動出力したGoogleSpreadsheetのプロジェクト欄にサブプロジェクト名が入っていますので、フィルタをかけて抽出します。タスク名をコピーして(複数選択可)、Todoistの新規タスク入力欄にペーストすると複数でも一気に登録することができます。
しかし、この方法の難点は、サブプロジェクトが数が増えると、プロジェクトの視認性が悪くなります。ただ、サブプロジェクトはたたむ(一時的に非表示)ことができますし、アーカイブすることもできます。
あと、もし、タスク実行時間を計測するTogglを活用している場合は、Todoistでサブプロジェクトを追加するごとにTogglにも追加しなければいけないという手間があります。(ただし、Togglにサブプロジェクトを作らない場合、上位のプロジェクトが認識されるため、その都度作らないという運用もあります。)
▶︎▶︎参考 時間管理アプリTogglとTodoistを連携し、実績時間を自動集計する方法 | Todoist 公式ブログ
3 1年間のタスクを組むとき前年1年間のタスクを使いまわしたい
私の仕事は年度で人事異動や担当替えがあるため、タスクは、基本的には年度で管理しています。
新しい年度になると、その年度の1年間のタスクを、前年度のタスクを参考にその時点でわかっている範囲で一気に登録しておきたいのですが、それをどう効果的に行うか。
(1) 現状
前述のとおり「アクティビティログ」(有料プランのみ)から前年1年間の完了タスクを表示させることができますが、1つ1つのタスクの項目の幅が大きく視認性が悪いため1年間分を見返すには使い勝手が悪すぎます。
それに、ここから一気にコピーはできませんし、前年1年間に完了したタスクがすべて今年に実行すべきタスクでもありません。要は、前年1年間の完了タスクのうち、使い回すものとそうでないものの選別が必要であり、それをコピペしたいということです。
(2) 対応
a. ラベルを活用
完了タスクを出力したGoogleSpreadsheetからプロジェクトごとにフィルタをかけ、さらに「年ルーティン」というラベル付きのタスクを抽出します。というのは、私は、タスクを完了するとき、このタスクは来年も必要だなと思ったら「年ルーティン」というラベルをつけるようにしているのです。
抽出されたタスク(タスク名)をコピーして、Todoistの該当のプロジェクトの新規タスクとしてタスク入力欄にペーストすれば一気に登録できます。あとは、一つ一つ、実行日を考えながら入力していきます。
ちなみに、GoogleSpreadsheetに出力した内容では、実行日順に並び替えができないため、必要であれば、GoogleSpreadsheetからExcelに出力してExcelで並び替えることもしています。
ちなみに、毎月のルーティン業務は、プロジェクト内に月ルーティンというサブプロジェクトを作って管理しています。
なぜ、年ルーティンと月ルーティンの管理方法が違うかというと、新しい担当になった場合、担当業務の月ルーティンは、すぐに把握できますが、年ルーティンは1年間やってみないとわからないことが多いので、このような管理がしっくりくるのです。
b. WorkFlowyを活用
前項にあわせ、最近、WorkFlowyの活用を試しています。
あらかじめ、担当業務ごとにWorkFlowyで1年間のタスクを作っておき、日々の業務中、これは来年も必要だなと思ったら、随時、WorkFlowyで作ってある1年間のタスクを更新していくものです。
そして、新しい年度になったら、そのWorkFlowyからコピーしてTodoistへ一気にタスクを登録し、実行予定日を登録していきます。
おわりに
タスク管理というと、どうしても未実行のタスクの管理に目が行きがちですが、完了したタスクの有効活用も大切な視点だと思います。
まだまだ、Todoistでは、完了タスクの有効活用しやすいとは言い難いのですが、今のところ今回紹介した方法で有効活用しています。
この記事は以上です。
もし、少しでも参考になった内容があれば、下の「いいね」ボタンを押してください。励みになります!
このブログには、iPhone・iPad・Apple Watch、アプリ、Kindle出版、ブログ運営などに関する記事があります。カテゴリーページや下にある「関連記事」を、ぜひご覧ください。