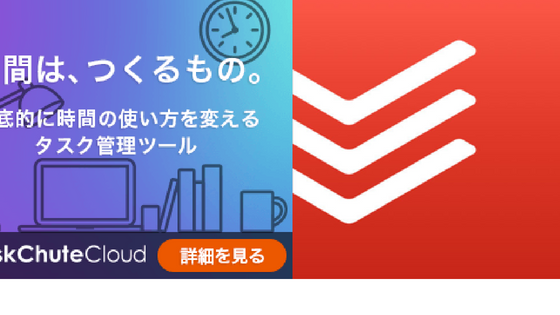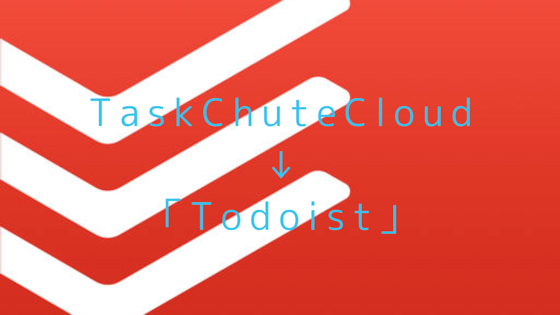前回の以下の記事で書いたとおり、職場のタスク管理ツールとして、試行的に「Todoist」をオープン・リストとして、「TaskChuteCloud」をクローズ・リストとして併用して使っています。
「クローズド・リスト」とは、簡単にいえば、その日のやるべきことのリストで、「オープン・リスト」とは、すべてのやるべきことのリストのことです。
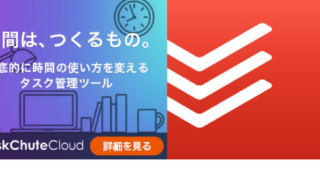
記事のとおり、すべてのタスクは「Todoist」で管理し、その日1日のタスクは「TaskChuteCloud」で管理することとしたため、 いかに効率的に「Todoist」から「TaskChuteCloud」にその日1日分のタスクを移動させるか、というのがポイントになってきます。


私は、毎日、退社前に翌日のタスクを整理しているのですが、毎日、「Todoist」から「TaskChuteCloud」にデータを移動させる作業が発生するので、ストレスなく手早く済ませたいのです。
単純に「Todoist」で1日分のタスクの一覧をコピーして「TaskChuteCloud」にペーストできればいいだけの話なのですが、それができません。
そこで、本記事では、1日分のタスクを「Todoist」から「TaskChuteCloud」へ簡単に移動させる方法を紹介します。
1. Todoistではタスクを選択できずコピペができない
Todoistでは、表示されているタスクの一覧からタスクを単純にコピーして、他でペーストができません。コピー自体ができないのです。
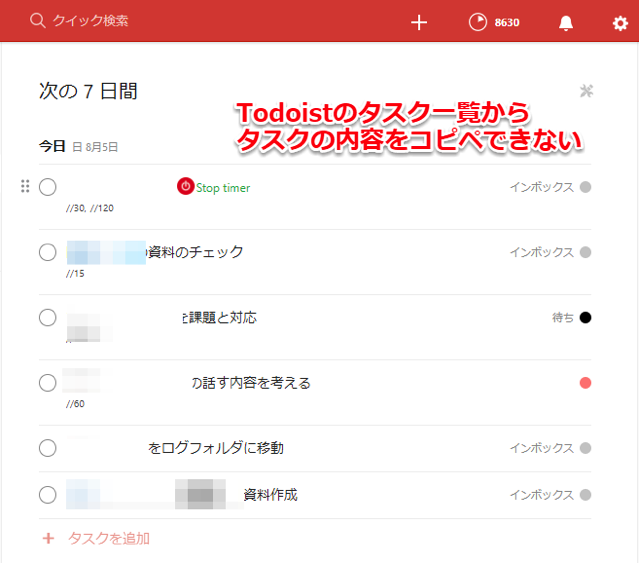
かといって、タスクを1つ1つコピーして「TaskChuteCloud」でペーストするのは面倒です。
2. Googleカレンダーからコピペする
Todoistに登録したタスクは、設定すれば「Googleカレンダー」と同期します。
そこでTodoistに登録したタスクを同期させた「Googleカレンダー」からコピーしTaskChuteCloudへペーストする方法を考えてみます。
(1) スケジュール表示でコピー
Googleカレンダーの1日表示では選択自体ができずコピーができません。
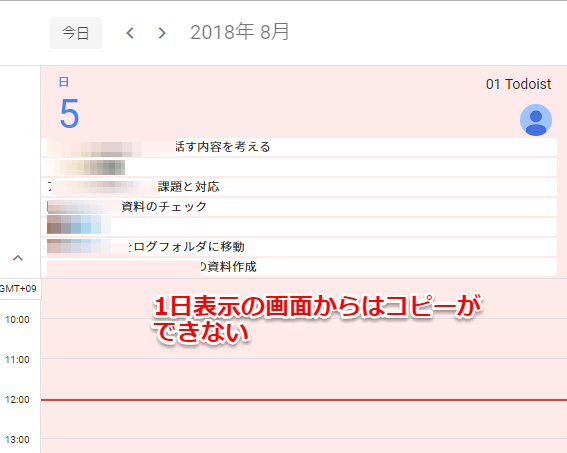
しかし、 スケジュール表示では、コツをつかめばコピーすることができます。方法は以下のとおりです。
まずは、スケジュール表示に切り替えます。
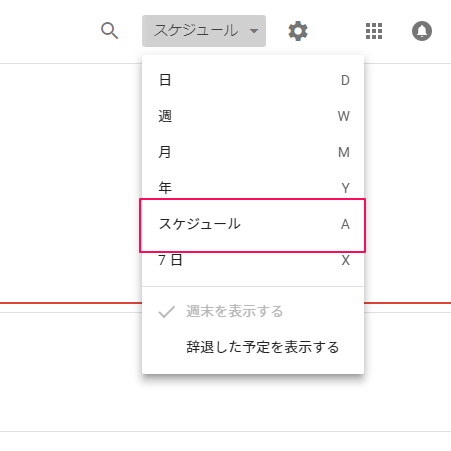
次に下の画像のとおり、 日にちの少し左あたりからドラッグすると文字が選択できますので、これをメモ帳か何かにペーストします。すると時間(画像の例でいえば終日)やカレンダー名なども入ってしまいますので、余分な情報を削除して、TaskChuteCloudにペーストすれば完了です。
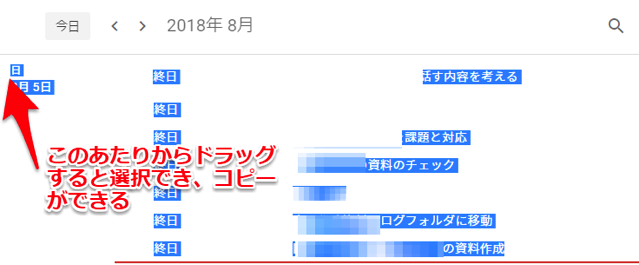
ただ、この方法は、コピペできないわけではないのですが、この余分な情報を削除するのが手間です。よって、別の方法を考えてみます。
(2) 拡張機能「Google Calendar」でコピー
Google Chromeの拡張機能「Google Calendar」は、以下の画像のとおり、Googleカレンダーの内容を一覧で表示してくれます。
この表示された内容は マウスでドラッグするとコピーが可能です。しかも前述のような余分な情報はコピーされません。
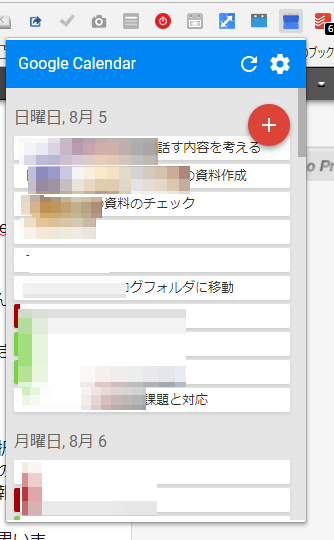
よって、これをそのままTaskChuteCloudのタスク登録欄にペーストすれば1日分のタスクを一気に登録することができます。
3. おわりに
これで、TodoistとTaskChuteCloudを併用するネックは消え、この併用でこのままいける、と手応えを感じ始めました。
翌日のタスクを考えるとき、当然、翌日のスケジュールも見なければいけないので、 GoogleカレンダーからTodoistに移動させる方法は、翌日のスケジュールも確認できて好都合です。
ただ、しばらく併用していると他の課題が見え始め、併用すべきかどうかを改めて考え直すことになりました。それは、次回、紹介したいと思います。
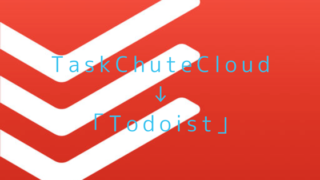
この記事は以上です。
もし、少しでも参考になった内容があれば、下の「いいね」ボタンを押してください。励みになります!
このブログには、iPhone・iPad・Apple Watch、アプリ、Kindle出版、ブログ運営などに関する記事があります。カテゴリーページや下にある「関連記事」を、ぜひご覧ください。