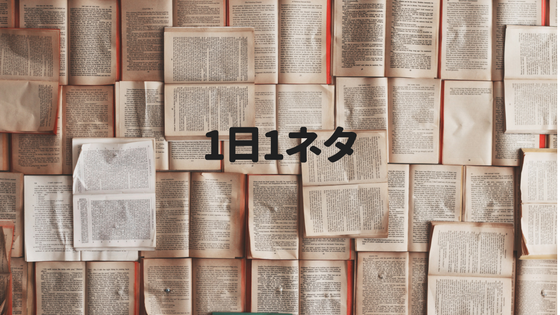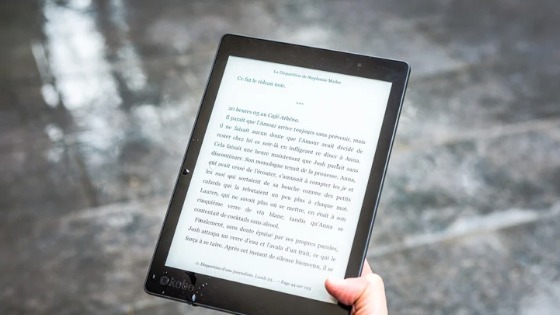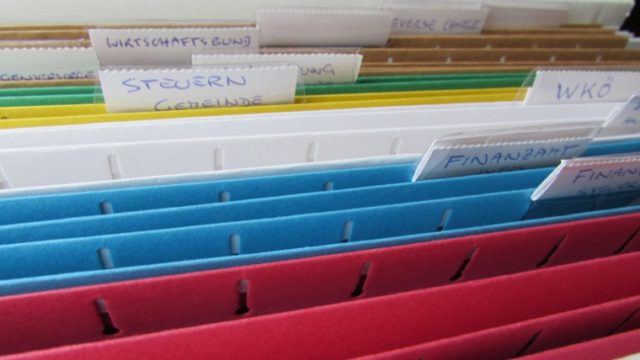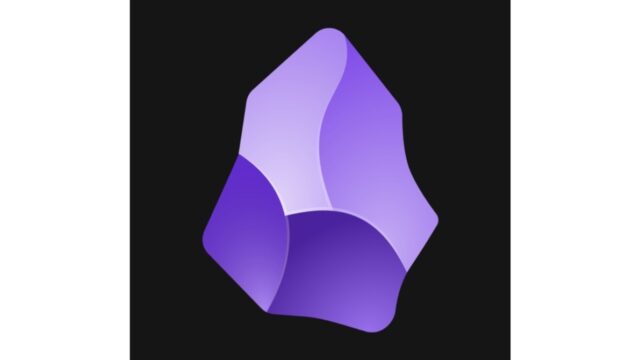Kindleアプリで本を読み始める前に目次をテキスト形式で抜き出しています。
読書ノートを作るためです。読みながらハイライトした内容をコピーして、目次の章や節ごとにペーストしているのです。
読書ノートは、こんな感じで作っています。(画像はScrapbox)グレーの部分がkindleアプリのハイライトからコピーした箇所で、それ以外が目次の内容です。
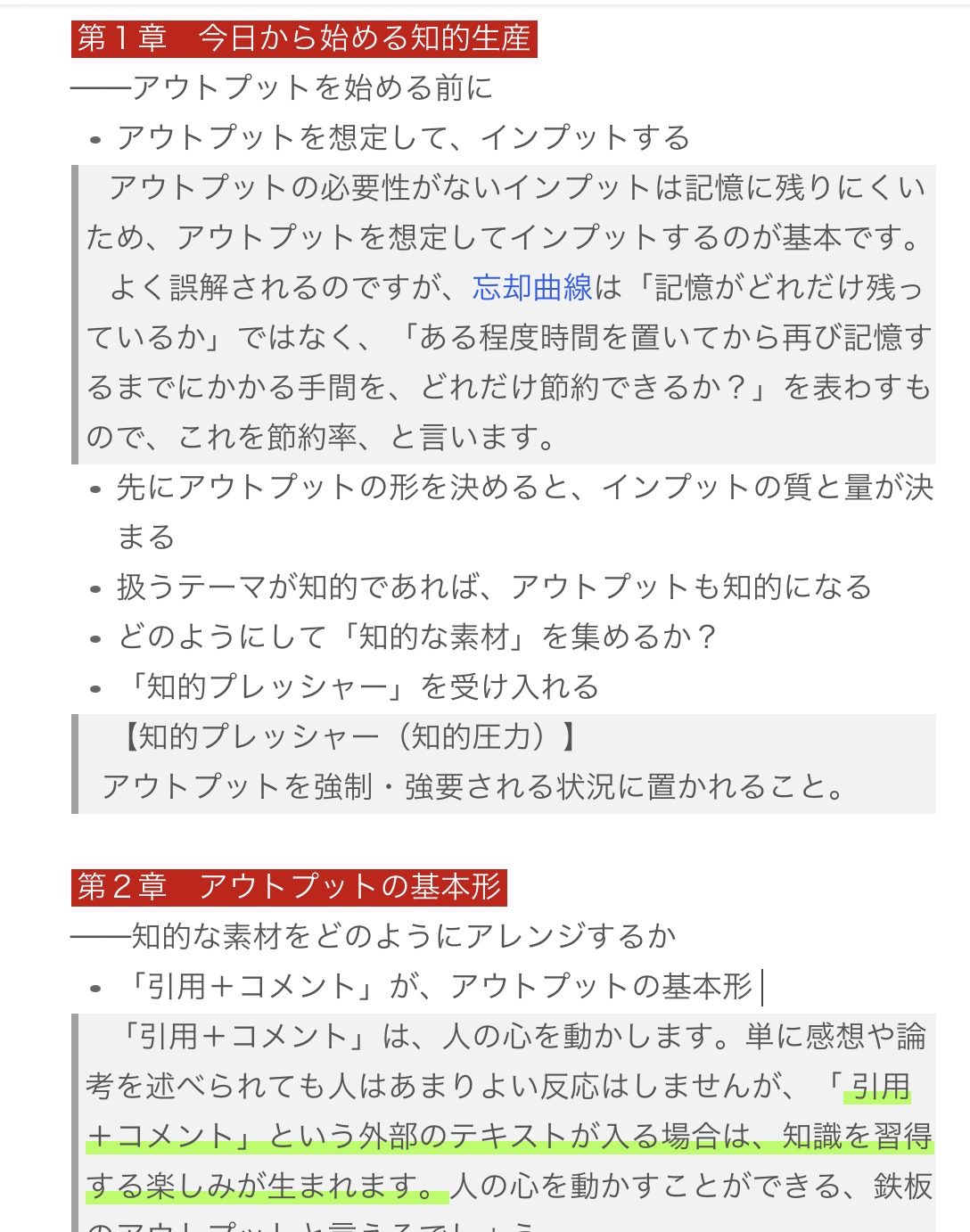
これを作るとき困ることが2つあります。
- 目次をテキスト形式で抜き出すにはどうしたらよいか
- kindleアプリのハイライトのコピー制限にどう対応するか
本記事では、1つ目の「目次をテキスト形式で抜き出す方法」を紹介します。
2つ目のハイライトのコピー制限への対応については、以下の記事をご覧ください。
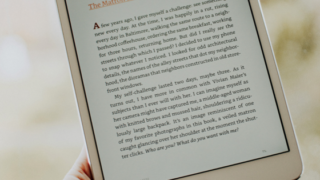
1 Kindle本の目次の抜き出し方
Kindle本の目次の内容は、以前はAmazonの書籍ページに表示されていましたが、今は必ずしも表示されているわけではありません。
Kindle本から目次のテキスト情報を得るには、次の3つの方法が考えられます。
(1)ハイライトからコピー
単純な方法です。
目次をハイライトしてコピーするだけです。
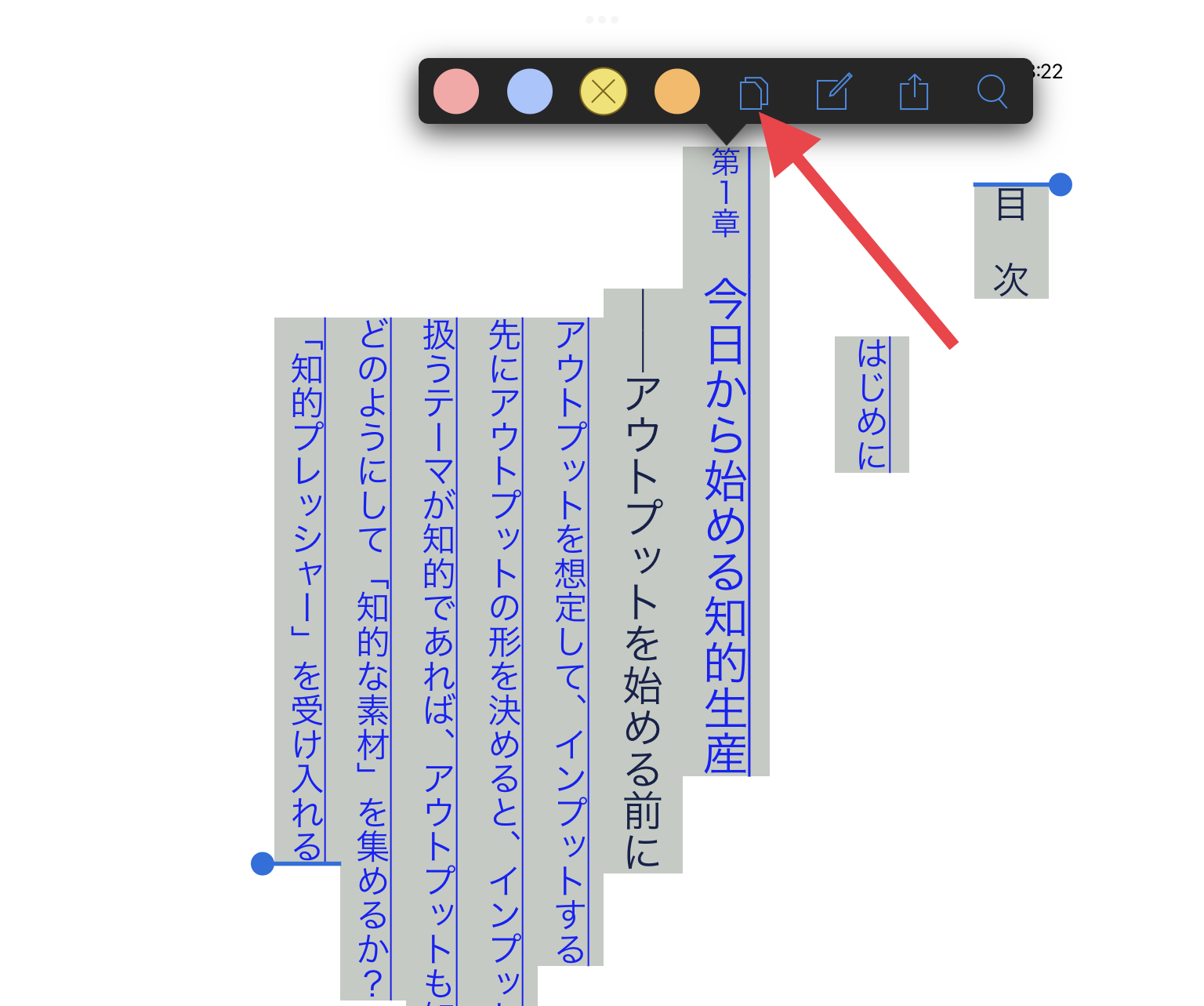
ただ、数ページにわたってハイライトした場合、コピーできないときがあります。
その場合は、ハイライトの量を減らしてコピーするか、「マイノート」からコピーします。
「マイノート」は、右上のアイコンをタップすれば表示されます。
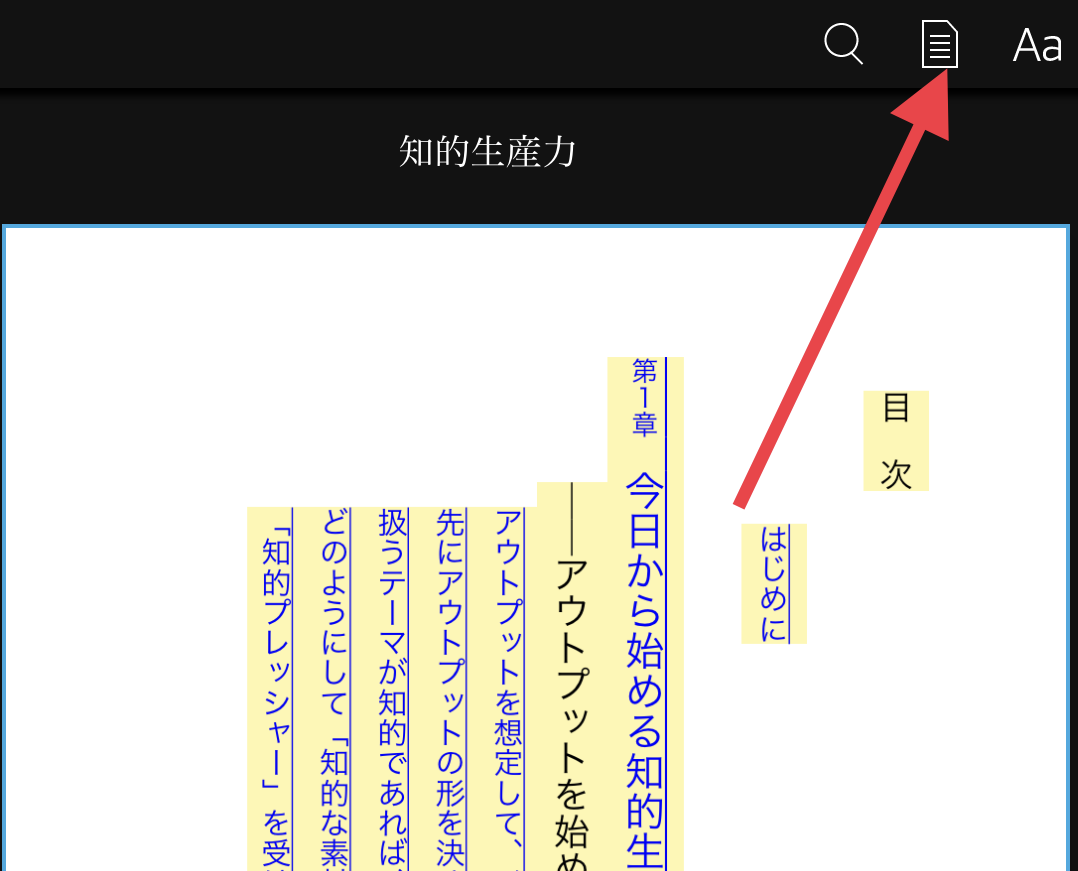
「…」をタップしコピーを選択します。
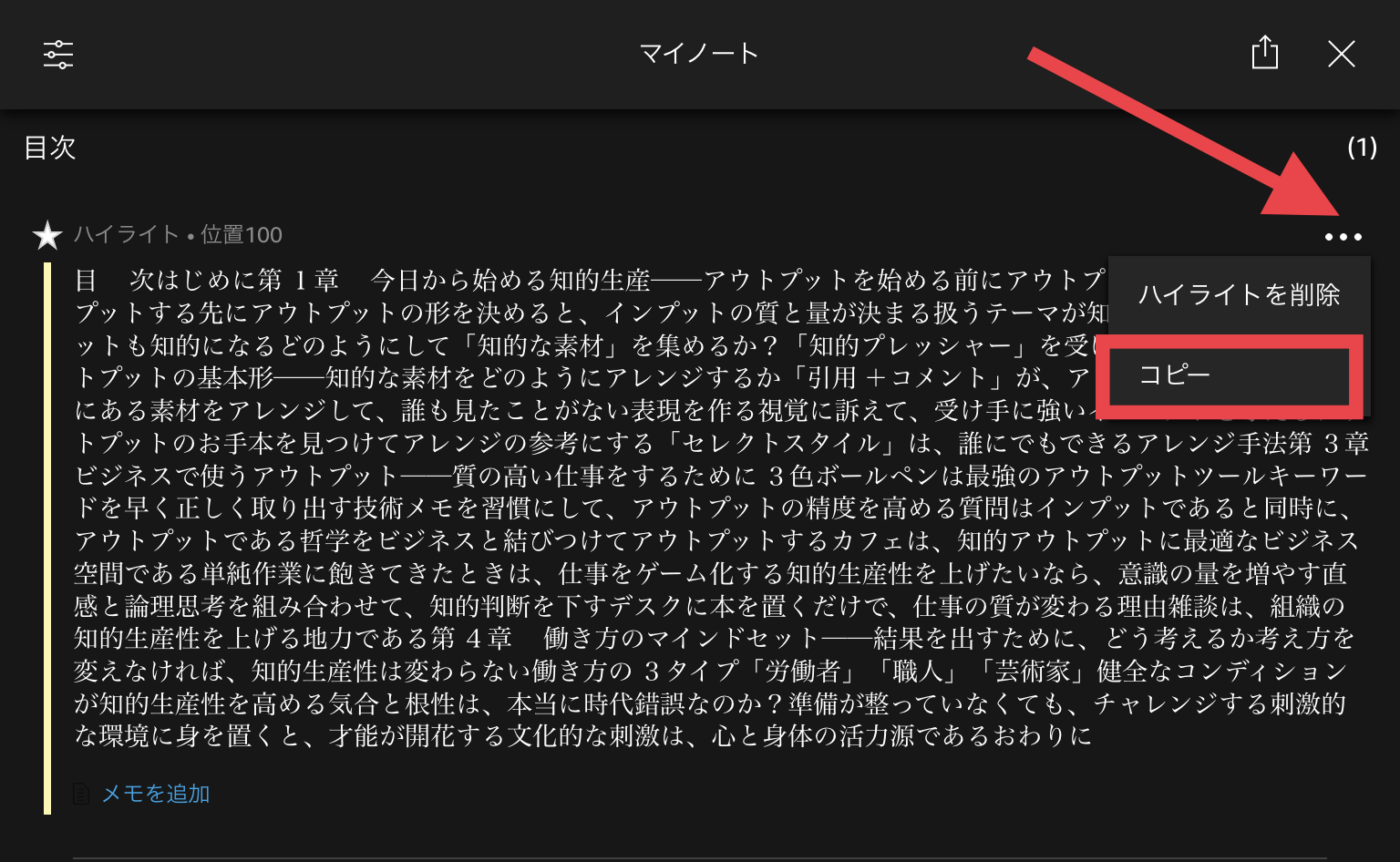
改行は、残念ながら反映されていません。
(2)Web情報からコピー
Amazonの書籍ページで目次が掲載されている場合は、そこからコピーします。
ただ、多くの場合、掲載されていたとしても章だけで節までは掲載されていません。
また、「版元ドットコム」というサイトで該当の本を検索すると書籍情報が表示されます。
その中に目次の内容がありますので、ここからコピーできます。ただ、すべての書籍に目次の内容が掲載されているわけではありません。また、Amazon同様、掲載されていたとしても章だけで節までは含まれていないこともあります。
(3)画像をテキストに変換してコピー
Kindleアプリで目次を表示させ、スクリーンショットを撮って、それをアプリでテキスト化してコピーします。
アプリは、私は「一太郎Pad」をよく使います。
画像を選択すると、テキストに変換されます。
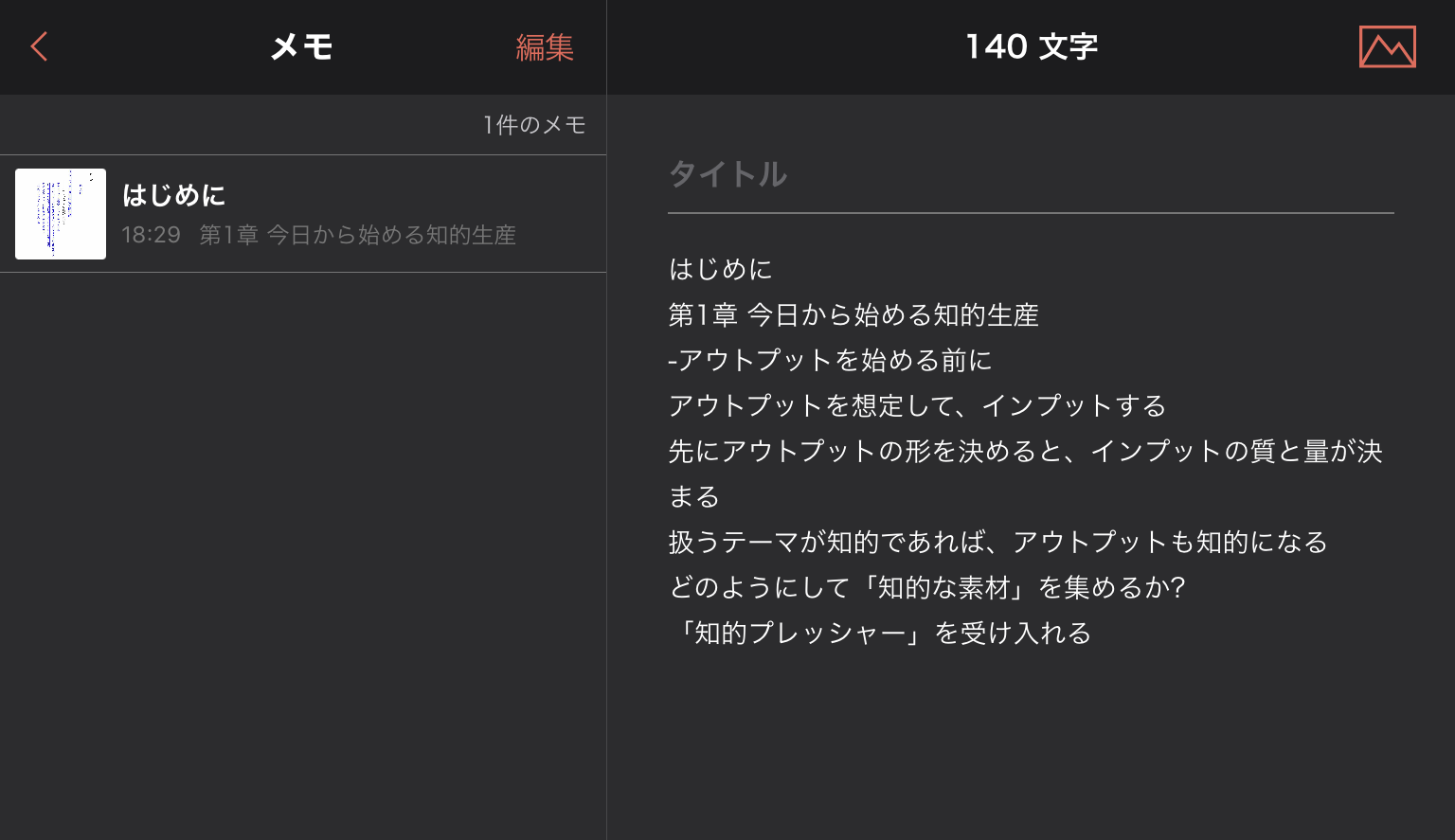
2 まとめ
本記事をまとめます。
Kindleアプリで目次をテキスト形式で抜き出す方法は次の3つが考えられる。
- Kindleアプリのハイライトからコピー
- 「版元ドットコム」で検索してコピー
- 目次をスクショして画像をテキスト化してコピー
Amazonの書籍ページに節も含んだ目次が掲載されていない場合、私は、「Kindleアプリのハイライトからコピー」しています。
改行が反映されないのが不便ですが、3つの中では一番確実で効率的な方法だと思っています。
まれにうまくいかないときがありますが、そのときは「版元ドットコム」で探して、なければ、目次をスクショして「一太郎Pad」でテキスト化しています。
読書ノートを作るときなど、目次のテキスト情報が必要な場合は、ぜひ、試してみてください。
読書から得たものを明確にし、自分にとって役立つ読書にしたい。そんな想いを持つ方に向け、読書ノート歴10年の著者が効率的で役に立つ読書ノート作りのノウハウをお伝えします。また、新刊やセールの情報収集、読書の仕方、蔵書管理、本の整理、読後の活用など、読書にまつわる工程を効率的に行うノウハウも紹介します。
この記事は以上です。
もし、少しでも参考になった内容があれば、下の「いいね」ボタンを押してください。励みになります!
このブログには、iPhone・iPad・Apple Watch、アプリ、Kindle出版、ブログ運営などに関する記事があります。カテゴリーページや下にある「関連記事」を、ぜひご覧ください。